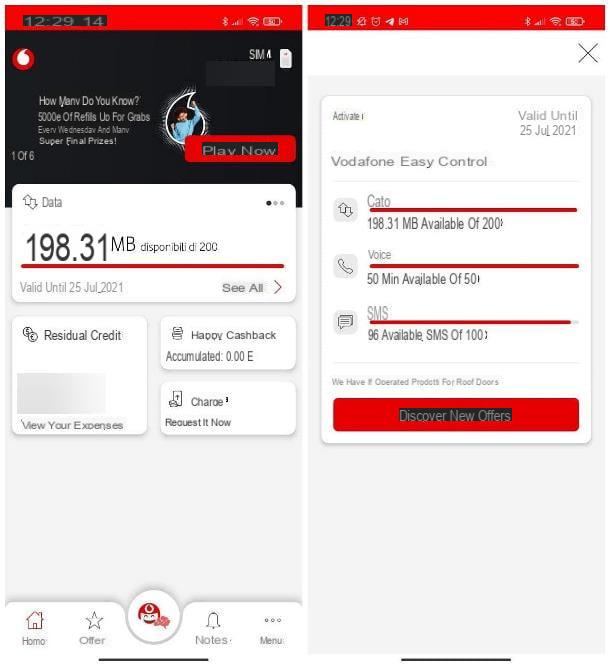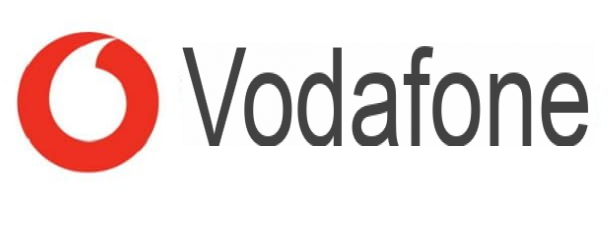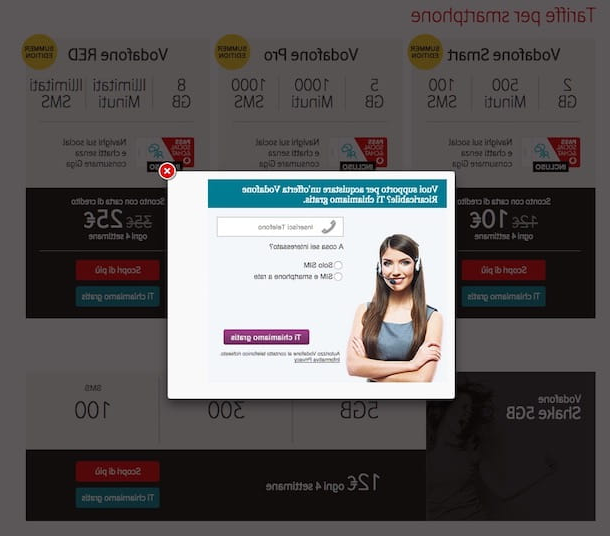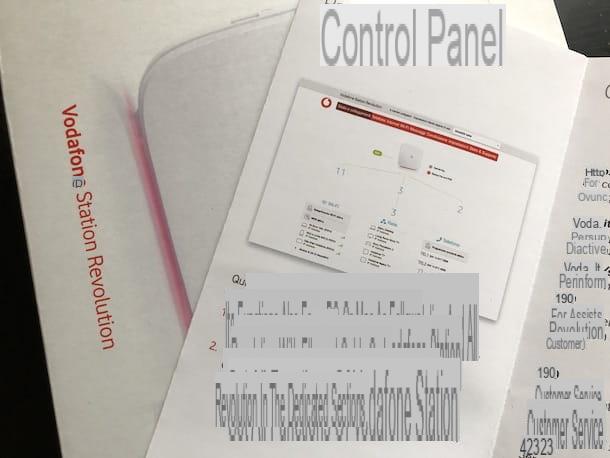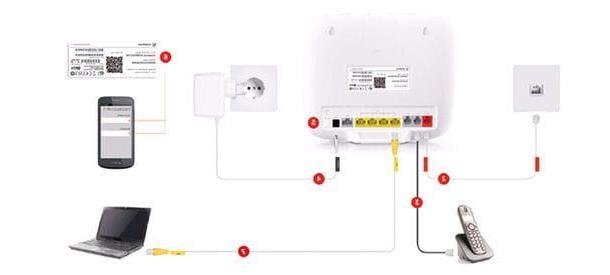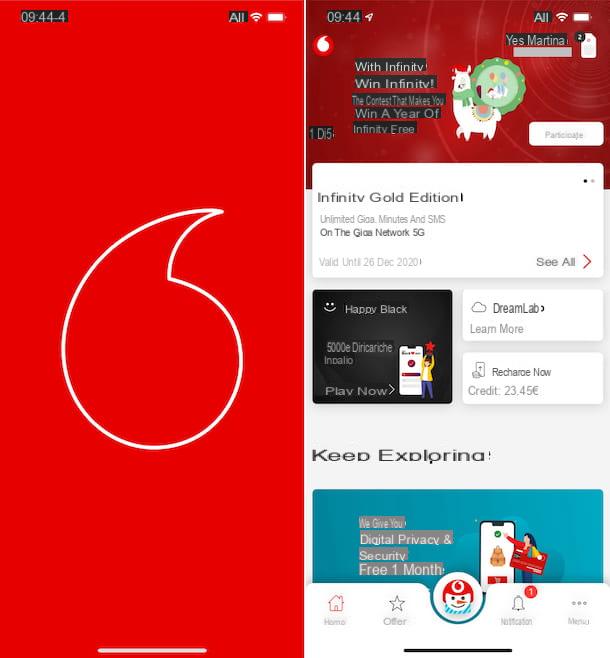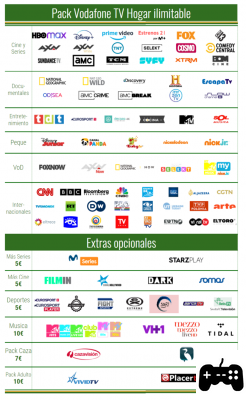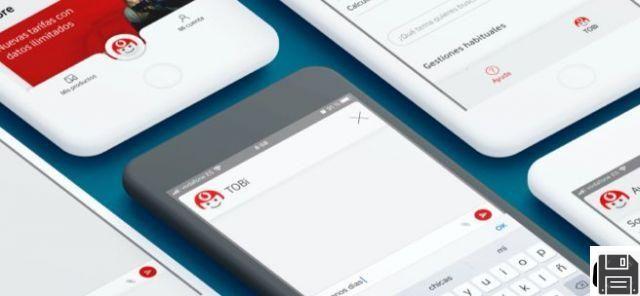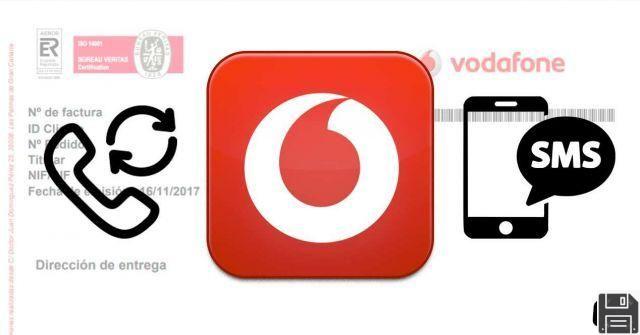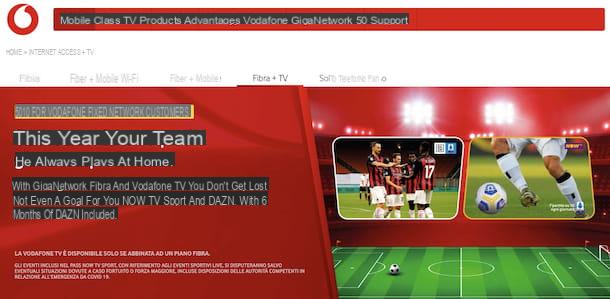Useful Information

Before getting to the heart of the topic, then going to explain, concretely, how the Vodafone hotspot works, it seems only right to provide you with some useful information regarding the service in question.
First of all, it is good that you understand what exactly the hotspot is: it is a special function, otherwise known as tethering, which allows you to share the Internet connection generated by the SIM inserted in the smartphone (or tablet, if equipped with a Cellular module) with other devices (e.g. computer) by connecting Wi-Fi or through Bluetooth or, again, by USB.
The service is not exclusive to Vodafone, but is offered by all the main in your languagen (and non-in your languagen) operators. As regards the costs to be incurred, in the past, except for the activation of particular promotions, the service, with Vodafone, was subject to a fee. Today, however, the use of the hotspot appears to be totally free, as reported by the operator himself on the communications page of his website.
The only costs to be incurred, therefore, are those relating to the promotion used to surf the Internet on the go with your SIM. If no promotion for surfing the Net is enabled on the reference SIM, the payment of the daily fare provided by the operator to access the Internet.
The basic rate for Vodafone Internet browsing has a cost of 6 euros per day and allows you to consume up to 5 GB of data: once this threshold is exceeded, others must be added 2 € each 100 MB (priced in advance increments of 100 KB). For more details on this, visit the information page on the Vodafone website.
I would also like to remind you that for the use of the hotspot with Vodafone there is no limitation of any kind, neither as regards the speed of navigation nor as regards the amount of data that can be consumed.
Preliminary operation
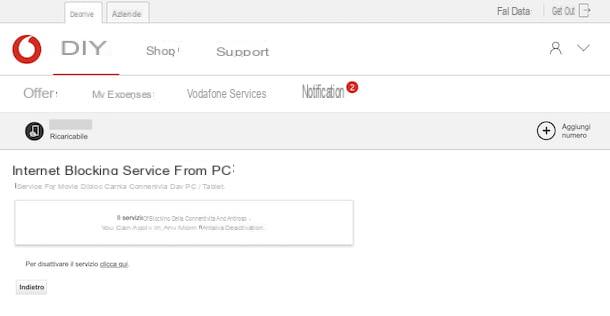
Let's now move on to the actual action and find out how to take advantage of the Vodafone hotspot. First, make sure the function Internet lock from PC you are not active on your number. In fact, when this function is enabled, it prevents you from exploiting the function object of this tutorial.
To make sure of this, go to the home page of the Vodafone website, place the mouse pointer on the button do-it-yourself, located at the top right, click on the item Log in in the menu that opens and log in to your account, filling in the fields on the screen.
If you don't have a Vodafone account yet, after clicking on the button do-it-yourself, award-winning Subscribe and follow the registration procedure that is proposed to you. Once logged into your personal online area, move the mouse pointer over the item Proposal (in the top bar) and click on the wording My active offers present in the menu that appears.
Then locate the section Traffic blocking services, expand it (if necessary) by clicking on the relevant button [+] and, if the service Internet lock from PC is listed, click on the relevant button Manage and click on the link To deactivate the service click here.
In addition to this, the service can be disabled by telephone by calling the number 42070 and pressing the button for complete and / or modify rates and offers (which usually corresponds to1 or al 2) and then the one corresponding to management of the Internet Blocking service from a PC.
However, keep in mind that the key combinations to be pressed may be subject to variations over time, therefore, my indications aside, I always invite you to follow the instructions of the guide voice with the utmost attention.
Configuration parameters
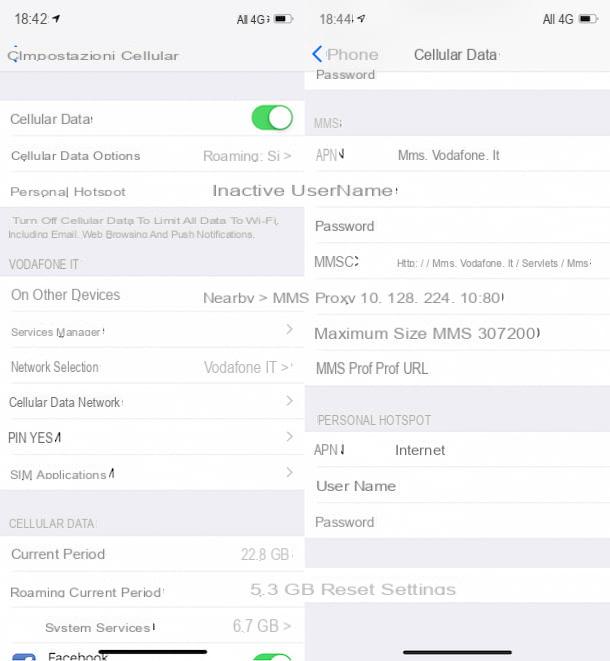
To be able to take advantage of the Vodafone hotspot, you must also make sure you set the i correctly Internet connection parameters on the smartphone in which the operator's SIM is inserted.
Most likely your smartphone is already configured to be able to surf the Internet and take advantage of the Vodafone hotspot function but, for safety, I still invite you to put the following tips into practice.
Stai using Android, grab your mobile, unlock it, log in to drawer and enable the data connection with Vodafone by going to Settings (the icon with thegear), by selecting the item relating to connessioni and carrying his ON il relative interruttore.
Successively, recati nella sezione Other of the Settings, tap on the wording Cellular networks and select the item Access point names. Then click on the button [+] located at the top right and check that the fields on the screen are filled in as indicated below (otherwise change them yourself).
- Your name - Internet access from cell to smartphone; Internet on tablet
- APN - mobile.vodafone.it on smartphone; web.omnitel.it on tablet
- MMCC - 222
- MNC - 10
- Type APN – efault,supl
- Protocol APN - IPv4
- APN roaming protocol - IPv4
- Enable / disable APN - APN activated
Se, invece, stai using iOS, grab your iPhone or iPad, unlock it, access the Home Screen and enable the data connection by tapping on the icon Settings (Quella with l 'gear), selecting the voice Mobile phone from the page that is proposed to you and bringing up ON the switch attached to the next screen.
At this point, go to the section Cellular / Cellular Data of the Settings iOS, select the item Cellular data network and check that the proposed form is completed as indicated below (otherwise modify it yourself).
MOBILE DATA
- APN - iphone.vodafone.it your iPhone; web.omnitel.it your iPad
PERSONAL HOTSPOT
- APN - Internet
For more details on this, I invite you to refer to my guide focused specifically on how to configure the Internet with Vodafone.
Please note: the indications relating to the items to be selected in the Android settings that I have given you in this step may differ slightly from what you see on the screen, depending on the brand and model of smartphone you are using, as well as the version of Android in use.
Vodafone hotspot: how it works on Android
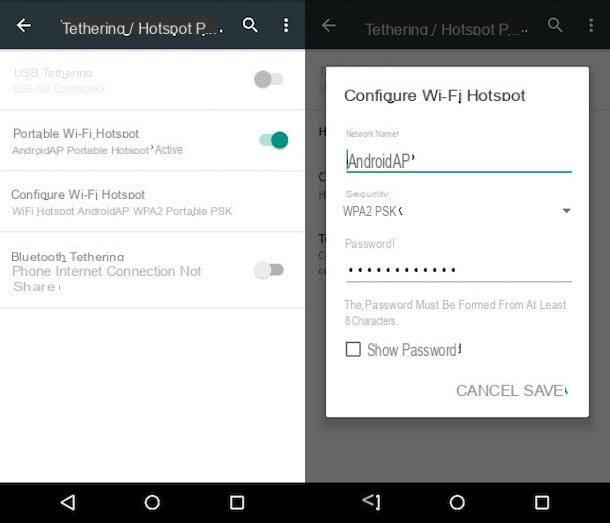
If you are interested in understanding how the Vodafone hotspot works on Android, going to enable it and, therefore, to use it, the first thing you need to do is to take the device, unlock it, access the drawer and tap on the icon Settings (Quella with l 'gear). On the next screen, select the item Other annexed to the section Wireless and ret.
Then select the wording Other e / o quella Tethering / portable hotspot e carries his ON the switch for the option Portable Wi-Fi hotspot. If you want, you can also change the name of the Wi-Fi network and the password associated with it, by selecting the item Configure Wi-Fi hotspot from the Android menu.
You can then connect your computer or other devices in your possession to the network generated by Android as you usually do with the latter to connect to Wi-Fi. For more details, read my dedicated guide specifically on how to connect to Wi-Fi.
If your device supports the function, please note that you can also set an expired timer which the hotspot will automatically deactivate (in case of inactivity). To enable the aforementioned timer, tap on the item Keep Wi-Fi hotspot active.
As an alternative to what I just told you, you can use the hotspot via USB. To do this, you just need to "physically" connect your smartphone to your computer, using a USB cable, by going to the menu in advance Settings> Wireless and networks> More of Android and bringing it up ON the switch for the option USB tethering.
Are you interested in using the Vodafone hotspot via Bluetooth? If your device supports this mode and the devices you want to connect to the smartphone are within range of the latter, you can enable it by going to the menu Settings> Wireless and networks> More say Android and putting your ON the switch for the option Bluetooth tethering.
Vodafone hotspot: how it works on iOS
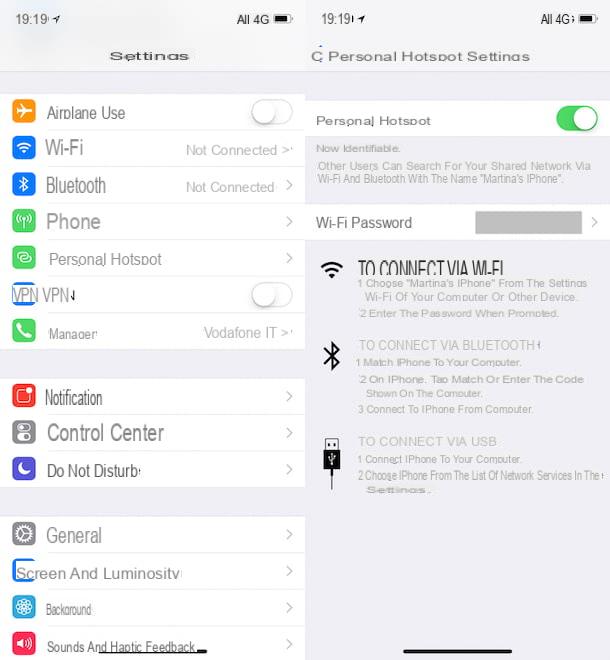
Stai using a iPhone or a iPad and would like to understand how Vodafone's hotspot works on iOS, so that you can enable and use this feature? So grab your device, unlock it, log into Home Screen and tap on the icon Settings (Quella with l 'gear). Then click on the item Personal hotspot and move up ON l'interruttore posto accanto alla dicitura Personal hotspot, in the new screen that appears.
If you want, you can also change the access key set for the network generated by your device: to do this, tap on the item Wi-Fi Password on the hotspot screen and type in the password you want to use. Then click on the item end (located at the top right) to apply the changes. If, in doing so, a warning appears on the screen indicating that Wi-Fi and Bluetooth are not enabled, tap the button Turn on Wi-Fi and Bluetooth to remedy this.
As for connecting your other devices to the network generated by the iPhone or iPad, just act as you usually do when you want to connect them to Wi-Fi, as I explained to you in my article on how to connect to the Wifi.
In addition to doing this, keep in mind that if you are using an iPhone or iPad updated to at least iOS 11, you can also activate the hotspot function from the IOS Control Center. To do this, recall the latter by swiping from the bottom up or from the top right corner to the bottom (only on iPhone X and later models), press firmly on the symbol of Cellular data and selects the icon of Personal hotspot (Quella with the chain) appears from the menu, so that it turns green.
If you prefer to use the hotspot with Vodafone via USB e Bluetooth, activate the function as I have just explained to you and connect your Apple device via USB or Bluetooth, in fact, to the computer on which you want to take advantage of the Internet connection of the red manager. For more details, I refer you to reading my specific tutorial on how to use iPhone hotspot (also valid for iPad).
I also point out that if you have a Mac released on the market from 2012 onwards (with macOS Yosemite or later installed on it) and an iPhone with iOS 8.1 or later installed on it, you will not even need to activate the Personal Hotspot function to use the Vodafone network on the computer: as soon as the two devices are close together, the iPhone network will also appear in the list of Mac Wi-Fi networks, ready to be used without entering any password (provided that the computer and phone are associated with the same Apple ID).
In case of dubbi or problem

Have you followed all my instructions in detail but it is not yet clear to you how the Vodafone hotspot works, or did you run into any problems? Then I suggest you get in touch with the customer care of the famous operator, following the instructions on what to do that I gave you in my tutorial on how to talk to a Vodafone operator.
I already anticipate that this is feasible in various ways: by phone, through social networks or via chat. The choice is yours, based on your needs and preferences as well as, of course, the means in your possession.
Vodafone hotspot: how it works