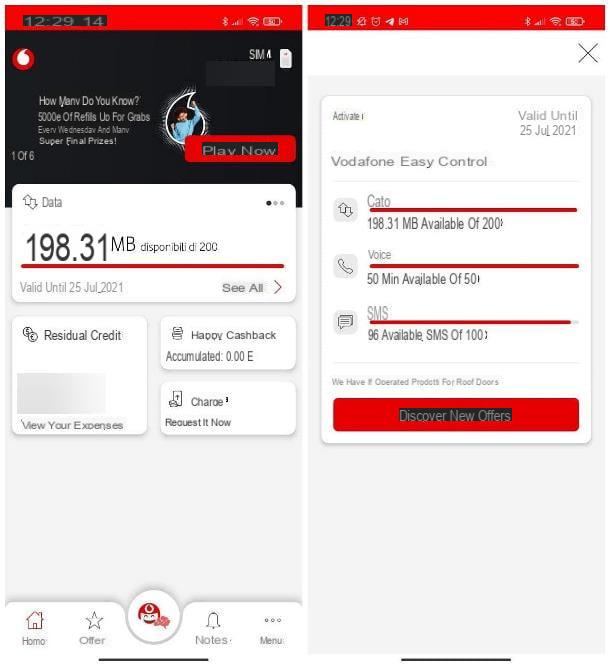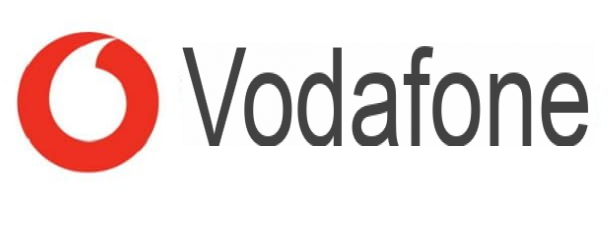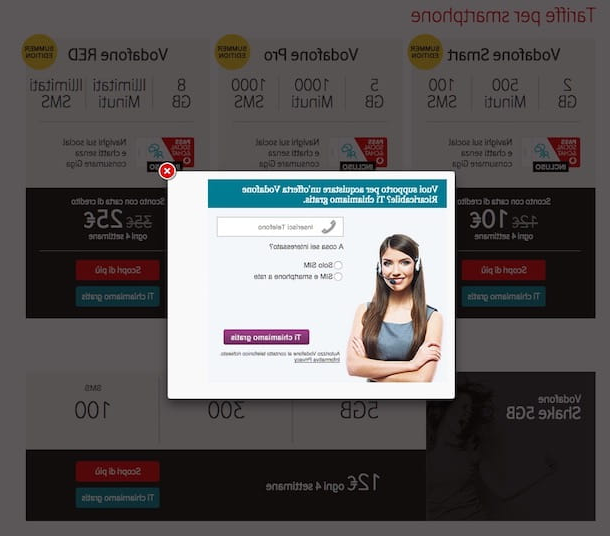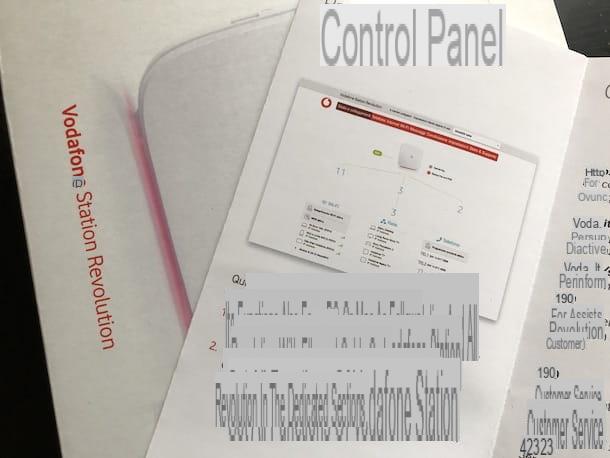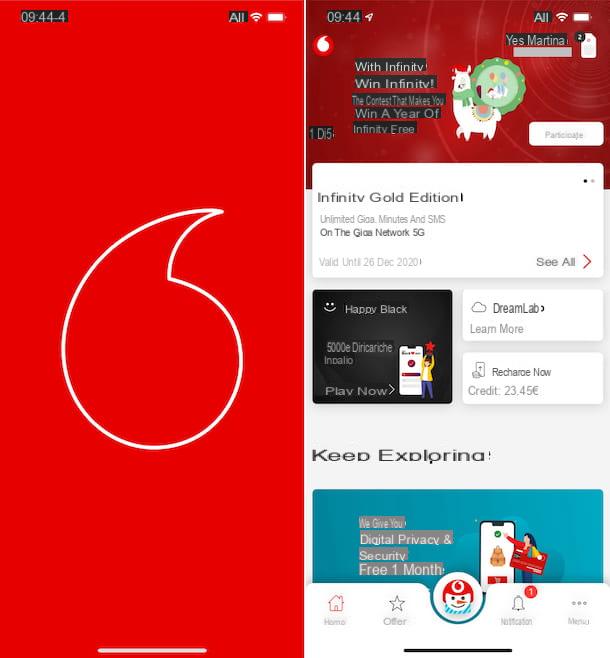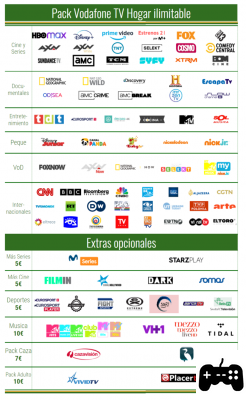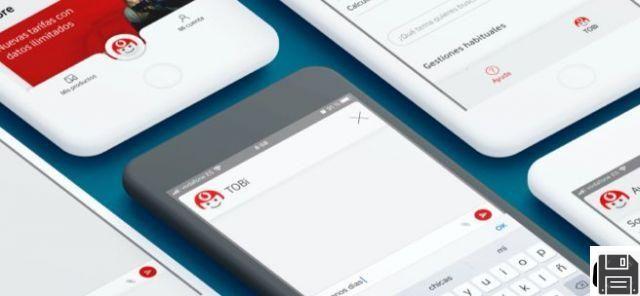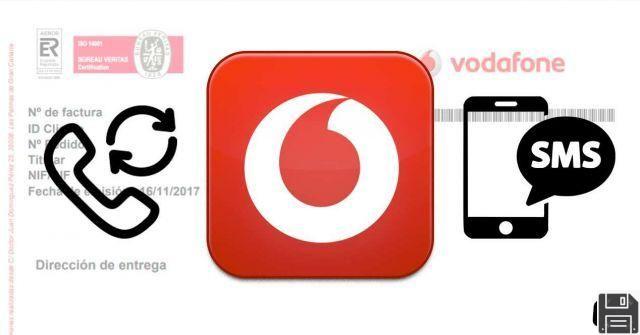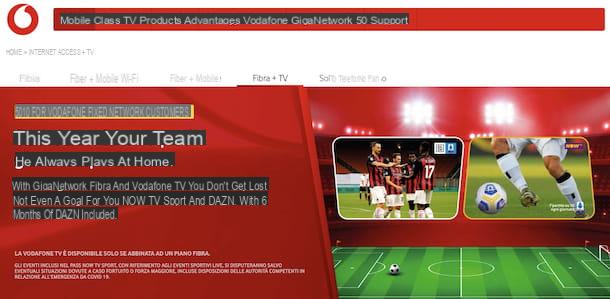How to install Vodafone Station Revolution
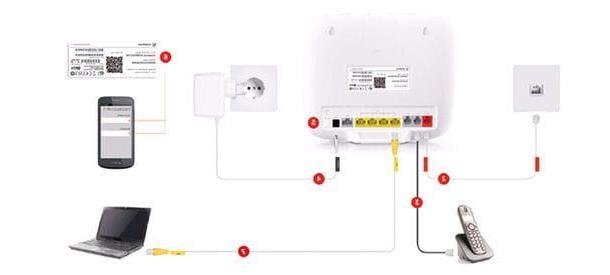
Before performing any other operation, you must install the Vodafone Station Revolution in your home (or in your office). Therefore, connect the device to the electrical socket (port Power) and the Internet line (DSL cable, to insert red door router). Then take the your phone cable and plug the appliance into the door TEL1 of the Vodafone Station (in order to take advantage of the telephone function, which with the VDSL and Fiber lines passes through the router and no longer through the classic telephone sockets).
If you intend to connect your computer or other devices to the Internet using an Ethernet cable instead of the Wi-Fi network, connect them to the Ethernet ports of Vodafone Station (the colored doors yellow found on the back of the device).
Once you have made all the connections, press the power button which is located at the bottom right on the back of the Vodafone Station (it is the color one White) and wait for the device to be ready for use. The device is ready for use when the LED lights and Red light located at the bottom become fixed. If you do not know the meaning of the LED lights found on the Vodafone Station, here is some info that will clarify your ideas about it.
- Internet - this is the light that signals connection to the Internet. When it is solid green, it means that the router is correctly connected to the Internet; when it is flashing green, the router is trying to connect to the Internet; when it is flashing red, there are connection problems (the device must therefore be restarted); when it is solid red, it means that the signal on the line is not detected (so you have to check the connection with the Internet cable).
- Phone Number - is the light concerning the telephone line. If it is solid green, it means that the telephone line is working correctly; if it is flashing green, it means that the Vodafone Station is connecting to the telephone network; if it is flashing red, there are connection problems (the device must therefore be reset); if it is solid red, it means that the telephone network has not yet been connected (you must therefore wait 15 minutes and, if the problem persists, switch the Vodafone Station off and on again).
- Wi-Fi - is the light relating to the Wi-Fi network. If it is solid green, it means that the Wi-Fi network is active and there are devices connected to it; if it is flashing green, it means that the Wi-Fi network is active but there are no devices connected to it; if it is off, it means that the Wi-Fi network is not active.
- Mobile - is the indicator for the mobile connection. If it is green, it means that the Internet key is connected to the GSM (GPRS) network; if it is blue, it means that the Internet key is connected to the UMTS (3G) network.
When installation is complete, if the lights relating to the Internet connection, the telephone line and the Wi-Fi network are solid green, it means that everything is working correctly. All that remains is to connect to the Internet via Wi-Fi or via an Ethernet cable and enjoy the speed of your new Vodafone line.
If you do not know the access key to the Wi-Fi network, check the label on the back of the Vodafone Station Revolution. If, on the other hand, you have any other doubts regarding the installation of the device, consult the official support page of the Vodafone website.
How to access the Vodafone Station Revolution
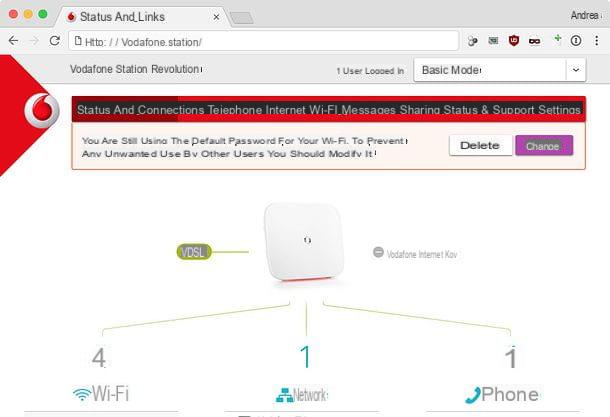
Now let's move on to the management of Vodafone Station Revolution, which can be conveniently done via browser using a PC or any other device connected to the router network (via Wi-Fi or Ethernet cable).
To access the Vodafone Station Revolution management panel, all you have to do is open the program you usually use to browse the Internet (eg. Chrome, Edge o Safari) and connect to an address between http: //vodafone.station/, 192.168.1.1 and 192.168.0.1.
If none of these addresses are working, make sure you are correctly connected to the Vodafone Station and, if there are no problems connecting with the router, try to trace theIP address device by performing one of the following procedures.
- If you use a PC Windows, april il Command Prompt and type the command ipconfig. You will find the IP address of the Vodafone Station Revolution next to the entry Default gateway.
- If you use a Mac, you open System preference (the gear icon located on the Dock bar) and go up Network o Network. In the window that opens, select the type of network you are connected to (Wi-Fi o Ethernet) from the left sidebar, click on the button Advanced and, in the card TCP / IP, check the address that you find next to the item Router: you have found the IP address of the Vodafone Station Revolution.
Now open the browser, type the IP address you recovered through the procedures above and connect to it. The home page of the Vodafone Station Revolution management panel should open. If you have any problems or further doubts, take a look at my guide on how to enter the Vodafone Station: there you should find all the information you need.
How to set up Vodafone Station Revolution
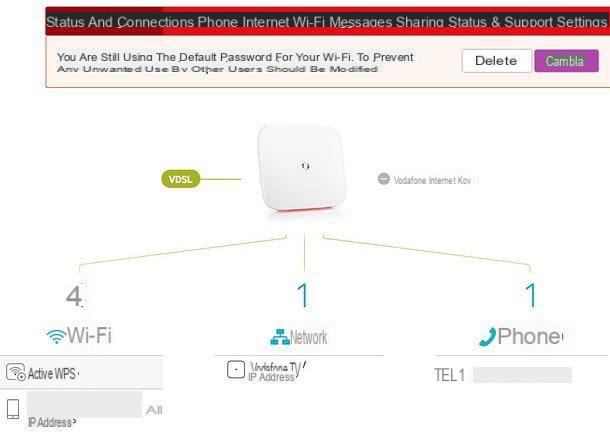
You are now in the management page of the Vodafone Station Revolution, where at the bottom you can find the information relating to your line (Wi-Fi, with the list of devices connected to the router's wireless network; Network, with the list of devices connected to the cable router e Telephone, with the telephone number of the telephones connected to the Vodafone Station) and at the top the tabs to navigate in the various sections of the configuration panel.
- Status and links - is the page you are on right now. Contains information on the current connection status and the list of devices connected to the Vodafone Station.
- Telephone - includes the log of calls made through telephones connected to the Vodafone Station.
- Internet - contains firewall related settings and the option to ping via WAN interface.
- Wi-Fi - allows you to manage the Wi-Fi network as a whole. It therefore allows you to activate or deactivate the wireless network, set the password, configure WPS and auto-off.
- Messages - allows you to send and receive messages.
- sharing - in this tab it is possible to activate or deactivate the network sharing of hard disks and printers connected to the USB port of the Vodafone Station.
- Settings - to change the password to access the Vodafone Station, activate or deactivate the Secure Network service (for parental control), manage the energy saving settings and manage other router settings (backup / restore settings, reset etc.
- Status and support - includes all information relating to the connection and network in use (IP address, gateway, firewall status, etc.), plus it offers the Vodafone Station restart function.
Now that you know where to put your hands, let's see in more detail how to perform some of the most common operations on the Vodafone Station Revolution.
Set an access password for the Vodafone Station Revolution
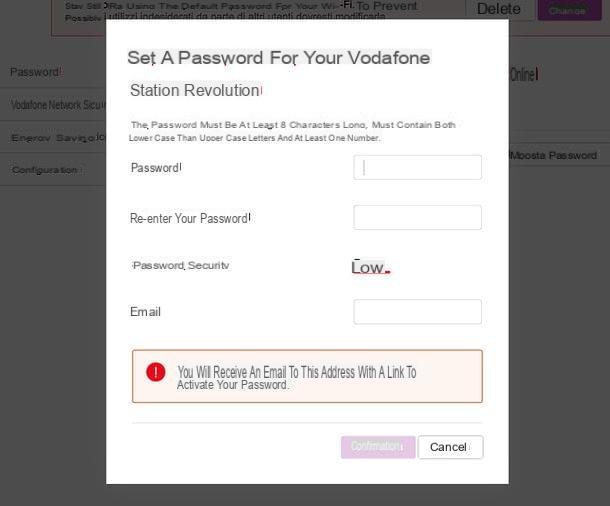
By default, access to the Vodafone Station Revolution configuration panel is not password protected, which could lead to unwanted changes to the router settings by other people connected to your home (or office) wireless network. .
To overcome this and protect the Vodafone Station with an access password, select the tab Settings located at the top of the device management panel, go to Password (in the left sidebar) and click on the button Set password.
Next, type the password with which you want to protect the Vodafone Station in the fields Password e Re-enter your password (the key must be at least 8 characters long and contain lowercase, uppercase and numbers), provide yours email address in the appropriate text field and click on the button Confirmation. That's all.
Change the password and channel of the Wi-Fi network
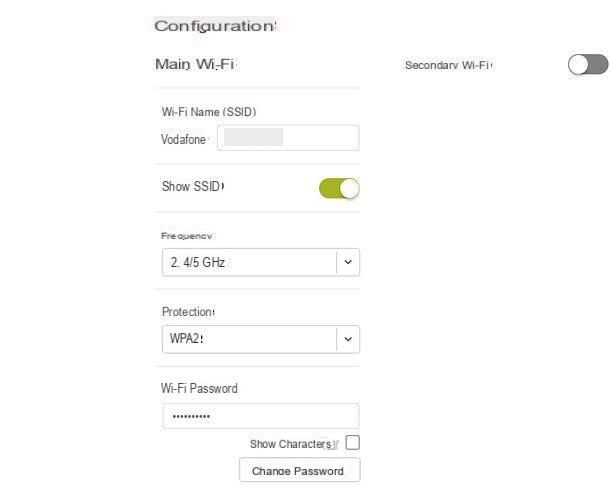
As Vodafone itself suggests, it is a good idea to change the access key of the Wi-Fi network, not because the default one is not very robust, but because using a customized one (if long and complex enough) increases the level of network security even more.
To change the access key to the Vodafone Station Revolution Wi-Fi network, select the tab Wi-Fi located at the top of the router management panel, scroll down the page until you get to the section Configuration and enter the new password you intend to use for the Wi-Fi network in the field Wi-Fi Password. I recommend that you set a password consisting of at least 12-16 characters, including lowercase and uppercase letters, numbers and special characters. Then click on the buttons Change Password e Apply And that's it
From the same page, I recommend that you also check that the protection used for networking either WPA2 (which is currently the safest, despite having been the subject of a vulnerability at the end of 2017).
With regard to the change the channel of the Wi-Fi network, I must point out that unfortunately it is no longer possible to change it from the Vodafone Station management panel. In fact, following a firmware update released in 2021, Vodafone has removed this possibility. If the function should be restored, I will update the article with all the relevant information.
Restart and reset Vodafone Station Revolution
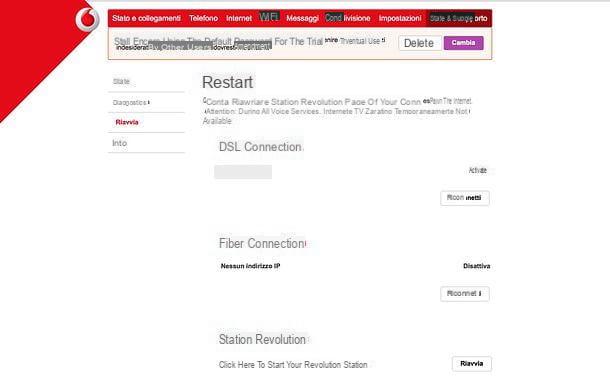
If you experience problems with the Internet connection and / or with other functions of the Vodafone Station Revolution, try restarting the device. To do this, go to the tab Settings on the router's management panel, select the item Configuration from the left sidebar and presses the button Reset related to the function Soft reset.
Alternatively, you can go to the tab Status and support, select the item Restart from the left sidebar and choose to restart only the ADSL connection Fiber connection or the Vodafone Station Revolution (by clicking on the appropriate buttons).
In case of more serious problems, if you need to completely reset the Vodafone Station returning all settings to their factory state (thus losing all your preferences and configurations), use a pointed object (e.g. a pencil) to hold down the key Reset for about 30 seconds and wait for all the lights on the router to turn off and then turn on again. The Reset button is the small black one located on the back of the Vodafone Station, above the power button.
Alternatively, you can act through the Vodafone Station Revolution configuration panel by going to the tab Settings, selecting the item Configuration from the left sidebar and clicking on the button Reset related to the function Factory settings.
Other settings
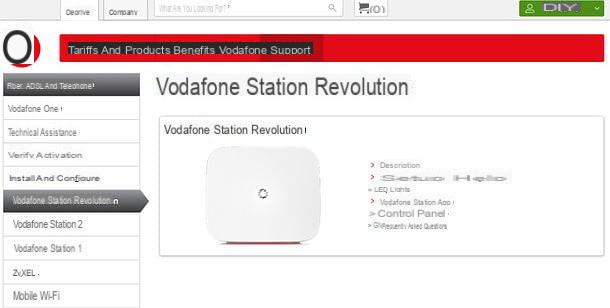
At this point, you should have understood, at least briefly, how the Vodafone Station Revolution works. You have discovered how to install the device, how to access its configuration panel and how to take advantage of all its most important functions.
In any case, the Vodafone home router is full of additional features and settings that are worth exploring. In this regard, I invite you to take a ride on the official website of the operator and consult the documentation you find on it.
How to manage Vodafone Station Revolution from smartphones and tablets
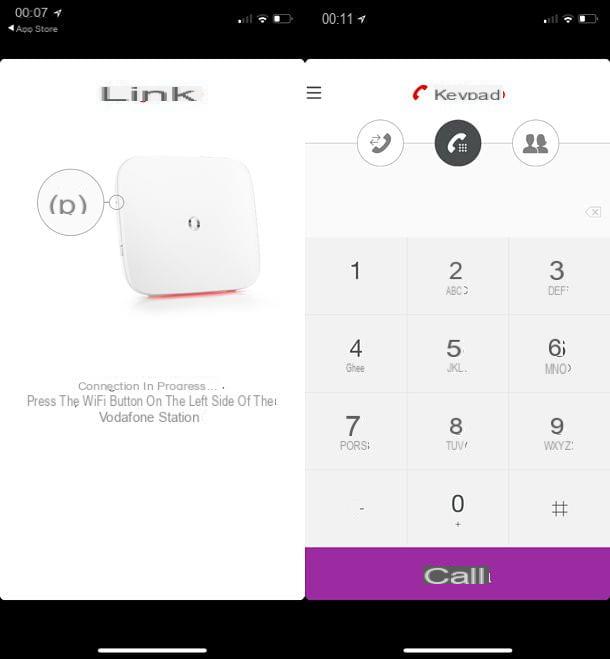
If you want, you can monitor the status of your Vodafone Station Revolution and manage its settings via Vodafone Station for ADSL and Fiber: a free app for Android and iOS that you can easily find on your device's store.
Then open Play Store (if you are using an Android device) or App Store (if you're using an iPhone or iPad), search "Vodafone Station" within the latter, select the app icon Vodafone Station for ADSL and Fiber from the search results and tap the button Installa / Ottieni. If you are using an Apple device, you may be asked to verify your identity using Touch ID, Face ID, or entering your Apple ID password.
Once the app is installed Vodafone Station for ADSL and Fiber, all you have to do is start it, press the button Start, follow her initial presentation and allow her to access microphone, notifications e address book. Then tap on the option Launch app located at the bottom right and put your smartphone (or tablet) in communication with the Vodafone Station by pressing the side button the router.
After connecting your device with the Vodafone Station Revolution, press the button ≡ located at the top left and select one of the items in the menu that appears on the side. Then go on Telephone to use your smartphone as a cordless connected to the Vodafone Station, Wi-Fi to manage the Wi-Fi network, My network to manage the devices connected to the local network, Settings to change the settings related to remote access, notifications, voice services, Vodafone Station router in use, and so on. Easier done than said!
Vodafone Station Revolution: how it works