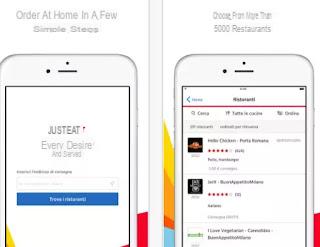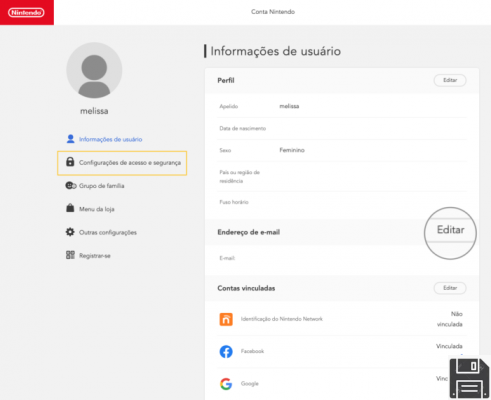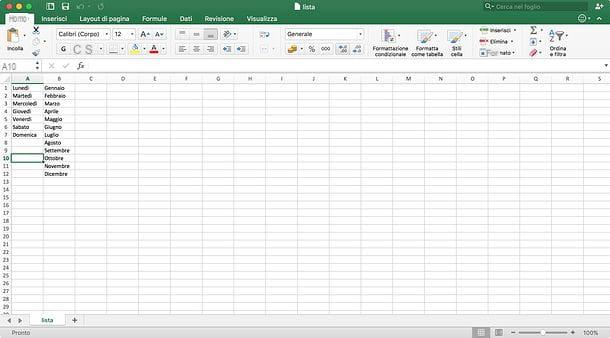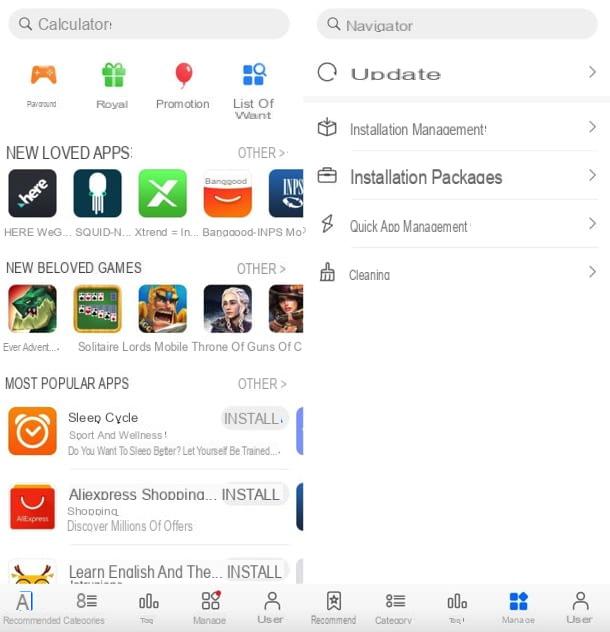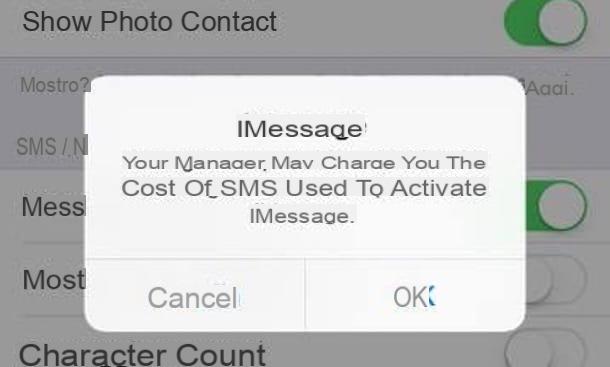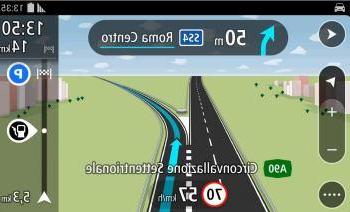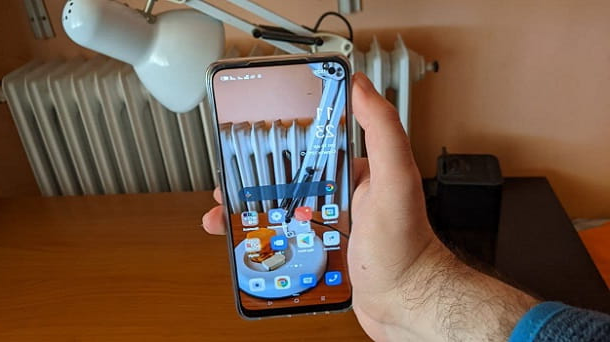CleanMyMac X features and requirements
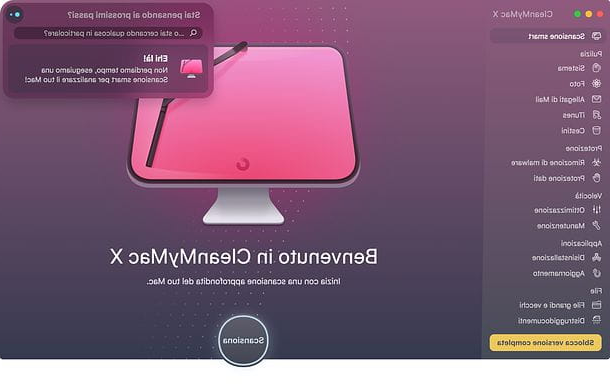
Before getting to the heart of this tutorial and explaining, in detail, how does CleanMyMac X, it seems only right to show you what are the main features of this application and the hardware / software requirements that must be respected to use it.
CleanMyMac X features are so many and are divided into five categories: Cleaning, which contains tools to free up disk space; Protection, which allows you to protect your computer by removing malware and privacy, by deleting data from online activities; Speed, which contains tools to optimize system performance; Applications, which offers tools to uninstall applications in an advanced way and update software (even those that have not been downloaded from the Mac App Store) and, finally, Fillet, which allows you to locate the "heaviest" or "unused" files on the disk and delete them with one click.
As regards the hardware requirements, CleanMyMac X is compatible with all Mac models (both portable and desktop) with at least 145MB of free disk space, while on the software side you need to use a macOS version equal to or higher than 10.10. There are no other special requirements to be respected.
CleanMyMac X pricing
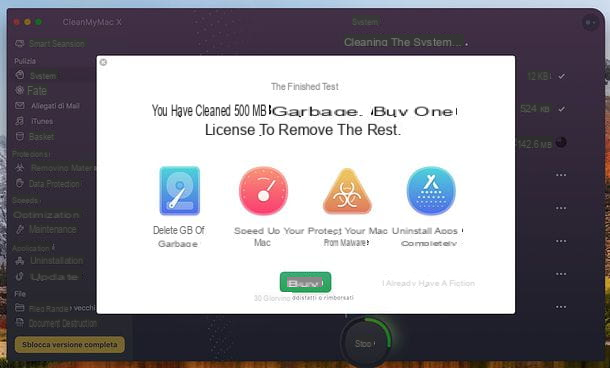
CleanMyMac X you can download it in a free trial version, which does not expire but allows you to delete up to 500MB of data. To remove this limitation, you need to purchase a license for the program, which can have varying prices and payment methods.
- Single license - provides for the purchase of the single version of the program with a one-off payment. It costs 89,95 euros for a single Mac; $ 134,95 for two Macs or $ 199,95 for five Macs. Users of older versions of CleanMyMac can upgrade to CleanMyMac X at a 50% discount.
- Subscription - provides for the subscription of an annual subscription that allows you to take advantage of the current version and future versions of CleanMyMac. It costs 39,95 euros / year for a single Mac; $ 59,95 / year for two Macs or $ 89,95 / year for five Macs. Users of older versions of CleanMyMac can upgrade to CleanMyMac X at a 50% discount.
Alternatively, you can subscribe to the service MacPaw Setapp, which, in exchange for a monthly fee of $ 9,99 or an annual fee of $ 107,88 with the first 7 days of free trial, allows you to get access to many applications for macOS suitable and all needs, among which CleanMyMac X, Ulysses, iStat Menus, screens e 2Do (you can find the full list here).
How to use CleanMyMac X
At this point, I would say that we can go into the detail of the guide and find out more closely how to use CleanMyMac X. So let's have a complete overview of the features of this software and the procedures necessary to download, install and use it to the fullest.
Preliminary operation
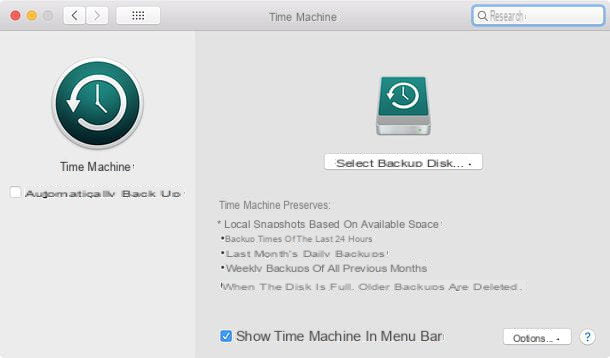
CleanMyMac X is safe and reliable software. Before deleting the files found on the disk, it even allows you to select or deselect every single item involved in the cleanup.
That said, we are still talking about software that deletes files on your computer and changes some system settings. Consequently, before using it, I highly recommend that you make a backup of your Mac. If you don't know how to proceed, check out my tutorial on how to backup your Mac.
Download and installation
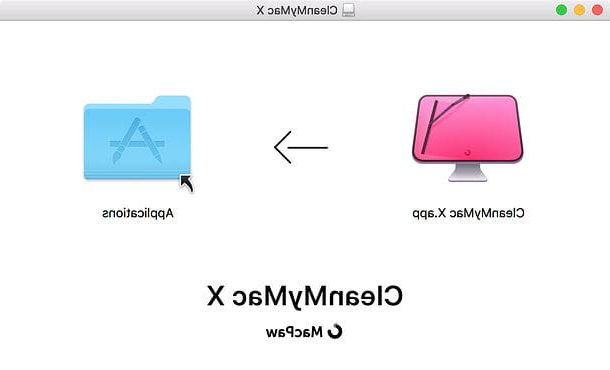
Now we can take action! So let's see how to download and install CleanMyMac X on your computer.
To download CleanMyMac X on your Mac, all you have to do is connect to the official website of the application and click on the button Download now present in the center of the page. When the download is complete open, by double clicking on it, the dmg package which contains CleanMyMac X, drag the program icon to the folder Applications say macOS and il gioco è fatto.
If, at the same time as downloading the software, you also wish to purchase a license to use it, click on the button Buy it now present on the official website and choose the type of license you prefer the most (I told you about it in one of the previous chapters).
In the box that opens, type yours email address and click on Continue. Then specify the paese where you are, type yours Postal code and press again Continue. Finally, choose whether to pay with paper o PayPal, enter the details of the chosen payment method and follow the on-screen instructions to complete the transaction and acquire your license for CleanMyMac X.
First start
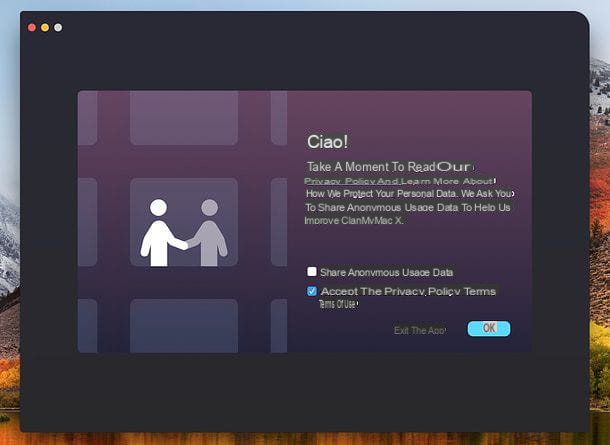
You are now ready to "clean" your Mac with CleanMyMac X. Start the program by selecting its icon from the Launchpad, from the folder Applications macOS or by searching for it in Spotlight.
At the first start, answer open the notice that appears on the screen (in order to authorize the execution of the software) and accept the conditions of use by placing the check mark next to the item Accept the privacy policy and terms of use and pressing the button OK.
You will be shown a short introductory video of CleanMyMac X with the main features of the software. At the end of the video, if you have a registration code to activate the program, click on the button Unlock full version located at the bottom left and select the item Enter the activation number from the window that opens.
Then, paste your activation code in the box that is shown to you on the screen, enter name e email address in the appropriate text and by Submit: in this way, you will have the full version of CleanMyMac X up and running, with no limit on the space to be freed up on the disk.
Smart scanning
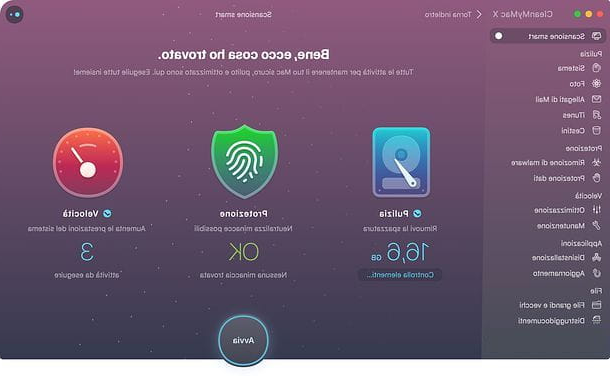
As already pointed out in the chapter of this guide, dedicated to the features and requirements of the program, CleanMyMac X offers a wide range of functions to free up disk space (acting on temporary files, unnecessary system files, Internet browsing data, backup iTunes, Mail attachments, etc.), speed up your system and protect your computer from malware. Each function can be called individually, but there is also the possibility to perform one smart scan, that is an overall scan of the Mac to know immediately what are the operations to be carried out to free up disk space and optimize the computer.
To take advantage of CleanMyMac X's smart scan, select the item Smart scanning from the sidebar of the program, presses the button starts and wait a few minutes for the system analysis to complete. A notification will notify you at the end of the procedure.
Once you have received the check result, you will be shown three icons: Cleaning, Protection e Speed. By clicking on each of them, you will be able to view a balloon with the list of problems found by CleanMyMac X and, in the case of the “Clean” icon, the amount of space that can be freed on the disk.
By clicking on the button instead Check items (always related to the "Cleaning" icon), you can select or deselect the items to be deleted from the disk among those found by CleanMyMac X (eg. System, Mail attachments, Gallery, iTunes e Baskets). Once you have selected all the files to be deleted and the problems to be solved, click the button starts CleanMyMac X and wait for the software to do its job in complete autonomy: it should only take a few seconds.
If, on the other hand, you prefer to have more granular control over the maintenance tasks to be performed, find out how to take advantage of the individual features of CleanMyMac X by reading the next parts of the tutorial.
Cleaning
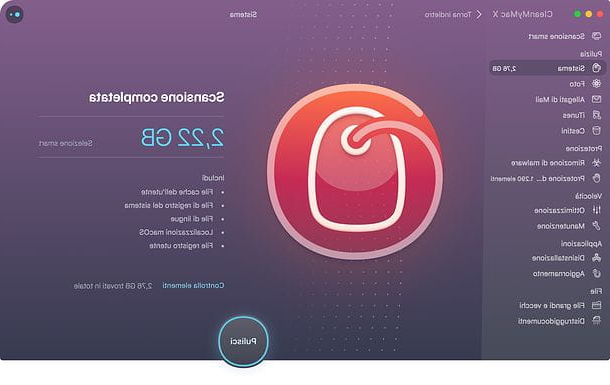
The section Cleaning CleanMyMac X is, as easily understood, dedicated to cleaning the disk by deleting files deemed superfluous. It is divided into five categories, each of which is dedicated to a different area of the system.
- System - Removes temporary system files, reduces the size of applications, removes unnecessary translation files, and deletes corrupted elements that could cause applications to behave abnormally.
- Gallery - clear cache copies of photos and videos that have already been uploaded to iCloud Photo Library (so they can be recovered online). It also removes any data that has nothing to do with your current photos.
- Mail attachments - delete the attachments of the e-mail messages from the computer (which, however, remain available on the server of the e-mail provider). It also optimizes Mail's local data by preventing the program from storing hundreds of logos and other unimportant attachments.
- iTunes - remove old iOS device backups and incomplete downloads of media files.
- Baskets - empties the Mac's Recycle Bin and all drives connected to it forcibly (thus bypassing any Finder errors).
Once you've selected the cleaning option that interests you the most, click the button Scan to start searching for files to be deleted. When the search is complete, click on the item Check items to analyze the list of data found by CleanMyMac X and choose which items to actually erase from your Mac disk.
For example, in CleanMyMac X's “System” category, you can choose to delete or preserve user cache file, system log file, unused disk images, language files, macOS localizations, user log file, system cache file, old updates, Unwanted Xcode, damaged login elements, versions of documents e damaged preferences. For each of these items, then, you can choose which files and folders to delete or keep on the disk.
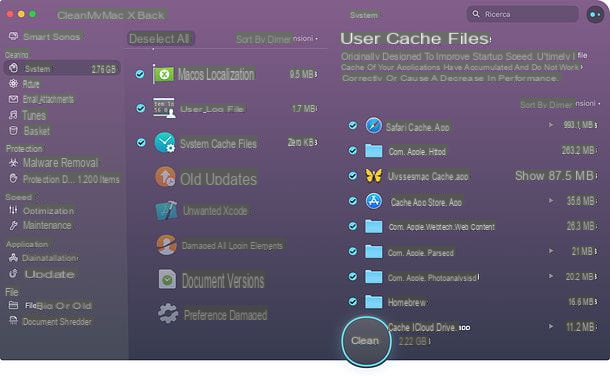
Once you have selected the items to be deleted from your computer, click on the button Clear (located at the bottom) to proceed and free up disk space.
Protection
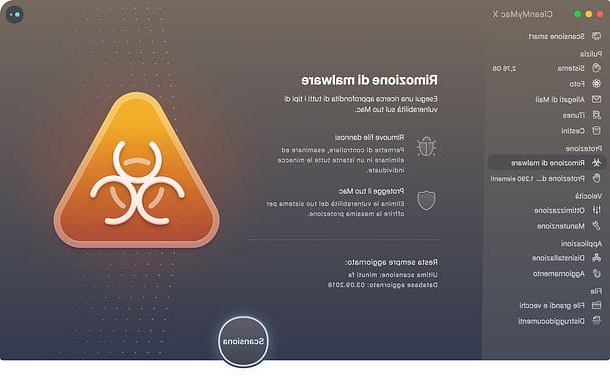
As its name suggests quite easily, the section Protection CleanMyMac X allows you to remove malicious files from your computer, eliminate system vulnerabilities and safeguard your privacy by deleting your online browsing and chat data.
To delete any malware on your Mac, select the item Malware removal from the CleanMyMac X sidebar and click on the button Scan. So wait a few seconds and if, at the end of the scan, dangerous files are detected, click on the appropriate option to get rid of them and make your Mac safe again.
To delete Internet browsing data and chat data, instead, select the item Data protection from the CleanMyMac X sidebar and click on the button Scan.
Once the scan is complete, you will be offered a list of items to be deleted: Safari, with web browsing data (e.g. panels from the last session, autofill data, download history and cookies); Network Wi-Fi, with the list of Wi-Fi networks stored on the Mac e Recent item lists, with recently opened documents and recently launched applications on your computer.
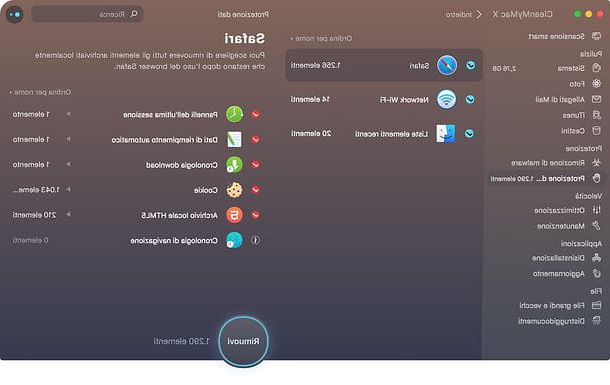
Then select the items you want to delete from the Mac and click on the button Remove (below) to proceed with their elimination.
Speed
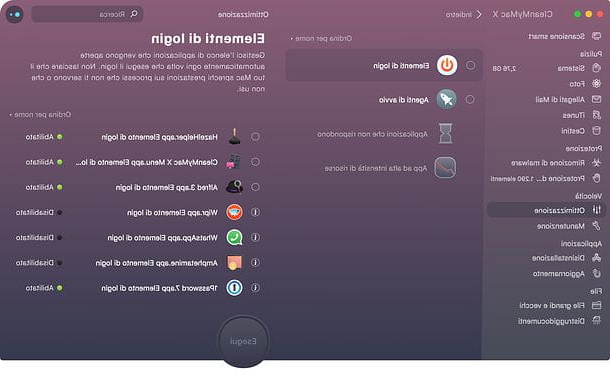
The section Speed CleanMyMac X hosts two functions: Optimization, which allows you to terminate applications that no longer respond (so as to avoid system slowdowns) and disable unnecessary applications set to run automatically with macOS (and speed up system startup) and Maintenance which, instead, checks the status of disks, eliminates application errors, repairs permissions, runs maintenance scripts to resolve abnormal application behavior, and re-indexes the Spotlight database to improve file search speed and quality.
To take advantage of the optimization, select the latter from the CleanMyMac X sidebar and click on the button Most xx elements. Choose, therefore, whether to optimize the login items (programs set to start automatically with macOS), the startup agents (the other components that start automatically with macOS), the unresponsive applications (blocked applications) and / or Resource-intensive app (hence the applications that consume more resources); select the elements to deactivate / terminate and click on the button Run to speed up the system.
To take advantage of the maintenanceinstead, select it from the CleanMyMac X sidebar and click the button Show all xx activities. On the next screen, choose which operation to perform between Free the RAM, Run maintenance scripts, Clear DNS cache, Speed up Mail, Rebuild startup services, Reindex Spotlight, Repair disk permissions e Check boot volume, pigia sul pulsating starts and wait for the program to do its job.
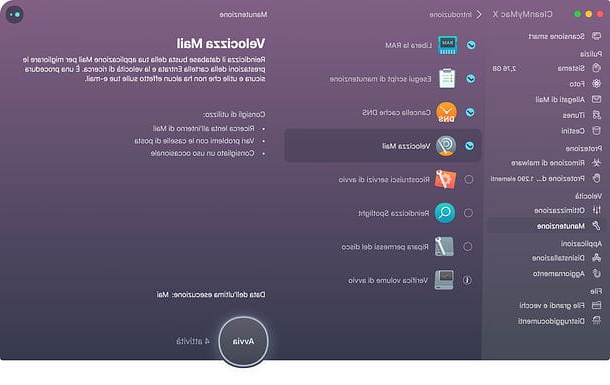
Maintenance operations may take several minutes: wait patiently and CleanMyMac X will notify you when the work is finished.
Applications
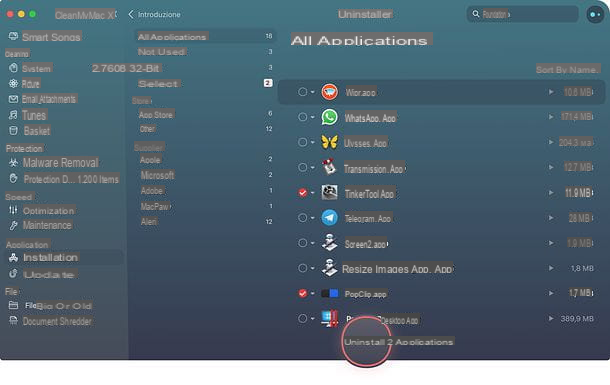
Uninstalling a program from Mac is usually very simple: just select its icon from the folder Applications, drag it to the Trash and empty the Trash. Alternatively, for applications downloaded from the Mac App Store, you can access the Launchpad, long click on the software to be deleted and press the (X) that appears on it.
These procedures, however, can leave unwanted traces on the disk, that is, "orphaned" files that end up unnecessarily occupying space on the Mac disk and negatively affect the user experience of the computer. If you want to avoid the formation of this type of file, go to the section Applications CleanMyMac X, select the item uninstalling from the program sidebar and click on the button Show all xx applications.
Next, put the check mark next to the names of the programs to remove, press the button Uninstall and the selected software will be completely deleted from your computer, ie without leaving unwanted traces on the disc.
By selecting, instead, the item Updating from the CleanMyMac X sidebar and clicking on the button Show xx updates, you can download and install updates for your applications on your Mac, including those that, having not been downloaded from the Mac App Store, cannot take advantage of the automatic update feature included in macOS.
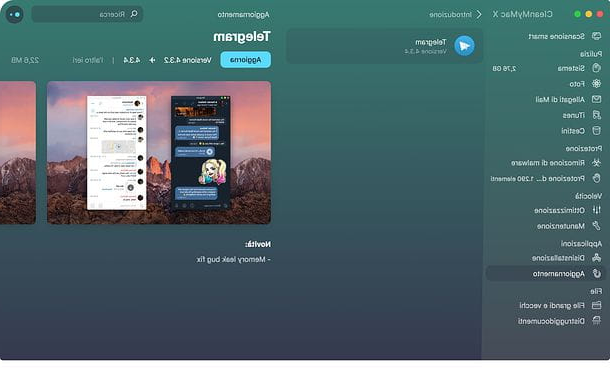
Once you have selected the application to update, click on the button Update and wait for the update to be downloaded and installed on your computer. Easier than that ?!
Fillet
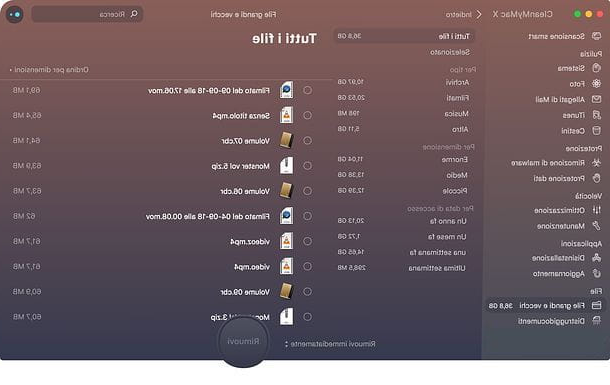
The section Fillet of CleanMyMac X is the one that allows you to identify the "heaviest" files on the disk, discover the "forgotten" ones (ie those not used for a long time) and delete the data safely, so as to make them irrecoverable even by means of the use of data recovery software.
To use the function to discover “heavy” files and “forgotten” files, select the item Large and old files from the CleanMyMac X sidebar and click on the button Scan. Wait, therefore, for the scan to be completed, select the elements to be deleted and press the button Remove, which is located at the bottom.
If you want, using the items in the left sidebar, you can filter the files found by CleanMyMac X based on their type (eg. Archives, Movies o Music), based on their size (eg. Enormous, Middle o Small) or based on the date of their last opening (eg. A year ago, One month ago, A week ago o Last settimana).
By selecting, instead, the item Document shredder from the CleanMyMac X sidebar and clicking on the button Select file, you can select files and permanently delete them from your Mac disk, making them unrecoverable even through the use of software designed for this purpose.
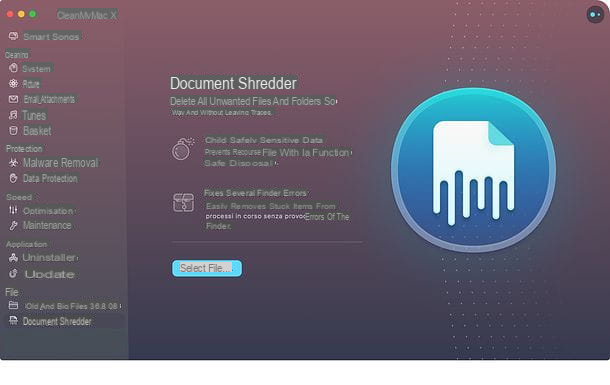
After selecting the files to delete, choose if remove them immediately or remove them safely (the latter option is the one that safely prevents the recovery of deleted data), using the drop-down menu located at the bottom, and click on the button Destroy to start the permanent deletion of the selected items.
Menu di CleanMyMac X
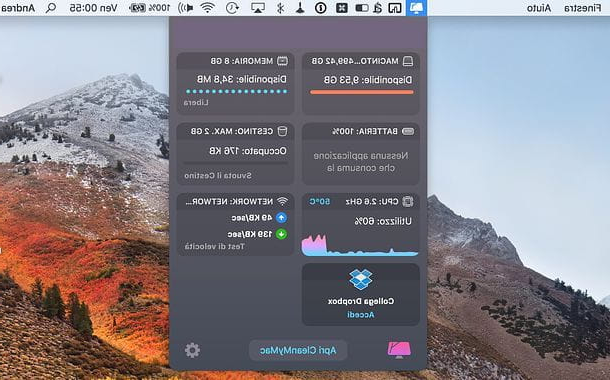
CleanMyMac X also includes a quick access menu, thanks to which it is possible to monitor some key parameters of the system (eg the use of RAM, battery and processor) and access some cleaning functions quickly.
The menu also allows you to receive alerts when the disk space falls below a certain threshold (20GB by default), when the size of the Recycle Bin exceeds a certain threshold (2GB by default), when there are blocked applications, there is little free RAM or when trying to move an application to the Trash (in order to perform a complete uninstall using CleanMyMac X).
If you think that the CleanMyMac X menu is superfluous or want to disable some of the warnings provided by the latter, start the program and go to the menu CleanMyMac X > Preferenze, which is located at the top left. In the window that opens, select the tab Menu and, if you want to disable the menu completely, uncheck the box Enable CleanMyMac menu.
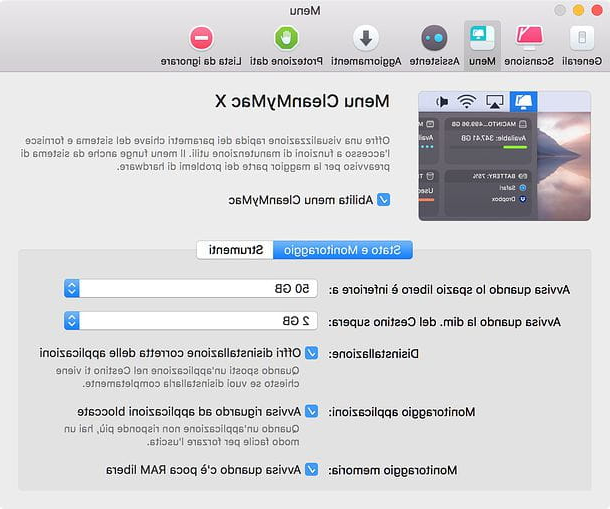
If, on the other hand, you want to disable only some warnings, uncheck the boxes Offer successful uninstallation of applications (to disable the request for complete uninstallation of applications moved to the Recycle Bin), Warn about blocked applications (to disable alerts for blocked applications) and / or Warn when there is little free RAM (to disable low free RAM warnings).
By selecting the tab Instruments, then, you can activate or deactivate the display of some extra items in the menu, such as dropbox and the network status (Network).
CleanMyMac X Assistant
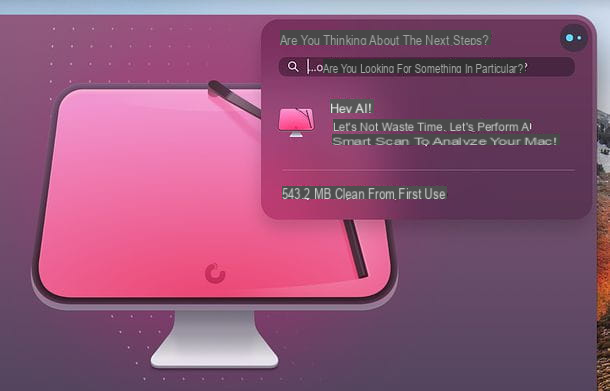
Another cool feature of CleanMyMac X is its virtual assistant, which is represented by the two blue dots placed in the upper right corner of the main program window.
The assistant has the task of guiding the user through the steps to be taken within CleanMyMac X and allows you to easily find the most important functions of the latter. Just click on its icon and type the terms relating to the functions to be searched for in the bar that appears on the screen. Its other function is to remind you to clean your Mac from time to time.
If you believe the indications of the CleanMyMac X assistant are superfluous, start the program, then go to the menu CleanMyMac X > Preferenze (top left) and, in the window that opens, select the tab Assistant.
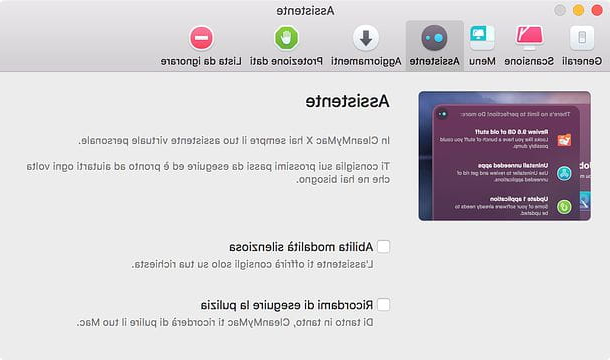
At this point, depending on what your preferences are, activate or deactivate the boxes Enable silent mode (to receive or not receive advice from the assistant) e Remind me to clean up (to receive or not receive notifications about cleaning operations to be performed on the computer).
For more information
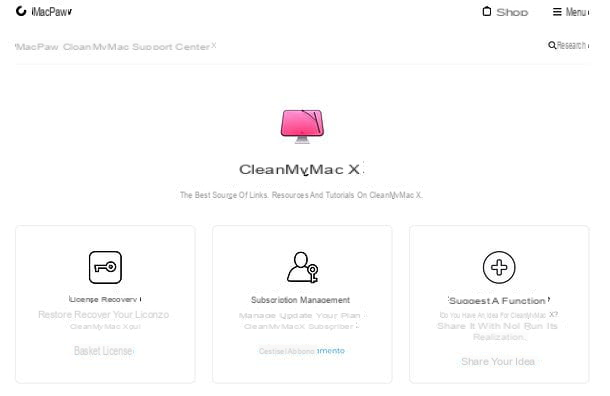
By now, you should be pretty clear about what CleanMyMac X is and how it works. However, if you still have doubts about some aspect of the software, you can contact the official MacPaw support, which allows you to get answers to all the most frequently asked questions regarding CleanMyMac X, its license and its most important features.
You can choose whether to browse the MacPaw city support pages by clicking on one of the buttons on the page I just linked to; whether to consult the section Others available in English to view more information in English or if contact support of CleanMyMac X, by clicking on the appropriate button on the screen. One way or another, you can be sure that you will receive an answer to all your doubts.
Article made in collaboration with MacPaw.
How does CleanMyMac X