Fonctionnalités et exigences de CleanMyMac X
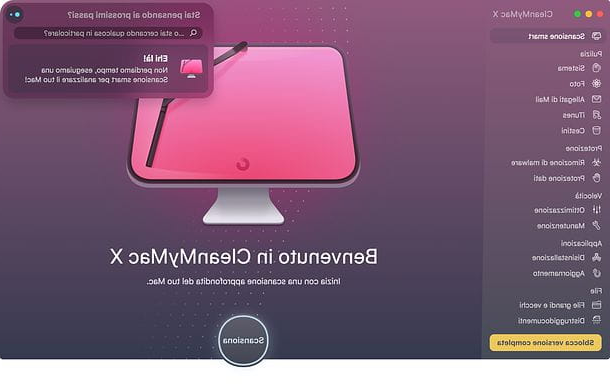
Avant d'entrer dans le vif de ce tutoriel et d'expliquer, en détail, comment CleanMyMac X, il semble juste de vous montrer quelles sont les principales caractéristiques de cette application et les exigences matérielles/logicielles qui doivent être respectées pour l'utiliser.
Les fonctionnalités de CleanMyMac X sont nombreuses et se divisent en cinq catégories : Nettoyage, qui contient des outils pour libérer de l'espace disque ; Protection, qui vous permet de protéger votre ordinateur en supprimant les logiciels malveillants et la confidentialité, en supprimant les données des activités en ligne ; vitesse, qui contient des outils pour optimiser les performances du système ; applications, qui propose des outils pour désinstaller des applications de manière avancée et mettre à jour les logiciels (même ceux qui n'ont pas été téléchargés depuis le Mac App Store) et, enfin, Déposez le, qui permet de localiser les fichiers "les plus lourds" ou "inutilisés" sur le disque et de les supprimer en un clic.
Quant à moi exigences matérielles, CleanMyMac X est compatible avec tous les modèles de Mac (portables et de bureau) avec au moins 145 Mo d'espace disque libre, tandis que du côté logiciel, vous devez utiliser un Version macOS égale ou supérieure à 10.10. Il n'y a pas d'autres exigences particulières à respecter.
Tarification de CleanMyMac X
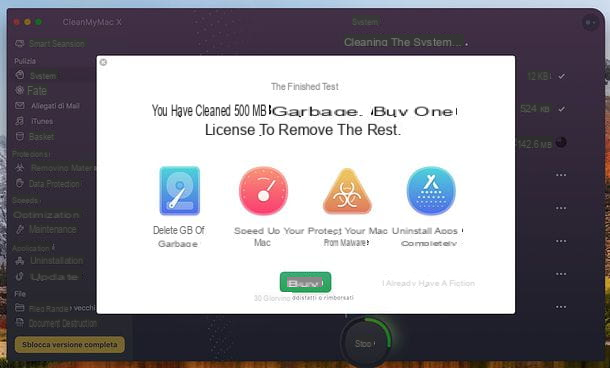
CleanMyMac X vous pouvez le télécharger dans une version d'essai gratuite, qui n'expire pas mais vous permet de supprimer jusqu'à 500 Mo de données. Pour supprimer cette limitation, vous devez acheter une licence pour le programme, qui peut avoir des prix et des méthodes de paiement variables.
- Licence unique - prévoit l'achat de la version unique du programme avec un paiement unique. Il coûte 89,95 euros pour un seul Mac ; 134,95 $ pour deux Mac ou 199,95 $ pour cinq Mac. Les utilisateurs d'anciennes versions de CleanMyMac peuvent passer à CleanMyMac X avec une remise de 50 %.
- Abonnement - prévoit la souscription d'un abonnement annuel qui vous permet de profiter de la version actuelle et des futures versions de CleanMyMac. Il coûte 39,95 euros/an pour un seul Mac ; 59,95 $ / an pour deux Mac ou 89,95 $ / an pour cinq Mac. Les utilisateurs d'anciennes versions de CleanMyMac peuvent passer à CleanMyMac X avec une remise de 50 %.
Alternativement, vous pouvez vous abonner au service Setapp sur MacPaw, qui, en échange d'un abonnement mensuel de 9,99 $ ou d'un abonnement annuel de 107,88 $ avec les 7 premiers jours d'essai gratuit, vous permet d'accéder à de nombreuses applications pour macOS adaptées et à tous les besoins, parmi lesquelles CleanMyMac X, Ulysses, Menus iStat, Écrans e Je xnumxdo (vous pouvez trouver la liste complète ici).
Comment utiliser CleanMyMac X
À ce stade, je dirais que nous pouvons entrer dans le détail du guide et découvrir de plus près comment utiliser CleanMyMac X. Faisons donc un tour d'horizon complet des fonctionnalités de ce logiciel et des procédures nécessaires pour le télécharger, l'installer et l'utiliser au maximum.
Opérations préliminaires
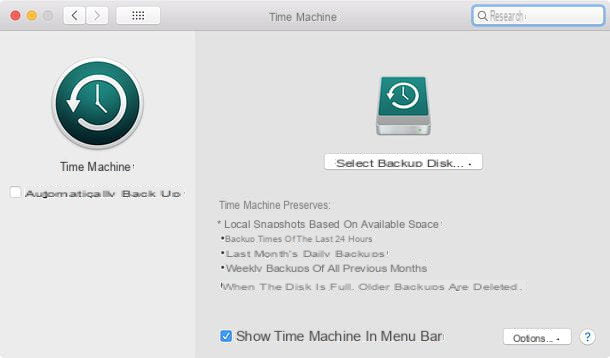
CleanMyMac X est un logiciel sûr et fiable. Avant de supprimer les fichiers trouvés sur le disque, il vous permet même de sélectionner ou de désélectionner chaque élément impliqué dans le nettoyage.
Cela dit, nous parlons toujours de logiciels qui suppriment des fichiers sur votre ordinateur et modifient certains paramètres système. Par conséquent, avant de l'utiliser, je vous recommande fortement de faire une sauvegarde de votre Mac. Si vous ne savez pas comment procéder, consultez mon tutoriel sur la façon de sauvegarder votre Mac.
Téléchargement et installation
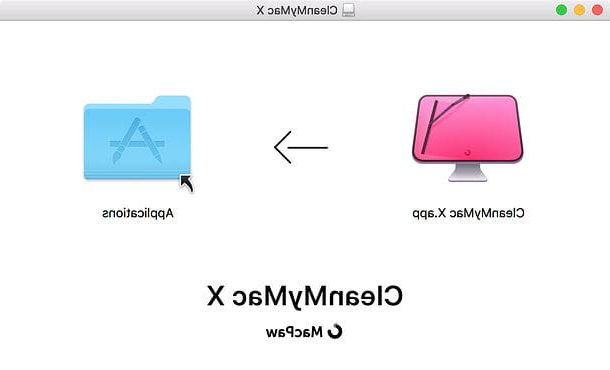
Maintenant, nous pouvons agir ! Voyons donc comment télécharger et installer CleanMyMac X sur votre ordinateur.
Pour télécharger CleanMyMac X sur votre Mac, il vous suffit de vous connecter sur le site officiel de l'application et de cliquer sur le bouton Télécharger maintenant présent au centre de la page. Lorsque le téléchargement est terminé, ouvrez, en double-cliquant dessus, le paquet dmg qui contient CleanMyMac X, faites glisser l'icône du programme vers le dossier applications macOS et c'est tout.
Si, en même temps que le téléchargement du logiciel, vous souhaitez également acheter une licence pour l'utiliser, cliquez sur le bouton Découvrir présent sur le site officiel et choisissez le type de licence que vous préférez (je vous en ai parlé dans un des chapitres précédents).
Dans la case qui s'ouvre, tapez le vôtre adresse email et cliquez sur Continue. Spécifiez ensuite le pays où vous êtes, tapez le vôtre Code Postal et appuyez à nouveau sur Continue. Enfin, choisissez de payer avec papier o PayPal, entrez les détails du mode de paiement choisi et suivez les instructions à l'écran pour terminer la transaction et acquérir votre licence pour CleanMyMac X.
Premier départ
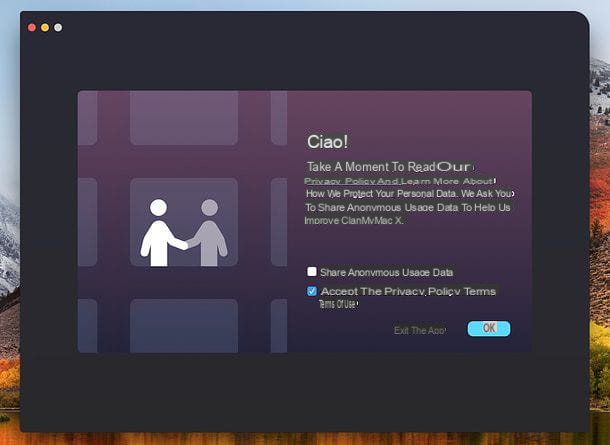
Vous êtes maintenant prêt à "nettoyer" votre Mac avec CleanMyMac X. Lancez ensuite le programme en sélectionnant son icône dans la Launchpad, à partir du dossier applications macOS ou en le recherchant dans Spotlight.
Au premier démarrage, répondez Avri l'avis qui apparaît à l'écran (afin d'autoriser l'exécution du logiciel) et acceptez les conditions d'utilisation en cochant la case à côté de l'article Accepter la politique de confidentialité et les conditions d'utilisation et en appuyant sur le bouton OK.
Vous verrez une courte vidéo d'introduction de CleanMyMac X avec les principales fonctionnalités du logiciel. A la fin de la vidéo, si vous disposez d'un code d'enregistrement pour activer le programme, cliquez sur le bouton Débloquer la version complète situé en bas à gauche et sélectionnez l'élément Entrez le numéro d'activation de la fenêtre qui s'ouvre.
Ensuite, collez votre code d'activation dans la case qui s'affiche à vous à l'écran, saisissez nom e adresse email dans le texte approprié et par Envoi: de cette façon, vous aurez la version complète de CleanMyMac X opérationnelle, sans limite d'espace à libérer sur le disque.
Numérisation intelligente
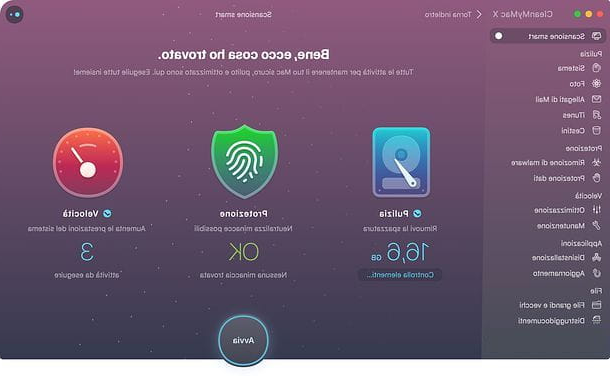
Comme déjà souligné dans le chapitre de ce guide, dédié aux fonctionnalités et aux exigences du programme, CleanMyMac X propose un large éventail de fonctions pour libérer de l'espace disque (agir sur les fichiers temporaires, les fichiers système inutiles, les données de navigation Internet, la sauvegarde iTunes , pièces jointes de courrier, etc.), accélérez votre système et protégez votre ordinateur contre les logiciels malveillants. Chaque fonction peut être appelée individuellement, mais il y a aussi la possibilité d'en effectuer une Analyse Intelligente, c'est-à-dire un scan global du Mac pour savoir immédiatement quelles sont les opérations à effectuer pour libérer de l'espace disque et optimiser l'ordinateur.
Pour profiter de l'analyse intelligente de CleanMyMac X, sélectionnez l'élément Numérisation intelligente de la barre latérale du programme, appuie sur le bouton Démarrer et attendez quelques minutes que l'analyse du système se termine. Une notification vous avertira à la fin de la procédure.
Une fois que vous avez reçu le résultat du contrôle, trois icônes s'affichent : Nettoyage, Protection e vitesse. En cliquant sur chacun d'eux, vous pourrez voir une bulle avec la liste des problèmes rencontrés par CleanMyMac X et, dans le cas de l'icône « Nettoyer », la quantité d'espace qui peut être libérée sur le disque.
En cliquant plutôt sur le bouton Vérifier les articles (toujours en rapport avec l'icône "Nettoyage"), vous pouvez sélectionner ou désélectionner les éléments à supprimer du disque parmi ceux trouvés par CleanMyMac X (ex. Système, Pièces jointes, photo, iTunes e Paniers). Une fois que vous avez sélectionné tous les fichiers à supprimer et les problèmes à résoudre, cliquez sur le bouton Démarrer CleanMyMac X et attendez que le logiciel fasse son travail en toute autonomie : cela ne devrait prendre que quelques secondes.
Si, en revanche, vous préférez avoir un contrôle plus fin sur les tâches de maintenance à effectuer, découvrez comment tirer parti des fonctionnalités individuelles de CleanMyMac X en lisant les prochaines parties du didacticiel.
Nettoyage
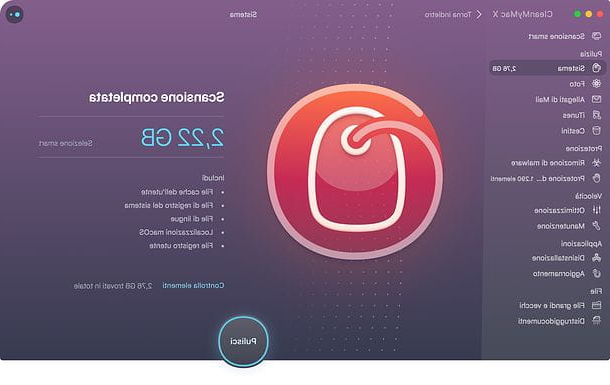
La section Nettoyage CleanMyMac X est, comme on le comprend aisément, dédié au nettoyage du disque en supprimant les fichiers jugés superflus. Il est divisé en cinq catégories, chacune étant dédiée à un domaine différent du système.
- Système - Supprime les fichiers système temporaires, réduit la taille des applications, supprime les fichiers de traduction inutiles et supprime les éléments corrompus qui pourraient entraîner un comportement anormal des applications.
- photo - efface les copies mises en cache des photos et des vidéos qui ont déjà été téléchargées dans la bibliothèque de photos iCloud (afin qu'elles puissent être récupérées en ligne). Il supprime également toutes les données qui n'ont rien à voir avec vos photos actuelles.
- Pièces jointes - supprimer les pièces jointes des e-mails de l'ordinateur (qui restent cependant disponibles sur le serveur du fournisseur de messagerie). Il optimise également les données locales de Mail en empêchant le programme de stocker des centaines de logos et autres pièces jointes sans importance.
- iTunes - supprime les anciennes sauvegardes d'appareils iOS et les téléchargements incomplets de fichiers multimédias.
- Paniers - vide la corbeille du Mac et tous les disques qui y sont connectés de force (en contournant ainsi les éventuelles erreurs du Finder).
Une fois que vous avez sélectionné l'option de nettoyage qui vous intéresse le plus, cliquez sur le bouton Analyse pour commencer à rechercher les fichiers à supprimer. Lorsque la recherche est terminée, cliquez sur l'élément Vérifier les articles pour analyser la liste des données trouvées par CleanMyMac X et choisir les éléments à effacer réellement de votre disque Mac.
Par exemple, dans la catégorie "Système" de CleanMyMac X, vous pouvez choisir de supprimer ou de conserver fichier cache utilisateur, fichier journal du système, images disque inutilisées, fichiers de langue, localisations macOS, fichier journal utilisateur, fichier de cache système, anciennes mises à jour, Xcode indésirable, éléments de connexion endommagés, versions de documents e préférences endommagées. Pour chacun de ces éléments, vous pouvez donc choisir les fichiers et dossiers à supprimer ou à conserver sur le disque.
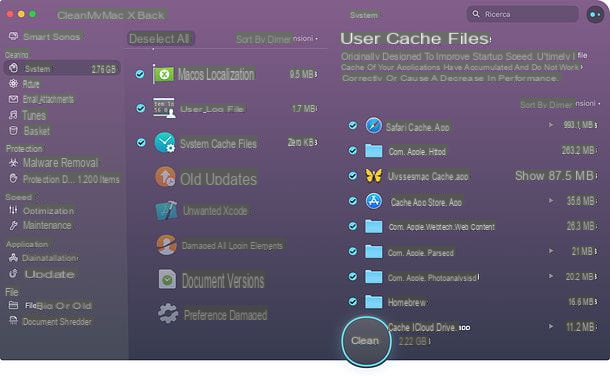
Une fois que vous avez fait la sélection des éléments à supprimer de votre ordinateur, cliquez sur le bouton clair (situé en bas) pour continuer et libérer de l'espace disque.
Protection
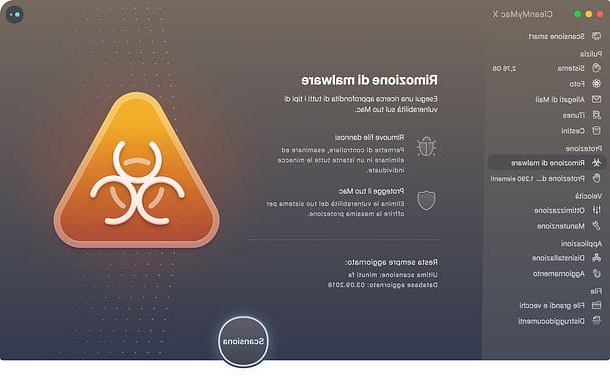
Comme son nom l'indique assez facilement, la section Protection CleanMyMac X vous permet de supprimer les fichiers malveillants de votre ordinateur, d'éliminer les vulnérabilités du système et de protéger votre vie privée en supprimant vos données de navigation et de discussion en ligne.
Pour supprimer tout malware sur votre Mac, sélectionnez l'élément Suppression des logiciels malveillants dans la barre latérale de CleanMyMac X et cliquez sur le bouton Analyse. Attendez donc quelques secondes et si, à la fin de l'analyse, des fichiers dangereux sont détectés, cliquez sur l'option appropriée pour vous en débarrasser et sécuriser à nouveau votre Mac.
Pour supprimer les données de navigation Internet et les données de discussion, sélectionnez plutôt l'élément Protection des données dans la barre latérale de CleanMyMac X et cliquez sur le bouton Analyse.
Une fois l'analyse terminée, une liste d'éléments à supprimer vous sera proposée : Safari, avec les données de navigation Web (par exemple, les panneaux de la dernière session, les données de remplissage automatique, l'historique des téléchargements et les cookies) ; Réseau Wi-Fi, avec la liste des réseaux Wi-Fi stockés sur le Mac e Listes d'articles récents, avec les documents récemment ouverts et les applications récemment lancées sur votre ordinateur.
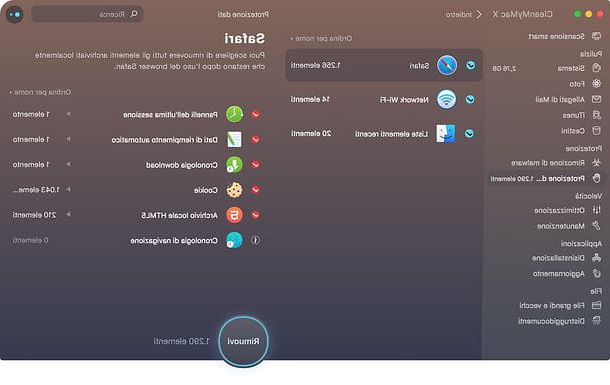
Sélectionnez ensuite les éléments que vous souhaitez supprimer du Mac et cliquez sur le bouton supprimer (ci-dessous) pour procéder à leur élimination.
vitesse
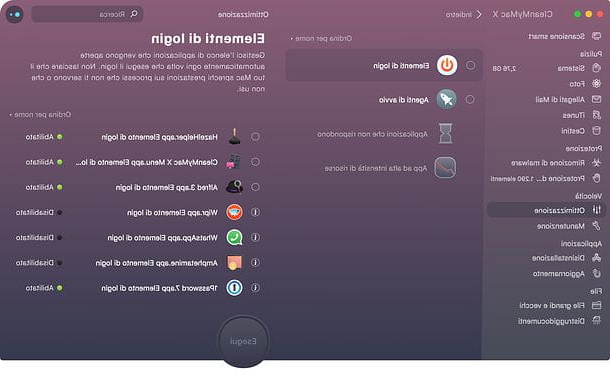
La section vitesse CleanMyMac X héberge deux fonctions : Optimisation, qui vous permet de mettre fin aux applications qui ne répondent plus (afin d'éviter les ralentissements du système) et de désactiver les applications inutiles configurées pour s'exécuter automatiquement avec macOS (et d'accélérer le démarrage du système) et entretien qui, à la place, vérifie l'état des disques, élimine les erreurs d'application, répare les autorisations, exécute des scripts de maintenance pour résoudre le comportement anormal des applications et réindexe la base de données Spotlight pour améliorer la vitesse et la qualité de la recherche de fichiers.
Pour profiter de la ottimizzazione, sélectionnez ce dernier dans la barre latérale de CleanMyMac X et cliquez sur le bouton Afficher xx éléments. Choisissez donc si vous souhaitez optimiser le élément connecté (programmes configurés pour démarrer automatiquement avec macOS), le agents de démarrage (les autres composants qui démarrent automatiquement avec macOS), le applications qui ne répondent pas (applications bloquées) et/ou Application gourmande en ressources (d'où les applications qui consomment plus de ressources) ; sélectionnez les éléments à désactiver/terminer et cliquez sur le bouton Cours pour accélérer le système.
Pour profiter de la entretienà la place, sélectionnez-le dans la barre latérale de CleanMyMac X et cliquez sur le bouton Afficher toutes les activités xx. Sur l'écran suivant, choisissez l'opération à effectuer entre Libérez la RAM, Exécuter des scripts de maintenance, Vider le cache DNS, Accélérer le courrier, Reconstruire les services de démarrage, Pleins feux sur la réindexation, Réparer les autorisations de disque e Vérifier le volume de démarrage, appuie sur le bouton Démarrer et attendez que le programme fasse son travail.
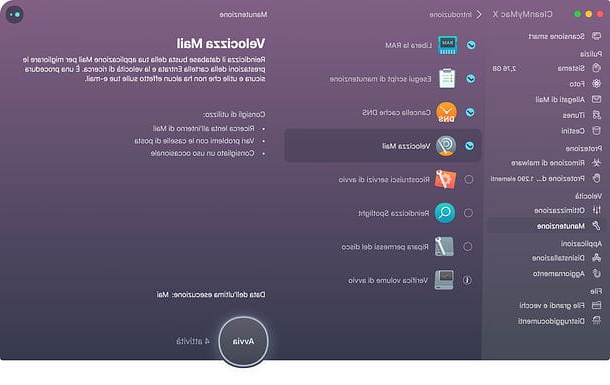
Les opérations de maintenance peuvent prendre plusieurs minutes : attendez patiemment et CleanMyMac X vous avertira lorsque le travail sera terminé.
applications
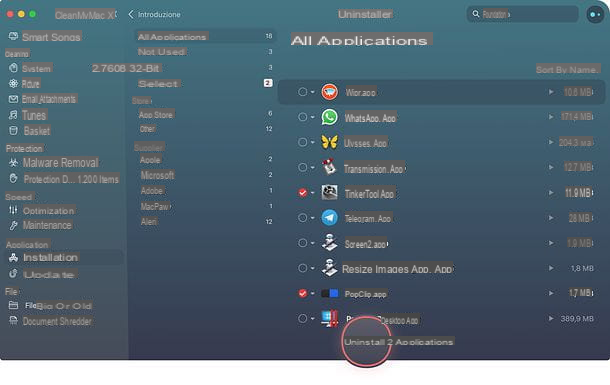
La désinstallation d'un programme de Mac est généralement très simple : il suffit de sélectionner son icône dans le dossier applications, faites-le glisser vers la corbeille et videz la corbeille. Alternativement, pour les applications téléchargées depuis le Mac App Store, vous pouvez accéder au Launchpad, cliquer longuement sur le logiciel à supprimer et appuyer sur le bouton (X) qui apparaît dessus.
Ces procédures, cependant, peuvent laisser des traces indésirables sur le disque, c'est-à-dire des fichiers "orphelins" qui finissent par occuper inutilement de l'espace sur le disque Mac et affecter négativement l'expérience utilisateur de l'ordinateur. Si vous voulez éviter la formation de ce type de fichier, rendez-vous dans la rubrique applications CleanMyMac X, sélectionnez l'élément Désinstallation dans la barre latérale du programme et cliquez sur le bouton Afficher toutes les xx applications.
Ensuite, cochez les noms des programmes à supprimer, appuyez sur le bouton Désinstaller et le logiciel sélectionné sera complètement supprimé de votre ordinateur, c'est-à-dire sans laisser de traces indésirables sur le disque.
En sélectionnant, à la place, l'élément Mise à jour dans la barre latérale de CleanMyMac X et en cliquant sur le bouton Afficher xx mises à jour, vous pouvez télécharger et installer des mises à jour pour vos applications sur votre Mac, y compris celles qui, n'ayant pas été téléchargées depuis le Mac App Store, ne peuvent pas profiter de la fonction de mise à jour automatique incluse dans macOS.
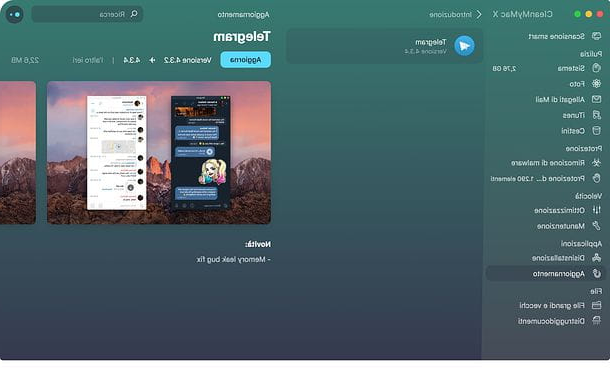
Une fois que vous avez sélectionné l'application à mettre à jour, cliquez sur le bouton rafraîchir et attendez que la mise à jour soit téléchargée et installée sur votre ordinateur. Plus facile que ça ?!
Déposez le
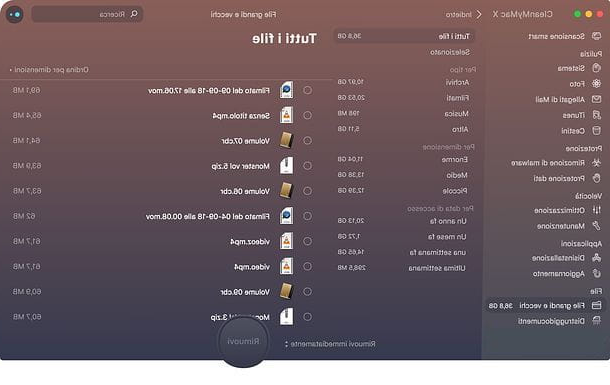
La section Déposez le de CleanMyMac X est celui qui vous permet d'identifier les fichiers "les plus lourds" sur le disque, de découvrir les "oubliés" (c'est-à-dire ceux qui ne sont pas utilisés depuis longtemps) et de supprimer les données en toute sécurité, afin de les rendre irrécupérables même à travers l'utilisation d'un logiciel de récupération de données.
Pour utiliser la fonction de découverte des fichiers « lourds » et des fichiers « oubliés », sélectionnez l'élément Fichiers volumineux et anciens dans la barre latérale de CleanMyMac X et cliquez sur le bouton Analyse. Attendez donc que le scan soit terminé, sélectionnez les éléments à supprimer et appuyez sur le bouton supprimer, qui se trouve en bas.
Si vous le souhaitez, en utilisant les éléments de la barre latérale gauche, vous pouvez filtrer les fichiers trouvés par CleanMyMac X en fonction de leur type (par ex. Archives, Films o Musique), en fonction de leur taille (ex. Énorme, moyenne o Piccolo) ou en fonction de la date de leur dernière ouverture (ex. Il y a un an, Il ya un mois, Il ya une semaine o La semaine dernière).
En sélectionnant, à la place, l'élément Destructeur de documents dans la barre latérale de CleanMyMac X et en cliquant sur le bouton Choisir le dossier, vous pouvez sélectionner des fichiers et les supprimer définitivement de votre disque Mac, les rendant irrécupérables même en utilisant un logiciel conçu à cet effet.
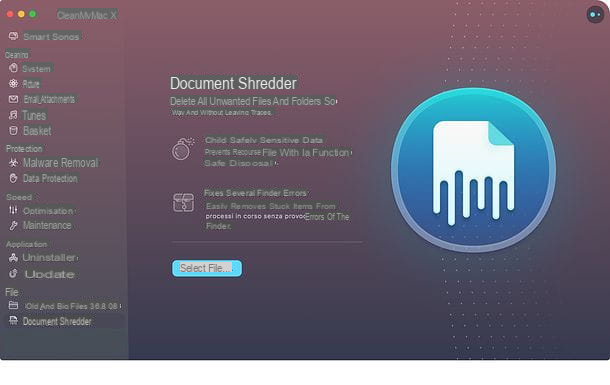
Après avoir sélectionné les fichiers à supprimer, choisissez si les retirer immédiatement ou si les retirer en toute sécurité (cette dernière option est celle qui empêche en toute sécurité la récupération des données supprimées), en utilisant le menu déroulant situé en bas, et cliquez sur le bouton Détruire pour lancer la suppression définitive des éléments sélectionnés.
Menu de CleanMyMac X
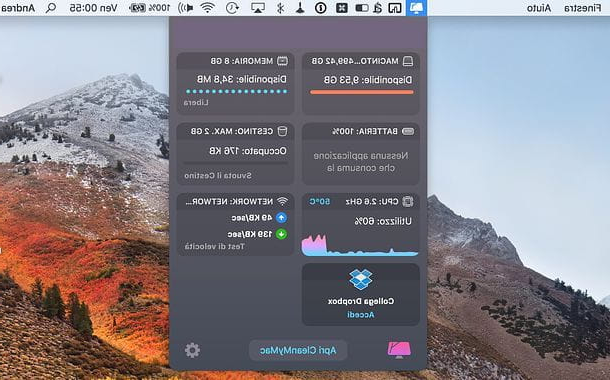
CleanMyMac X inclut également un menu d'accès rapide, grâce auquel il est possible de surveiller certains paramètres clés du système (par exemple l'utilisation de la RAM, de la batterie et du processeur) et d'accéder rapidement à certaines fonctions de nettoyage.
Le menu permet également de recevoir des alertes lorsque l'espace disque passe en dessous d'un certain seuil (20 Go par défaut), lorsque la taille de la Corbeille dépasse un certain seuil (2 Go par défaut), lorsqu'il y a des applications bloquées, il y a peu de libre RAM ou lorsque vous essayez de déplacer une application vers la corbeille (afin d'effectuer une désinstallation complète à l'aide de CleanMyMac X).
Si vous pensez que le menu CleanMyMac X est superflu ou souhaitez désactiver certains des avertissements fournis par ce dernier, démarrez le programme et allez dans le menu CleanMyMac X > Préférences, qui se trouve en haut à gauche. Dans la fenêtre qui s'ouvre, sélectionnez l'onglet Menu et, si vous souhaitez désactiver complètement le menu, décochez la case Menu Capacité CleanMyMac.
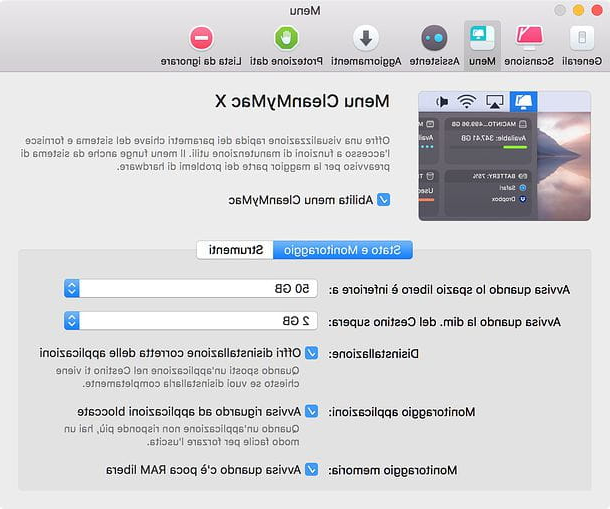
Si, par contre, vous souhaitez désactiver uniquement certains avertissements, décochez les cases Offrir une désinstallation réussie des applications (pour désactiver la demande de désinstallation complète des applications déplacées dans la Corbeille), Avertir des applications bloquées (pour désactiver les alertes pour les applications bloquées) et/ou Avertir quand il y a peu de RAM libre (pour désactiver les avertissements de faible RAM libre).
En sélectionnant l'onglet instruments, vous pouvez alors activer ou désactiver l'affichage de certains éléments supplémentaires dans le menu, tels que Dropbox et l'état du réseau (Réseau).
Assistant CleanMyMac X
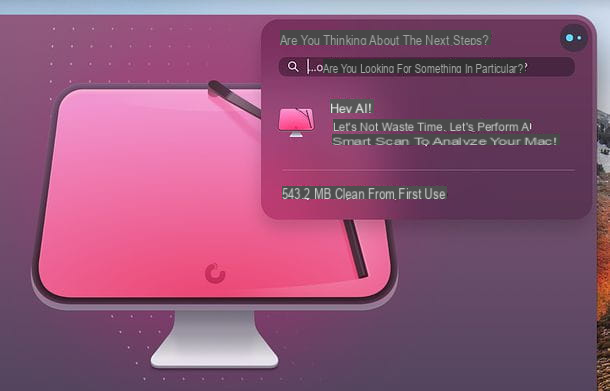
Une autre fonctionnalité intéressante de CleanMyMac X est sa assistant virtuel, qui est représenté par les deux points bleus placés dans le coin supérieur droit de la fenêtre principale du programme.
L'assistant a pour tâche de guider l'utilisateur à travers les étapes à suivre au sein de CleanMyMac X et vous permet de retrouver facilement les fonctions les plus importantes de ce dernier. Il suffit de cliquer sur son icône et de taper les termes relatifs aux fonctions à rechercher dans la barre qui apparaît à l'écran. Son autre fonction est de vous rappeler de nettoyer votre Mac de temps en temps.
Si vous pensez que les indications de l'assistant CleanMyMac X sont superflues, lancez le programme, puis allez dans le menu CleanMyMac X > Préférences (en haut à gauche) et, dans la fenêtre qui s'ouvre, sélectionnez l'onglet assistant.
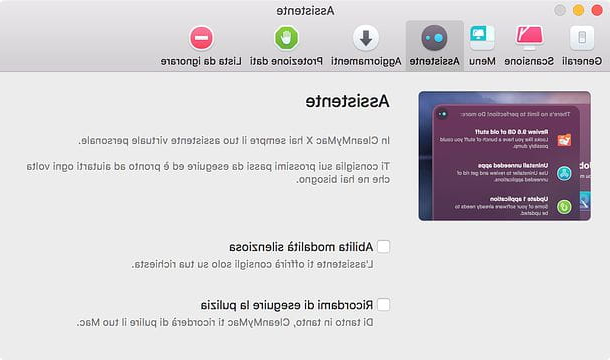
A ce stade, selon vos préférences, activez ou désactivez les cases Activer le mode silencieux (pour recevoir ou non des conseils de l'assistant) e Rappelle-moi de nettoyer (pour recevoir ou non des notifications sur les opérations de nettoyage à effectuer sur l'ordinateur).
Pour plus d'informations
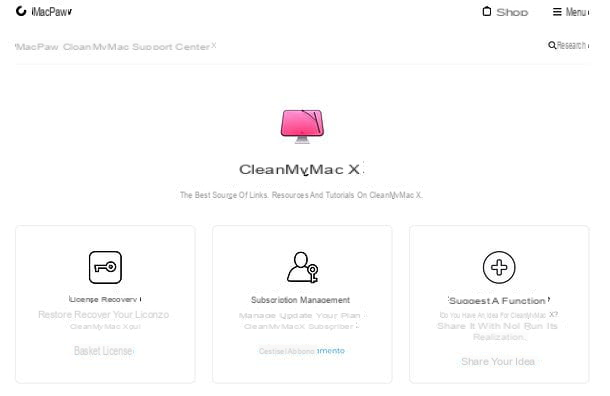
À présent, vous devriez être assez clair sur ce qu'est CleanMyMac X et sur son fonctionnement. Cependant, si vous avez encore des doutes sur certains aspects du logiciel, vous pouvez contacter le support officiel MacPaw, qui vous permet d'obtenir des réponses à toutes les questions les plus fréquemment posées concernant CleanMyMac X, sa licence et ses fonctionnalités les plus importantes.
Vous pouvez choisir de parcourir les pages d'assistance Francenne de MacPaw en cliquant sur l'un des boutons de la page à laquelle je viens de créer un lien ; s'il faut consulter la section D'autres disponibles en anglais pour afficher plus d'informations en anglais ou si contacter le support de CleanMyMac X, en cliquant sur le bouton approprié à l'écran. D'une manière ou d'une autre, vous pouvez être sûr de recevoir une réponse à tous vos doutes.
Article réalisé en collaboration avec MacPaw.
Comment CleanMyMac X

























