Comment utiliser la peinture
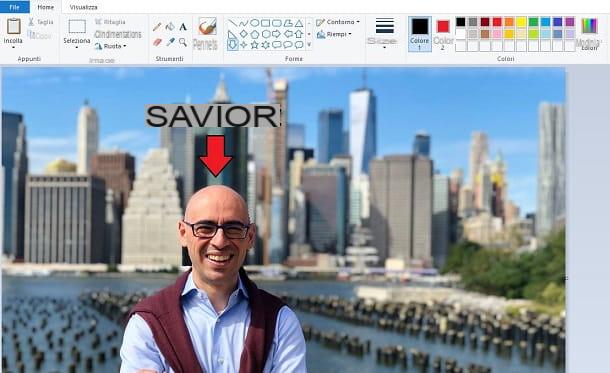
MS Paint est un programme historique disponible sur Windows, entièrement gratuit. Comme il ne nécessite aucune installation, car il est déjà pré-installé dans le système d'exploitation Microsoft, pour l'utiliser, il vous suffit de le démarrer en le recherchant dans le menu des programmes.
Pour cela, cliquez sur le bouton Démarrer (l'icône du drapeau située dans le coin inférieur gauche de l'écran) ou appuyez sur la touche Gagner clavier. Une fois cela fait, cliquez sur le dossier Accessoires pour fenêtres et faites défiler la liste pour trouver MS Paint. Vous pouvez également cliquer sur l'icône avec le symbole d'une loupe, que vous trouvez dans la barre des tâches, en bas à gauche, et tapez le terme peindre. À partir des résultats qui vous sont présentés, cliquez sur celui intitulé Bureau de l'application, ouvrir MS Paint.
Après avoir lancé Paint, vous trouverez un écran blanc représentant la zone sur laquelle vous pouvez dessiner. En réalité, cependant, Paint peut également être utilisé pour modifier des images préexistantes : pour cela, utilisez le menu Fichier> Ouvrir situé en haut à gauche. Sinon, allez dans le dossier où réside l'image, faites un clic droit dessus et, dans le menu contextuel qui vous est affiché, sélectionnez l'élément Modification ou les voix Ouvrir avec > MS Paint.
Vous pouvez maintenant passer à l'édition de vos photos. L'utilisation du programme est très simple : dans la barre en haut, vous trouverez trois onglets, dans lesquels les outils de peinture sont répartis, tandis qu'au centre, vous trouvez la zone de dessin pour créer ou modifier une image.
Le premier onglet s'appelle Déposez le et vous permet de créer une nouvelle zone de dessin (nouveau), pour ouvrir une image stockée sur votre ordinateur (Avri), pour enregistrer le projet (Sauver) ou pour créer une copie dans un format différent (Enregistrer sous). De plus, vous pouvez imprimer le projet via l'imprimante ou dans un fichier PDF (presse) ou acquérir une photo à partir du scanner ou d'un appareil photo, s'il est connecté au PC (Depuis un scanner ou un appareil photo). Vous pouvez également décider d'envoyer le projet de travail par e-mail (Envoyé par email) ou regardez ses caractéristiques (propriété), pour lire les dpi ou modifier la zone de dessin, juste pour donner quelques exemples.
Dans l'onglet AccueilAu lieu de cela, trouvez tous les outils pour éditer une image ou y ajouter de nouveaux éléments. Dans la rubrique instruments, recherchez les icônes pour utiliser le crayon pour la conception libre, le seau (Remplir) pour colorer les zones et les caoutchouc pour effacer les erreurs. Vous pouvez également en faire zones de texte ou utilisez le Pipette à couleurs, pour prendre le dégradé d'une couleur et l'utiliser avec le pot de peinture, le crayon ou d'autres outils. En appuyant sur le bouton pinceaux, alors, vous pouvez définir le type de course de l'outil crayon.
dans la section formes, vous pouvez trouver des modèles prédéfinis pour dessiner des formes géométriques. Vous pouvez définir un contour ou une couleur de remplissage, respectivement, via les éléments Limite e Remplir, que vous trouverez à côté. Dans la rubrique couleurs, à la place, vous pouvez choisir la couleur à définir pour les outils que j'ai indiqués précédemment. Si vous souhaitez paramétrer une autre couleur que celles proposées, appuyez sur le bouton Changer les couleurs et choisissez-en un dans la palette qui vous est présentée.
Aussi, dans la rubrique image, vous pouvez utiliser l'outil sélectionner pour mettre en évidence les zones à copier dans d'autres projets ou à déplacer en faisant glisser. Par la voix Roue, vous pouvez modifier l'orientation de l'image dans la zone de dessin. Le bouton redimensionner il permet, au contraire, de modifier la résolution d'une image à travers les valeurs indiquées par l'utilisateur.
Enfin, dans l'onglet Voir, vous pouvez trouver des fonctionnalités comme celles pour modifier le le niveau de zoom espace de travail ou ceux permettant de grille et le règle.
En utilisant la combinaison de ces outils que j'ai indiqués dans les lignes précédentes, vous pouvez effectuer des modifications de base sur l'image ou créer des projets de dessin simples. Si vous souhaitez en savoir plus sur l'utilisation de Paint, je vous suggère de lire certains de mes guides que j'ai réalisés, tels que comment superposer deux images avec Paint, comment recadrer des photos avec Paint ou comment redimensionner une photo avec Paint.
Comment utiliser Paint 3D
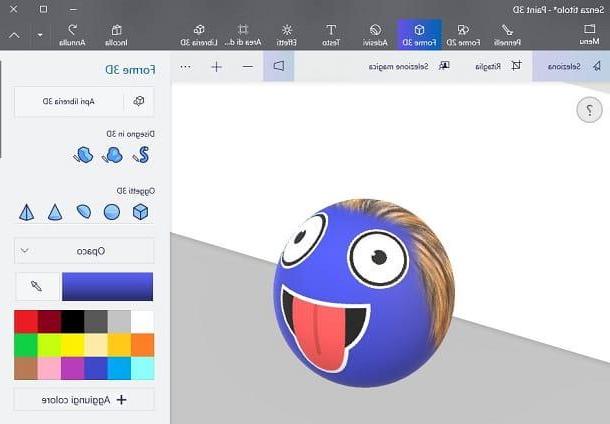
Peinture 3D est une application Windows 10 disponible gratuitement sur le Microsoft Store. Cette application est similaire à Paint mais apporte de nouvelles fonctionnalités, en particulier dans le domaine de la conception 3D, et est conçue pour être utilisée facilement sur des appareils dotés d'écrans tactiles, tels que Microsoft Surface. Si vous ne le trouvez pas déjà installé sur votre ordinateur, vous pouvez le télécharger via le lien que j'ai fourni et en appuyant sur le bouton Ottieni.
Après avoir commencé Peinture 3D, dans la fenêtre qui s'affiche, choisissez si vous souhaitez créer un nouveau projet (nouveau), ouvrez-en une déjà créée ou importez une image enregistrée sur votre ordinateur (Avri) ou s'il faut coller un élément du presse-papiers (Pâte).
Sur l'écran principal, vous pouvez trouver la zone de dessin au centre, tandis qu'à droite se trouvent les outils avec lesquels interagir sur l'image. Dans la zone supérieure, en revanche, les outils par catégorie sont rassemblés.
dans la section pinceaux, retrouvez les différents types de traits, que vous pouvez utiliser pour le dessin à main levée, la gomme et le seau pour remplir automatiquement une zone avec une couleur. Ensuite, il y a les sections Formes 2D e Formes 3D, pour ajouter des modèles prédéfinis de formes ou d'objets à inclure dans votre projet. Dans la carte Stickers MurauxAu lieu de cela, vous pouvez trouver des outils pour ajouter des autocollants prédéfinis ou personnalisés à appliquer à l'image ou à une façade d'une forme géométrique spécifique.
dans la section Texte, vous pouvez créer zones de texte pour ajouter des légendes à l'image. La section effets permet de changer l'angle de projection de la lumière et sa couleur. Si vous souhaitez modifier l'angle de rotation de l'image ou sa résolution, vous pouvez interagir avec les outils de la section Zone de dessin. De plus, dans Paint 3D vous pouvez importer des modèles 3D présents dans la base de données, en utilisant le bouton en haut Bibliothèque 3D. Vous pouvez accéder à de nombreux modèles divisés par catégorie à importer dans votre projet.
Un outil intéressant, qui n'est pas présent dans Paint mais que vous trouvez dans Paint 3D, est le Sélection magique, qui permet de recadrer l'élément d'une image pour l'extraire du fond, un peu comme la baguette magique de Photoshop.
Après avoir terminé le projet que vous avez l'intention de réaliser, cliquez sur le bouton en haut à gauche Menu et choisissez le bouton Sauver ou Enregistrer sous, pour changer le format ou la destination. Vous pouvez également décider d'imprimer le projet (presse) ou la partager sur les réseaux sociaux ou par email (Partager sur les médias sociaux). Si vous avez l'intention d'ajouter de nouveaux éléments au projet, vous pouvez utiliser la fonction mise à disposition via le bouton entrer.
Comment utiliser Paint.NET
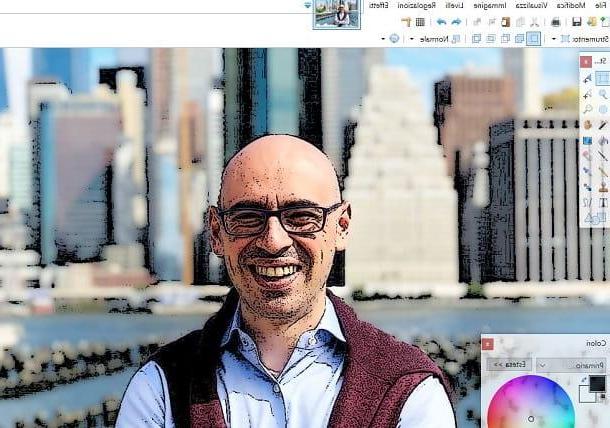
Paint.NET est un logiciel très connu pour l'édition d'images. Il est distribué gratuitement via le site officiel, mais vous pouvez le télécharger depuis le Microsoft Store au prix de 6,99 euros, pour obtenir des mises à jour automatiques et, surtout, pour soutenir l'équipe de développement. C'est un logiciel assez professionnel qui vous permet d'effectuer des fonctions avancées qui ne peuvent pas être exécutées via Paint ou Paint 3D ; par exemple, il prend en charge des outils avancés tels que des calques ou des effets.
Si vous êtes intéressé par ce logiciel, veuillez accéder au lien vers le site officiel que je vous ai précédemment fourni. Sur la page d'accueil, retrouvez le libellé Télécharger que vous trouvez dans la barre de menu en haut. Dans la nouvelle section, cliquez sur Téléchargez maintenant, en correspondance avec le libellé Gratuit, puis appuyez sur l'élément peinture.net xxx que vous trouvez en haut à droite pour télécharger le fichier .zip qui contient le logiciel.
Après avoir téléchargé le fichier, double-cliquez dessus pour ouvrir le dossier Paint .NET et double-cliquez à nouveau sur le fichier .exe pour démarrer l'installation du programme. À ce stade, appuyez sur le bouton Oui dans la fenêtre Contrôle de compte d'utilisateur Windows et, dans l'écran qui s'ouvre, sélectionnez l'élément Rapida, puis appuyez sur Avanti. Maintenant, choisissez J ’accepte et appuyez à nouveau sur le bouton Avanti pour démarrer l'installation de Paint .NET. A la fin de la même, fermez l'écran à l'aide du bouton Fins.
Après avoir démarré le programme, cliquez sur le bouton Déposez le, dans la barre de menu en haut, et choisissez l'élément nouveau, pour créer un nouveau projet, ou cliquez sur le bouton Avri, pour ouvrir une image sur votre ordinateur. À ce stade, utilisez la barre d'outils instruments à gauche pour ajouter de nouveaux éléments à l'image ou modifier ceux déjà présents.
Par exemple, vous pouvez utiliser le bacchetta magica pour découper un objet de l'arrière-plan ou utiliser le seau, la crayon ou la caoutchouc pour le modifier. Le timbre de clonage pour reproduire une partie de l'image à partir d'un point d'ancrage. En bas à gauche, cependant, il y a un palette pour la sélection des couleurs.
Dans la section de droite, il y a donc une case relative à chronologie des actions effectuées sur l'image, afin de revenir à un point précédent du travail, au cas où vous auriez fait une erreur, et celui lié à livelli image.
Grâce à la barre de menu en haut, vous pouvez accéder à certains outils d'édition : l'onglet effets, qui vous permet d'ajouter des effets et des styles, tels que le tache ou la pixellisation; le tableau Ajustements, ce qui permet de faire varier certains paramètres, comme le luminosité ou la saturazione, et la carte Imagerie, qui vous permet d'appliquer une ridimensionamento à l'image, pour effectuer le renverser ou la tour.
Après avoir terminé le projet, il suffit de cliquer sur les éléments Déposez le > Sauver o Déposez le > Enregistrer sous dans le menu en haut à gauche pour enregistrer les modifications apportées. Vous pouvez également utiliser la fonction presse pour imprimer le projet via l'imprimante ou dans un fichier PDF, ou vous pouvez acquérir une image à partir d'appareils connectés, tels que le scanner ou l'appareil photo, en utilisant le Acquérir. Simple, non ?
Comment utiliser la peinture

























