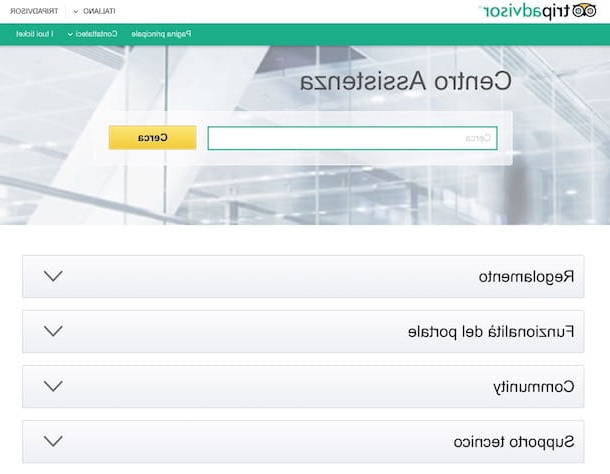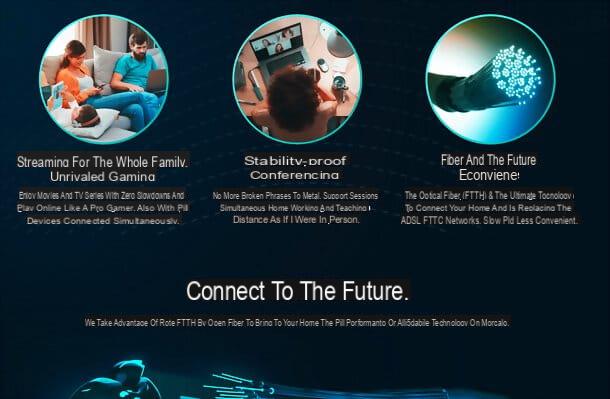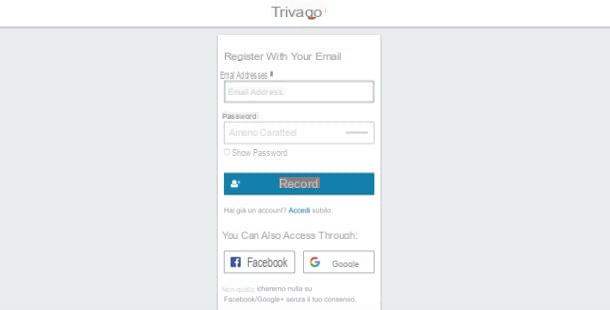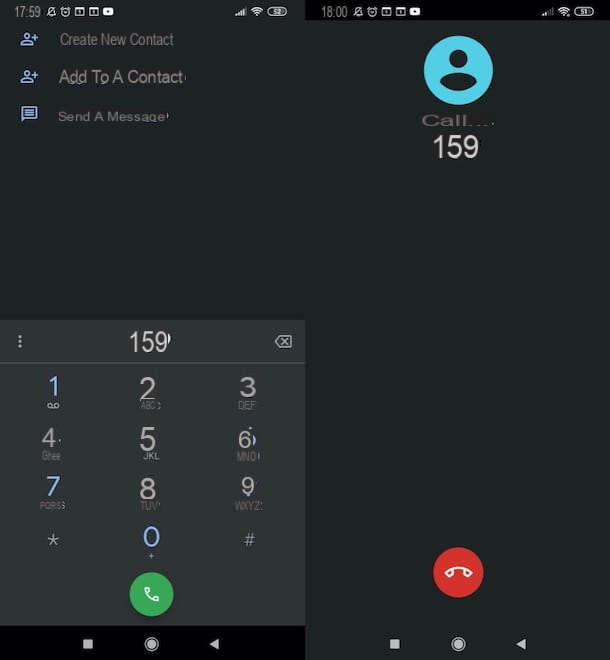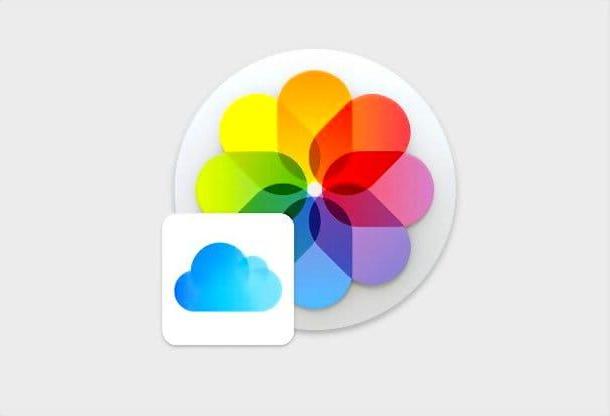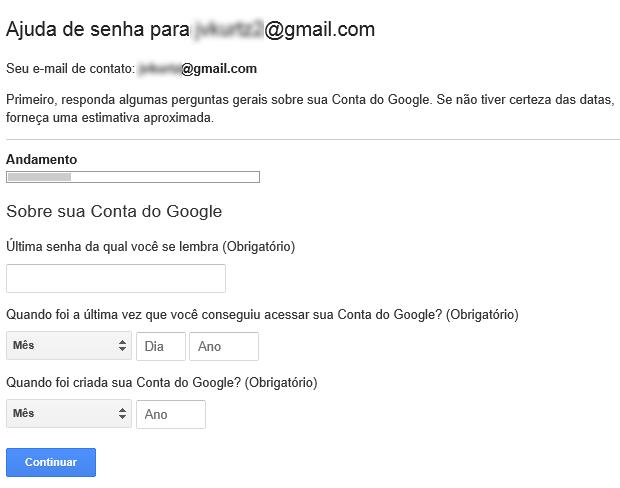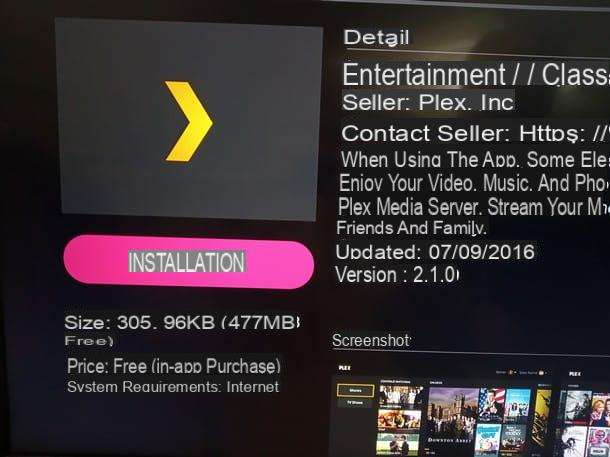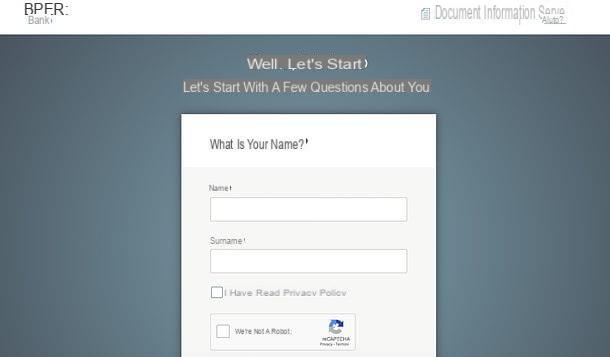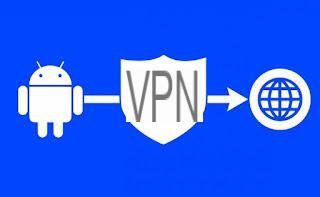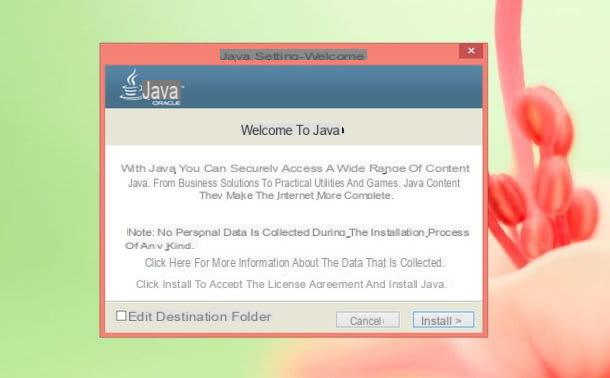What is Google Stadia

Google Stadia is a cloud gaming technology, developed by Google, which allows you to stream play from any device, simply by using your internet connection. Google has made available several data centers around the world, consisting of servers, on which the video games are installed: the user who uses Stadia does nothing but connect to these data centers and start a session of the video game in streaming, to start play.
Services of this kind already exist, such as PlayStation Now, but Google Stadia boasts a technology that allows you to play video games with a resolution ranging from 720p up to 4K, with support HDR a 60 frames per second. The idea of Google, however, is to support, in the future, resolutions up to 8K, with 120 frames per second.
Another key element of this technology is theinput lag, i.e. the delay that occurs between pressing a button on the controller and the actual execution of the action in the video game: Google Stadia offers a very similar (in some cases better) experience than what a user can have on PC or on consoles, resulting in a valid alternative to the already existing videogame platforms, even if everything depends on the state of the Internet connection.
You have to know, in fact, that playing on Google StadiaBecause there is an internet connectivity constraint, you can run into a poor gaming experience if your home line isn't adequate. For this reason, before thinking about trying this new service, I recommend that you test the connection. This test must not be carried out through the many services available on the web, but using that of Google, which informs you exactly if your Internet network is suitable for the use of Stadia.
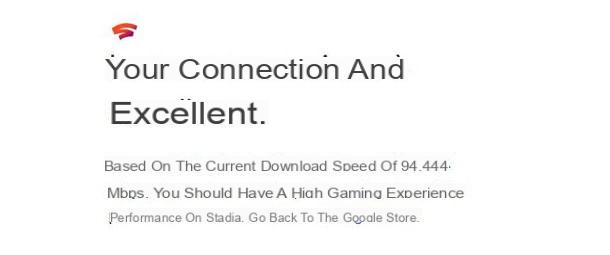
To do this, you simply need to connect to this link and press the button Check it out now, waiting for the result that will be shown on the screen. If your connection status is adequate, you probably won't have any problems using it Google Stadia. I'll give you more information on this in a dedicated chapter.
If you want to deepen the topic related to this Google service, to know how to play through Stadia on your TV, on your PC or on your smartphone, I suggest you consult the information that you will find in the next chapter, where I told you about the required requirements and compatible devices.
Requirements and compatible devices

As I have already mentioned in the previous paragraphs, Google Stadia it is a service strictly linked to the Internet connection. For this reason, you must be sure that you can take full advantage of it, without problems. You should know, in fact, that Google Stadia is available in three quality formats, which require specific bands of connectivity to the Internet ..
- The quality 720p at 60 FPS with stero audio requires 10 Mbps.
- The quality 1080p HDR a 60 FPS con audio surround 5.1 requires 20 Mbps.
- The quality 4K HDR a 60FPS con audio surround 5.1 requires 35 Mbps.
As you can see, the best gaming experience is with the 4K, which however necessarily requires at least 35 Mbps Internet connection (and, crucially, it must be a stable connection). Therefore, if you have an ADSL or fiber connection lower than the indicated value, you will have to be content with playing in Full HD or at the lower resolution 720p. Of course, you can enjoy the 4K experience if you own a 4K TV or monitor.
In addition to the internet connection constraint, be aware that at the debut of Google Stadia, it is possible to play using three game configurations, depending on the device you have.
- Da TVUsing Chromecast 4K and controller Stadia.
- Da PCUsing Google Chrome with keyboard and mouse or a controller.
- Da smartphone with a controller.
To use Google Stadia from TV, you must necessarily have a Chromecast 4K it's a controller Stadia, as it is the only device that can interface with this TV service and ensure the best gaming experience. At launch, only the 4K Chromecasts available in the kits at Stadia (which also includes the Stadia Controller) are enabled for the service. If you already have Chromecast 4K, you will need to wait for the firmware update that will enable it to Stadia.
If you want to play from computerinstead, the only way to use Stadia is to use the browser Google Chrome. Given its widespread use on the most famous operating systems, know that you will be able to use a PC with Windows, MacOS, Linux o ChromeOS. The most up-to-date version of Google Chrome is required, which I have extensively told you about in this guide of mine.
From a PC you can also use the mouse and keyboard you already have, but you can also combine a controller. The compatible ones are definitely the one Stadia, Sony DualShock 4 di PlayStation and controller Microsoft Xbox One o Microsoft Xbox 360. On Windows, you can also use the controller Nintendo Switch Pro.
To play from smartphoneInstead, you should know that, although the service is available on Android devices, at the launch of Google Stadia it will be possible to play on Google Pixel 2, Pixel 3 e 3a o Pixel 4, which have at least the version Android Pie (9.0 or higher).
Android smartphones need to pair a controller to play: you can use the controller Stadia or the same ones that I indicated in the previous paragraphs relating to the PC platform, therefore the DualShock 4 or that for Xbox One o Xbox 360.
In general, compatibility with all the most popular controllers for video game consoles is guaranteed, but you could use any of them: be aware that, since compatibility is not guaranteed, you are not guaranteed that the controller you already have will work. with Stadia. For this reason, you will have to test it personally and, in case of negative result, buy a compatible one, like the ones I have already indicated to you in the previous paragraphs.
Google Stadia price
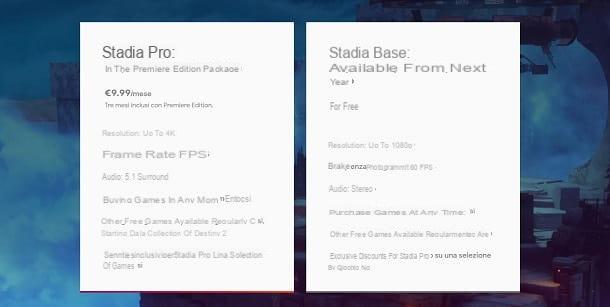
Google Stadia it is primarily a service free, like other platforms already known, such as Steam. Therefore, all you need is a Google account, which is also free, to access the service and play. All the video games in the catalog must be purchased individually in order to be played. A subscription is also available Stadia Pro, which allows you to get additional benefits over the free version, which I will list below.
- Stadia Base: is free with a resolution up to 1080p a 60 FPS con audio stereo. Video games must be purchased individually.
- Stadia Pro: has a cost of 9,99 euro / month unconstrained with a resolution up to 4K a 60FPS in HDR con audio surround 5.1. The video games must be purchased individually, but some titles from the catalog are periodically given away, as well as having access to exclusive discounts.
At the launch of Google Stadia, which took place on November 19, 2019, you can only access the service with Stadia Pro but, starting from 2020, all users will be given the opportunity to use the service for free, through the plan Base. Additionally, games that are gifted with Stadia Pro must be unlocked by the user and are accessible as long as the subscription is active. In the event of an outage, these games cannot be played temporarily, at least until Stadia Pro is reactivated.
As, however, I have already anticipated in the previous chapter, depending on the device on which you want to play, it is required that you have some specific hardware components. Therefore, to play on TV, you have to buy a Chromecast 4K, the price of which is 79 €, it's a controller Stadia, the price of which is 69 €. To play the launch, however, you need to purchase the package Founder Edition (no longer available) or that Premiere Edition, which already contain a 4K Chromecast and a Stadia controller, priced at 129 €.
Also included in this kit is an access code to the service for 3 months (Stadia Pro), both for you and for a friend of yours. If you already own a 4K Chromecast, purchasing the Stadia Controller only won't guarantee you will be able to use Stadia, both because in the early stages you can only access with the package Founder o Premiere, both because, as I have already anticipated, the 4K Chromecasts already on the market are not enabled for the service, at least until the firmware update is performed which solves this problem.
In summary, although this service from Google is free, avoiding activating a subscription to Stadia Pro if you are not interested in additional features, to play from the TV at the moment you must necessarily be equipped with a Chromecast 4K and a Stadia controller, facing the expenses that I have indicated to you. The same goes for the use of the service from smartphones, which at the moment is only enabled starting from Pixel 2 or later versions of Google smartphones.
How to buy Google Stadia
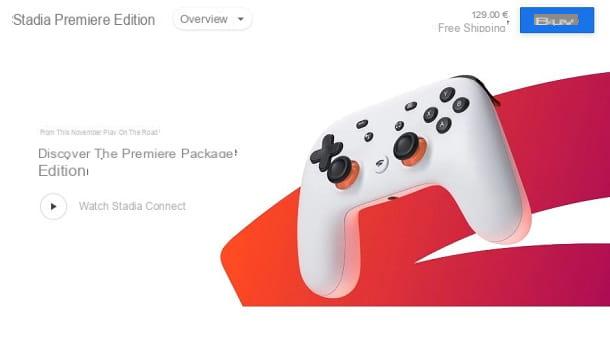
If you want to purchase a Stadia Pro to use the service via Google Chrome or from a smartphone, I inform you that at the moment this operation is not possible. This possibility will be activated starting from 2020, when the service will be fully operational.
If, in the meantime, you want to buy the kit Stadia Premiere Edition, you can do this directly from the Google virtual store, by connecting to this address and logging in with your Google account. What you need to do is simply press on the button Buy Now, then on the key Go to cart and continue the procedure using the key Pay.
In the section that is shown to you, you must indicate the shipping address and then enter a valid payment method: you can use the account PayPal, yours credit or debit card or a Google gift card, available in most electronics stores or supermarkets.
When this procedure is completed, you will receive several email communications that will notify you when the order has been processed and the shipment will be made. In the section Order Process of the Google store, you can view the kit you have just purchased and track its delivery, using the appropriate order tracking button.
How Google Stadia works
If you bought Google Stadia, in the next chapters I will explain how to configure the service so that you can use and play through this new technology from Google.
Set up your account
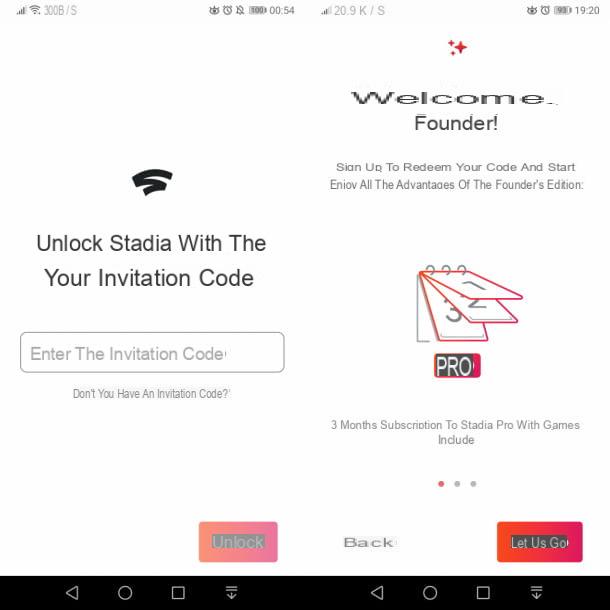
The first step is to download the Stadia per Android (Android 6.0 or higher) or iOS (iOS 11.0 or higher). This Google service is managed entirely through the mobile app, which you can download from the reference virtual store of your smartphone. Through the app Stadia you can, in fact, manage your subscription, buy video games and start them on compatible devices.
After buying the Founder Edition or the Premiere Edition of Stadia, you will receive a code via email to activate the service on your Google account. What you need to do is open the app of Stadia and log in with your Google account, indicated yours e-mail and Password. Once this is done, you are shown a text box in which you have to type the code received via email, then confirming the operation using the button Unlock.
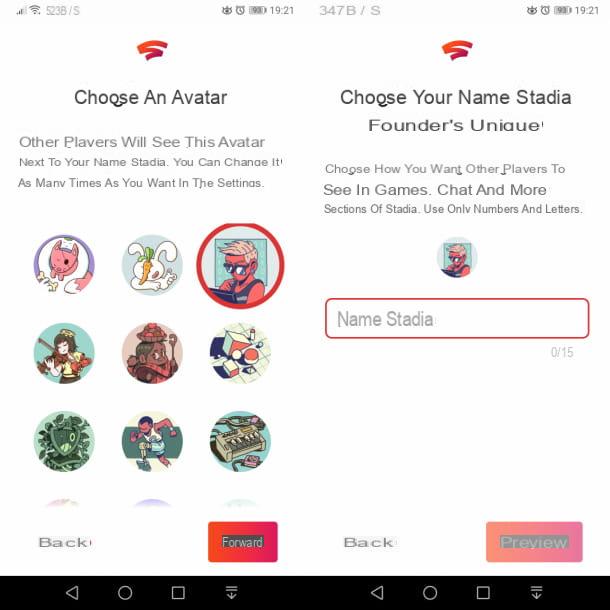
Now, press the button Andiamo and accept the terms of use of the service, by placing a check mark in the appropriate box and tapping the button NEXT. At this point, select yours avatar and enter a nickname for use on Stadia.
Then you just have to press the button Preview and, in case you want to confirm everything, press the button Use this name. If not, press the button Change name, to change your choice.
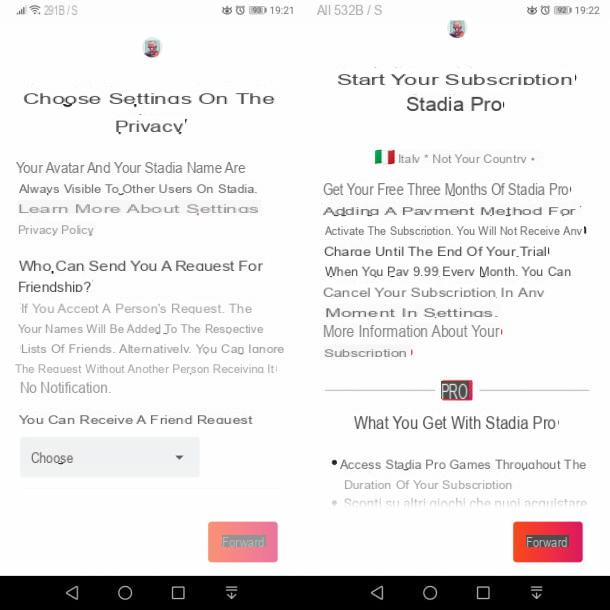
After carrying out the operation described above, you will need to configure the account with regard to the settings on the privacy: then press the button NEXT and use the drop-down menus that are shown to you, to select all the privacy options that are shown to you.
When there is fatto, premi sul tasto NEXT, to go to the next step: in the section you see, you are asked to activate the subscription to Stadia Pro. This is already included in the three month trial you received but will automatically renew at the end of this period 9,99 euro / month, unless you unsubscribe first. Therefore, you will be shown a screen, through which you can add the payment method to use at the end of the free trial period.
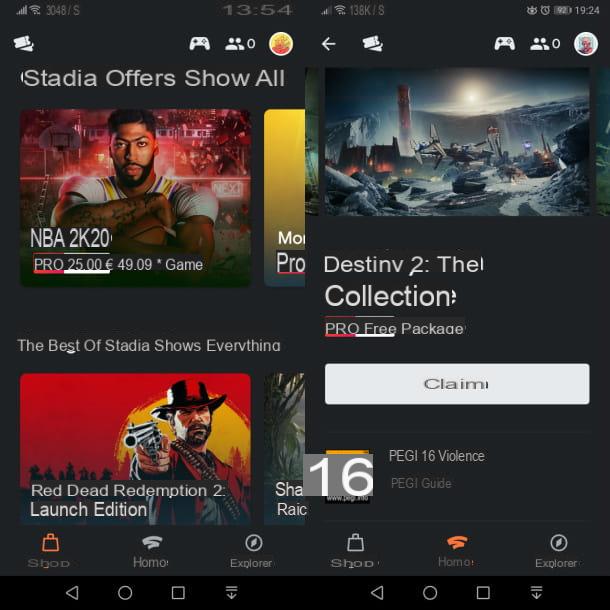
When you have completed this phase as well, you will have access to the main screen of the app Stadia: from here you can browse the catalog of video games to buy and unlock those that are offered to you for free. To proceed, you simply need to access the tab Shop, below, and locate the category Stadia Pro games. After selecting the game, press the button Claim, to add it to your account.
To buy any video game, instead, select it from the store and press the button Buy Now. Confirm the payment method, through the box that is shown to you (which is the same as the one you configured before for the Stadia Pro subscription), and press the button Buy with a tap, to add it to your account.
To adjust the graphics quality settings, no matter which device you will use Stadia on, you need to act directly from the app Stadia: then tap onavatar icon, at the top right, and select the item Data usage and performance. From the options you now see, choose The best visual quality to play up to 4K (only with Stadia Pro), Balanced, to play up to 1080p, or Limited use of data, to play up to 720p.
Play on Stadia from TV
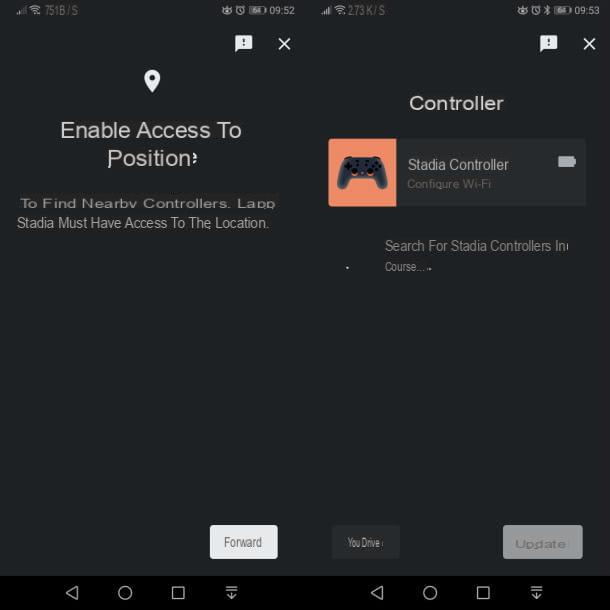
play on Stadia from TV, you must first configure yours Chromecast 4K. The procedure is simple: you have to use the app Google Home (Android / iOS) and follow the instructions shown on the TV screen, after connecting the Chromecast, and on the smartphone display. If you want to know more about how to configure Chromecast, I refer you to my guide dedicated to the topic.
Now that you've set up your Chromecast 4K, it's time to do the same with the controller Stadia. What you need to do is launch the app Stadia and press oncontroller icon, which you find at the top right. On the screen you see, you will be prompted to activate both the GPS and the Bluetooth: you can follow the procedure on the screen or read what I have already indicated in my guides on how GPS works and how to activate Bluetooth.
At this point, the app will scan nearby devices to find the Stadia Controller. Make sure, at this stage, that you have long pressed the button with the Stadia logo on the controller, in order to turn it on. After he is spotted, he presses his name on the Stadia app and wait for its configuration, for which you will have to follow the instructions on the smartphone screen.
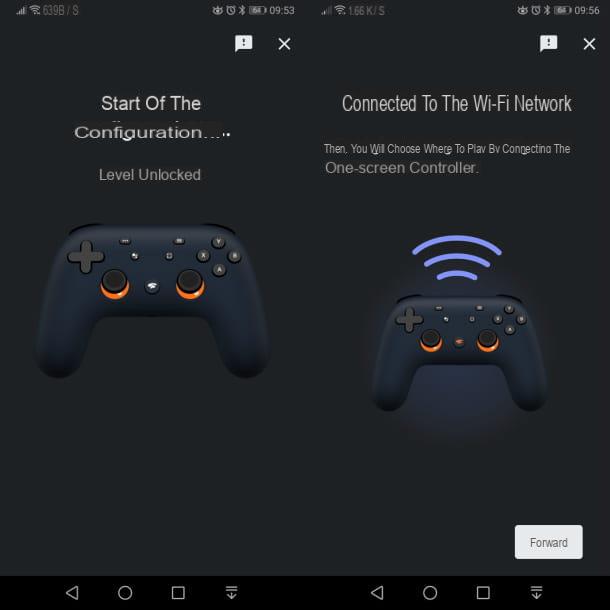
What you need to do is respond Yes to the question Is it vibrating?, if you detect a vibration on the controller. Next, tap on Continue and decide whether to share diagnostic and usage data with Google by pressing the button Yes, allow sharing or on No, don't share.
Finally, press the button Connecting to [Wi-Fi Network Name], to connect the controller to Wi-Fi. Please note that you may be asked to enter the password for your Wi-Fi network to complete the configuration. At the end of this process, the latest firmware update will be downloaded to make the most of the Stadia Controller with your TV or other devices you own.
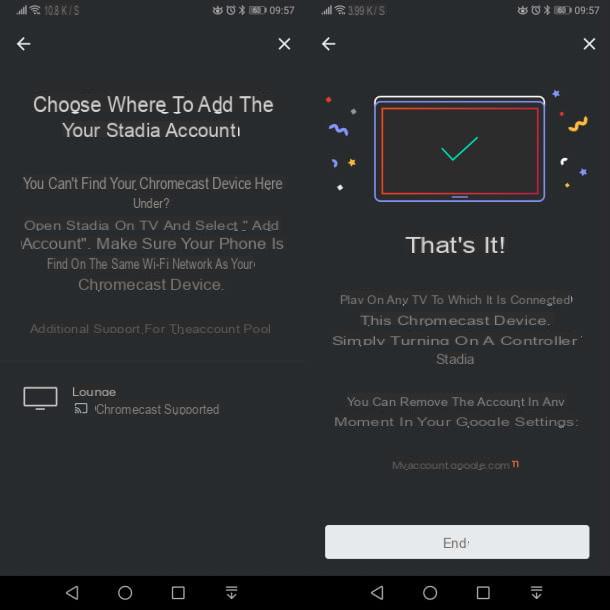
The last procedure to be carried out is to assign the Chromecast 4K to Stadia. Launch the app again Stadia, pigia sull 'your avatar icon, at the top right, and select the item Add account to Chromecast. Pigia, therefore, on name of the Chromecast that you assigned during the configuration phase, press on Connect And that's it.
Now, to play Stadia on TV, all you have to do is log in to HDMI source from the TV remote control and press on button with logo Stadia, to start the controller. Immediately the Stadia logo will be shown on the TV and you will have access to the main screen of your purchased games, which you can play by simply pressing the button Play, in the center of the screen.
Play on PC Stadia
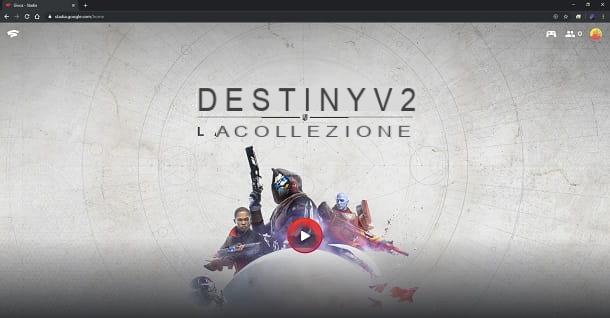
Play on PC Stadia it's a simpler operation than the one I showed you in the previous chapter. All you have to do is launch the browser Google Chrome and go to the stadia.google.com website. Once this is done, log in with your Stadia account and that's it.
In the screen that is shown to you, you will find your purchased games, which you can play by simply pressing the button Play in the center of the screen. The keyboard and mouse will be automatically detected but, if you have connected a compatible controller, you can also play directly with it, simply by connecting it via USB or Bluetooth to the computer.
Play on Stadia from a smartphone

Play on Stadia from a smartphone it only requires you to have a compatible device and a controller connected to it, via USB or via Bluetooth, which I have already told you about in a chapter dedicated to this topic.
All you have to do is launch the app Stadia and choose one of the video games to play. In the drop-down menu in the center of the screen, select the Android device you are using and press the key Play to start the game. A no-brainer, right?
In case of problems

Since Google Stadia it is a service that is provided through the Internet, you may run into problems of lag or of reduced quality at times, due to the clogging of your line. In fact, you must know that if while using Stadia there are other family members who are watching movies or TV series streaming on Netflix, Prime Video or other similar platforms, the quality of Stadia could be affected.
This problem could be solved if you decide to upgrade to a more bandwidth internet plan, like the one in Fiber, if available in your area. Speaking of which, I recommend that you read my guide on the best fiber deals.
If your connection is already perfect as it is and there are no other users connected to Wi-Fi who are using much of the network bandwidth, then the problem could probably lie in the wireless connectivity. In this regard, I recommend that you use a link in LAN on your PC or on Chromecast 4K, possibly using a system of Powerline to reach even the places where the Wi-Fi signal is weaker or, in general, to have a more stable connection.
Another element that you must take into consideration to play on Stadia is to employ a router with a Wi-Fi band on 5GHz, features not always available in modems offered on loan for use by telephone operators.
The 5GHz band allows you to have a better and more stable wireless connection, guaranteeing you a higher band availability, compared to 2,4GHz. If you want to know more about this technology in routers, I suggest you read my guide dedicated to the subject.
Finally, if you play on a PC, you may experience problems running games through Stadia if you have active extensions on Google Chrome. In this regard, the ideal solution to solve any problem of this type is to start Stadia through a tab in incognito navigation. I have explained to you in detail how to do this in my tutorial on how to browse incognito with Chrome.
For any other Stadia-related issues, I recommend that you consult the help section on the Google website. Alternatively, you can also have Google support contact you, by phone or chat, by following the instructions at this link, in case you encounter defects in the Google hardware you have purchased.
Google Stadia: what it is and how it works