Qu'est-ce que Google Stadia

Google Stadia est une technologie de cloud gaming, développée par Google, qui vous permet de diffuser en streaming depuis n'importe quel appareil, simplement en utilisant votre connexion Internet. Google a mis à disposition plusieurs datacenters à travers le monde, constitués de serveurs, sur lesquels sont installés les jeux vidéo : l'utilisateur qui utilise Stadia ne fait que se connecter à ces datacenters et démarrer une session de jeu vidéo en streaming, pour commencer à jouer .
Des services de ce type existent déjà, tels que PlayStation maintenant, Mais Google Stadia dispose d'une technologie qui vous permet de jouer à des jeux vidéo avec une résolution allant de 720p jusqu'à 4K, avec le soutien HDR a 60 images par seconde. L'idée de Google est cependant de prendre en charge, à l'avenir, des résolutions jusqu'à 8K, avec 120 images par seconde.
Un autre élément clé de cette technologie est lale décalage d'entrée, c'est-à-dire le délai qui s'écoule entre l'appui sur un bouton de la manette et l'exécution effective de l'action dans le jeu vidéo : Google Stadia offre une expérience très similaire (dans certains cas meilleure) que ce qu'un utilisateur peut avoir sur PC ou sur consoles, résultant en une alternative valable aux plateformes de jeux vidéo déjà existantes, même si tout dépend de l'état de la connexion Internet.
Il faut savoir, en effet, que jouer sur Google StadiaJuste parce qu'il y a une contrainte de connectivité Internet, vous pouvez rencontrer une mauvaise expérience de jeu si votre ligne domestique n'est pas adéquate. Pour cette raison, avant de penser à essayer ce nouveau service, je vous recommande de tester la connexion. Ce test ne doit pas être effectué via les nombreux services disponibles sur le web, mais en utilisant celui de Google, qui vous informe exactement si votre réseau internet est adapté à l'utilisation de Stadia.
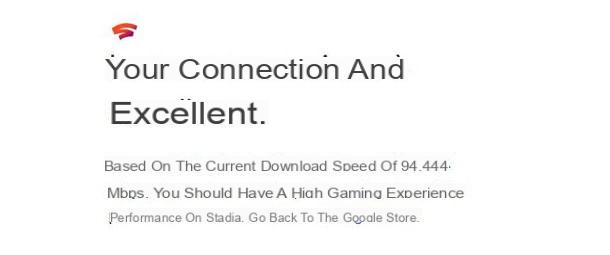
Pour cela, il vous suffit de vous connecter sur ce lien et d'appuyer sur le bouton Vérifiez-le maintenant, en attendant le résultat qui s'affichera à l'écran. Si l'état de votre connexion est adéquat, vous n'aurez probablement aucun problème à l'utiliser Google Stadia. Je vous donnerai plus d'informations à ce sujet dans un chapitre dédié.
Si vous souhaitez approfondir le sujet lié à ce service Google, savoir comment jouer via Stadia sur votre téléviseur, sur votre PC ou sur votre smartphone, je vous propose de consulter les informations que vous trouverez dans le chapitre suivant, où j'ai dit vous sur les exigences requises et les appareils compatibles.
Configuration requise et appareils compatibles

Comme je l'ai déjà mentionné dans les paragraphes précédents, Google Stadia il s'agit d'un service strictement lié à la connexion Internet. Pour cette raison, vous devez être sûr de pouvoir en profiter pleinement, sans problème. Il faut savoir, en effet, que Google Stadia est disponible en trois formats de qualité, qui nécessitent des bandes spécifiques de connectivité à Internet..
- La qualité 720p à 60 FPS avec audio stéréo exige 10 Mbps.
- La qualité 1080p HDR à 60 FPS avec audio surround 5.1 exige 20 Mbps.
- La qualité 4K HDR à 60FPS avec audio surround 5.1 exige 35 Mbps.
Comme vous pouvez le voir, la meilleure expérience de jeu est avec le 4K, ce qui nécessite cependant nécessairement au moins 35 Mbps Connexion Internet (et, surtout, il doit s'agir d'une connexion stable). Par conséquent, si vous disposez d'une connexion ADSL ou Fibre inférieure à la valeur indiquée, vous devrez vous contenter de jouer en Full HD ou à la résolution inférieure 720p. Bien sûr, vous pouvez profiter de l'expérience 4K si vous possédez un téléviseur ou un moniteur 4K.
En plus de la contrainte de connexion internet, sachez que lorsque Google Stadia fait ses débuts, il est possible de jouer en utilisant trois configurations de jeu, selon l'appareil que vous possédez.
- Da TV, L'aide Chromecast 4K et le manette Stadia.
- Da PC, L'aide Google Chrome avec clavier et souris ou un contrôleur.
- Da smartphone avec un contrôleur.
Pour utiliser Google Stadia à partir de TV, vous devez nécessairement avoir un Chromecast 4K et manette Stadia, car c'est le seul appareil qui peut s'interfacer avec ce service de télévision et assurer la meilleure expérience de jeu. Au lancement, seuls les Chromecasts 4K disponibles dans le kits à Stadia (qui inclut également la manette Stadia) sont activés pour le service. Si vous possédez déjà Chromecast 4K, vous devrez attendre la mise à jour du firmware qui l'activera sur Stadia.
Si vous voulez jouer depuis ordinateurà la place, la seule façon d'utiliser Stadia est d'utiliser le navigateur Google Chrome. Compte tenu de son utilisation généralisée sur les systèmes d'exploitation les plus connus, sachez que vous pourrez utiliser un PC avec Windows, MacOS, Linux o ChromeOS. La version la plus récente de Google Chrome est requise, ce dont je vous ai longuement parlé dans ce guide.
Depuis un PC, vous pouvez également utiliser la souris et le clavier que vous possédez déjà, mais vous pouvez également combiner une manette. Les compatibles sont certainement celui Stadia, le Sony DualShock 4 di PlayStation et le contrôleur Microsoft Xbox One o Microsoft Xbox 360. Sous Windows, vous pouvez également utiliser le contrôleur Nintendo Switch Pro.
Pour jouer de smartphoneAu lieu de cela, vous devez savoir que, bien que le service soit disponible sur les appareils Android, au lancement de Google Stadia, il sera possible de jouer sur Google Pixel 2, Pixel 3 et 3a o pixel 4, qui ont au moins la version Tarte Android (9.0 ou supérieur).
Les smartphones Android doivent associer une manette pour jouer : vous pouvez utiliser le manette Stadia ou les mêmes que j'ai indiqué dans les paragraphes précédents relatifs à la plate-forme PC, donc le DualShock 4 ou que pour Xbox One o Xbox 360.
En général, la compatibilité avec toutes les manettes les plus populaires pour consoles de jeux vidéo est garantie, mais vous pouvez utiliser n'importe laquelle d'entre elles : sachez que, la compatibilité n'étant pas garantie, vous n'êtes pas assuré que la manette que vous possédez déjà fonctionnera avec Stadia. . Pour cette raison, vous devrez le tester personnellement et, en cas de résultat négatif, en acheter un compatible, comme ceux que je vous ai déjà indiqués dans les paragraphes précédents.
Prezzo Google Stades
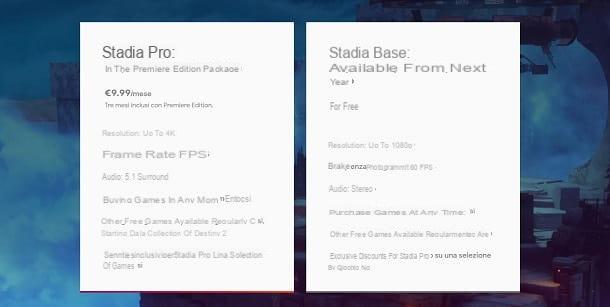
Google Stadia c'est avant tout un service gratuit, comme d'autres plateformes déjà connues, comme Vapeur. Par conséquent, tout ce dont vous avez besoin est un compte Google, également gratuit, pour accéder au service et jouer. Tous les jeux vidéo du catalogue doivent être achetés individuellement pour pouvoir être joués. Un abonnement est également disponible Stade Pro, qui vous permet d'obtenir des avantages supplémentaires par rapport à la version gratuite, que je vais énumérer ci-dessous.
- Base de stades: est gratuit avec une résolution allant jusqu'à 1080p à 60 FPS avec audio stéréo. Les jeux vidéo doivent être achetés individuellement.
- Stade Pro: a un coût de 9,99 euro / mois sans contrainte avec une résolution jusqu'à 4K à 60FPS en HDR avec audio surround 5.1. Les jeux vidéo doivent être achetés individuellement, mais certains titres du catalogue sont périodiquement offerts, ainsi que l'accès à des remises exclusives.
Lors du lancement de Google Stadia, qui a eu lieu le 19 novembre 2019, vous ne pouvez accéder au service qu'avec Stade Pro mais, à partir de 2020, tous les utilisateurs auront la possibilité d'utiliser le service gratuitement, via le plan Notes de fond. De plus, les jeux offerts avec Stadia Pro doivent être déverrouillés par l'utilisateur et sont accessibles tant que l'abonnement est actif. En cas de panne, ces jeux ne pourront temporairement pas être joués, au moins jusqu'à ce que Stadia Pro soit réactivé.
Comme, cependant, je l'ai déjà anticipé dans le chapitre précédent, selon l'appareil sur lequel vous souhaitez jouer, il est nécessaire que vous disposiez de certains composants matériels spécifiques. Par conséquent, pour jouer à la télévision, vous devez acheter un Chromecast 4K, dont le prix est 79€Et une manette Stadia, dont le prix est 69€. Pour jouer au lancement, cependant, vous devez acheter le package Édition Fondatrice (plus disponible) ou que Première édition, qui contiennent déjà un Chromecast 4K et une manette Stadia, au prix de 129€.
Ce kit comprend également un code d'accès au service pendant 3 mois (Stade Pro), à la fois pour vous et pour un de vos amis. Si vous possédez déjà un Chromecast 4K, l'achat de la manette Stadia ne garantit pas que vous pouvez utiliser Stadia, car au début, vous ne pouvez accéder qu'avec le package. Fondateur o Premiere, à la fois parce que, comme je l'ai déjà prévu, les Chromecasts 4K déjà sur le marché ne sont pas activés pour le service, du moins jusqu'à ce que la mise à jour du firmware soit effectuée, ce qui résout ce problème.
En résumé, bien que ce service de Google soit gratuit, en évitant d'activer un abonnement à Stadia Pro si vous n'êtes pas intéressé par des fonctionnalités supplémentaires, pour jouer depuis le téléviseur pour le moment il faut obligatoirement être équipé d'un Chromecast 4K et d'une manette Stadia, face les dépenses que je vous ai indiquées. Il en va de même pour l'utilisation du service à partir de smartphones, qui pour le moment n'est activé qu'à partir de Pixel 2 ou des versions ultérieures des smartphones Google.
Comment acheter Google Stadia
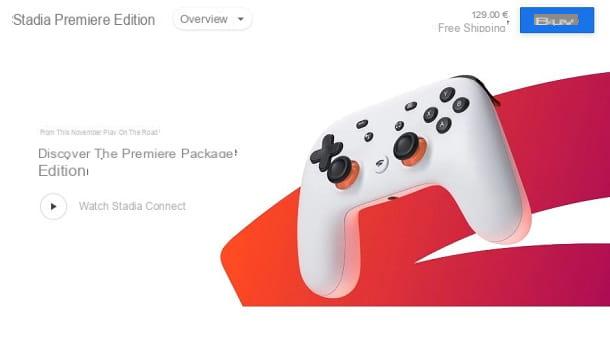
Si vous souhaitez acheter un Stade Pro pour utiliser le service via Google Chrome ou depuis un smartphone, je vous informe que pour le moment cette opération n'est pas possible. Cette possibilité sera activée à partir de 2020, lorsque le service sera pleinement opérationnel.
Si, en attendant, vous souhaitez acheter le kit Stadia Premiere Edition, vous pouvez le faire directement depuis la boutique virtuelle Google, en vous connectant à cette adresse et en vous connectant avec votre compte Google. Ce que vous devez faire est simplement d'appuyer sur le bouton ACHETEZ, puis sur la clé Aller au panier et continuer la procédure à l'aide de la touche Payer.
Dans la section qui vous est présentée, vous devez indiquer l'adresse de livraison puis saisir un mode de paiement valide : vous pouvez utiliser le compte PayPal, le tiens carte de crédit ou de débit ou un Google Map, disponible dans la plupart des magasins d'électronique ou des supermarchés.
Une fois cette procédure terminée, vous recevrez plusieurs communications par e-mail qui vous informeront lorsque la commande aura été traitée et que l'expédition sera effectuée. Dans la rubrique Commandes de la boutique Google, vous pouvez visualiser le kit que vous venez d'acheter et suivre sa livraison, grâce au bouton de suivi de commande approprié.
Comment fonctionne Google Stadia
Si vous avez acheté Google Stadia, dans les prochains chapitres, j'expliquerai comment configurer le service afin que vous puissiez l'utiliser et jouer avec cette nouvelle technologie de Google.
Configurez votre compte
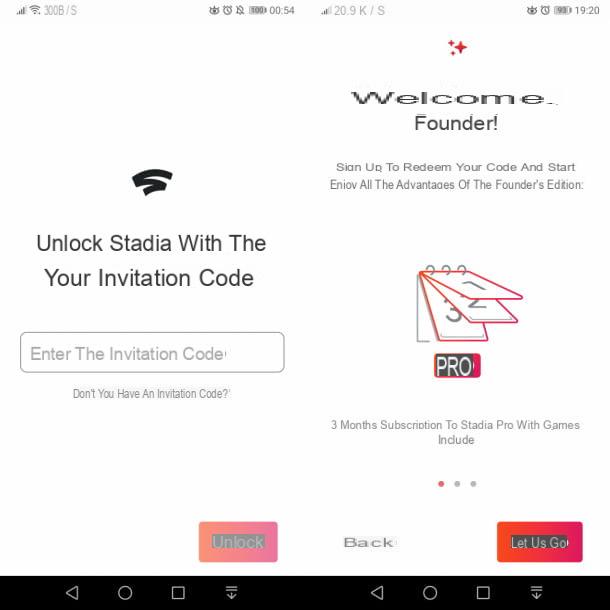
La première étape consiste à télécharger le Stadia par Android (Android 6.0 ou supérieur) ou iOS (iOS 11.0 ou supérieur). Ce service Google est entièrement géré via l'application mobile, que vous pouvez télécharger depuis la boutique virtuelle de référence de votre smartphone. Via l'application Stadia vous pouvez, en effet, gérer votre abonnement, acheter des jeux vidéo et les démarrer sur des appareils compatibles.
Après avoir acheté le Édition Fondatrice ou la Première édition de Stadia, vous recevrez un code par e-mail pour activer le service sur votre compte Google. Ce que vous devez faire est d'ouvrir l'application de Stadia et connectez-vous avec votre compte Google, indiqué le vôtre mail et la Mot de passe. Une fois cela fait, une zone de texte s'affiche dans laquelle vous devez taper le code reçu par e-mail, puis confirmer l'opération à l'aide du bouton ouvrir.
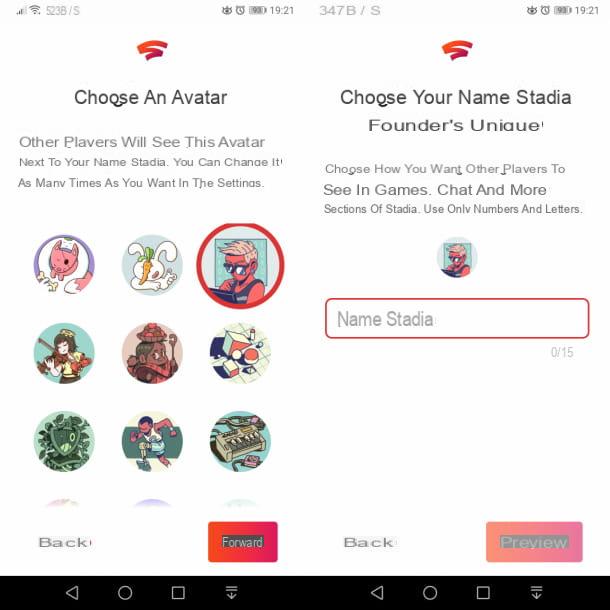
Maintenant, appuyez sur le bouton Andiamo et acceptez les conditions d'utilisation du service, en cochant la case appropriée et en appuyant sur le bouton Avanti. À ce stade, sélectionnez le vôtre Avatar et entrez un surnom pour une utilisation sur Stadia.
Ensuite, il vous suffit d'appuyer sur le bouton avant-première et, au cas où vous voudriez tout confirmer, appuyez sur le bouton Utiliser ce nom. Sinon, appuyez sur le bouton Changer de nom, pour modifier votre choix.
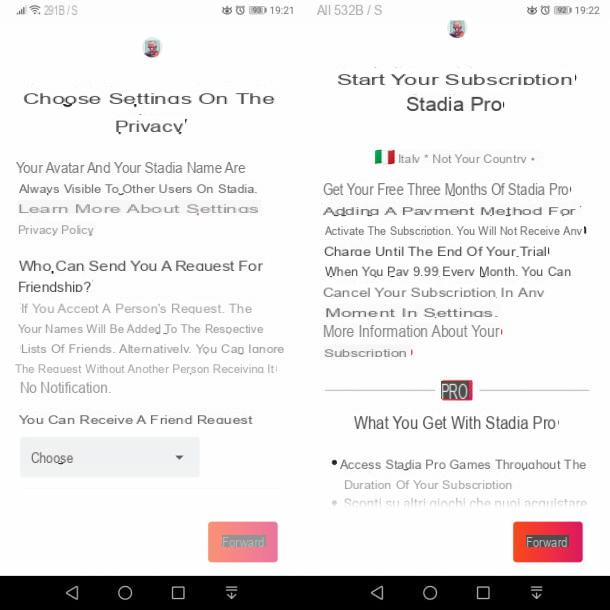
Après avoir effectué l'opération décrite ci-dessus, vous devrez configurer le compte en ce qui concerne les paramètres sur le intimité: puis appuyez sur le bouton Avanti et utilisez les menus déroulants qui vous sont présentés pour sélectionner toutes les options de confidentialité qui vous sont présentées.
Lorsque vous avez terminé, appuyez sur le bouton Avanti, pour passer à l'étape suivante : dans la section que vous voyez, il vous est demandé d'activer l'abonnement à Stade Pro. Ceci est déjà inclus dans l'essai de trois mois que vous avez reçu mais sera automatiquement renouvelé à la fin de cette période 9,99 euro / mois, sauf si vous vous désabonnez d'abord. Par conséquent, un écran s'affichera, à travers lequel vous pourrez ajouter le mode de paiement à utiliser à la fin de la période d'essai gratuite.
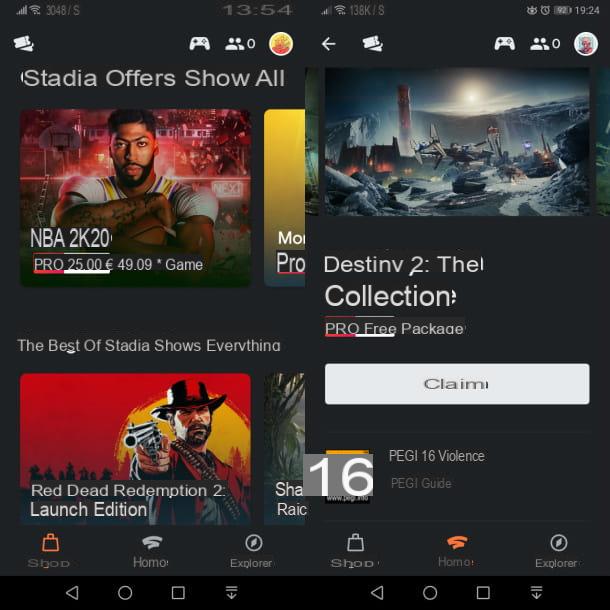
Lorsque vous aurez également terminé cette phase, vous aurez accès à l'écran principal de l'application Stadia: d'ici vous pouvez parcourir le catalogue de jeux vidéo pour acheter et débloquer ceux qui vous sont proposés gratuitement. Pour continuer, il vous suffit d'accéder à l'onglet Boutique, ci-dessous, et localisez la catégorie Jeux Stadia Pro. Après avoir sélectionné le jeu, appuyez sur le bouton Prétendre, pour l'ajouter à votre compte.
Pour acheter n'importe quel jeu vidéo, sélectionnez-le dans le magasin et appuyez sur le bouton ACHETEZ. Confirmez le mode de paiement, via la case qui s'affiche à vous (qui est la même que celle que vous avez configurée auparavant pour l'abonnement Stadia Pro), et appuyez sur le bouton Acheter avec un robinet, pour l'ajouter à votre compte.
Pour régler les paramètres de qualité graphique, quel que soit l'appareil sur lequel vous utiliserez Stadia, vous devez agir directement depuis l'application Stadia: puis appuyez suricône d'avatar, en haut à droite, et sélectionnez l'élément Utilisation des données et performances. Parmi les options que vous voyez maintenant, choisissez La meilleure qualité visuelle jouer jusqu'à 4K (uniquement avec Stadia Pro), Équilibré, pour jouer jusqu'à 1080pou Utilisation limitée des données, pour jouer jusqu'à 720p.
Jouez sur Stadia depuis la télévision
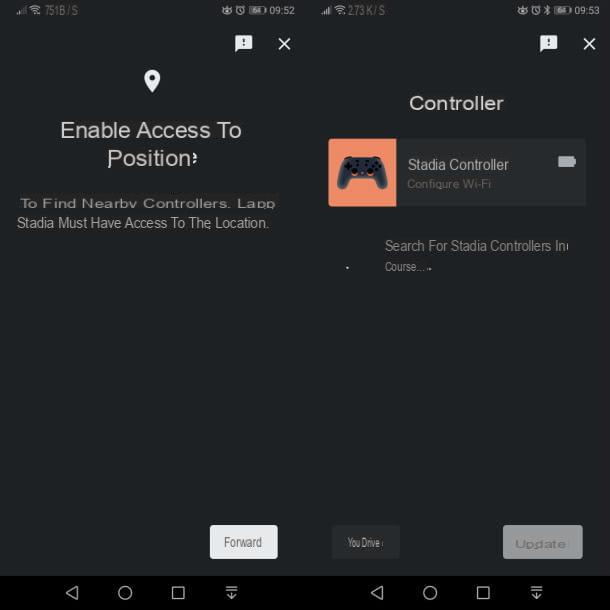
pour jouer sur Stadia depuis la télévision, vous devez d'abord configurer le vôtre Chromecast 4K. La procédure est simple : vous devez utiliser l'application Accueil Google (Android / iOS) et suivez les instructions affichées sur l'écran du téléviseur, après avoir connecté le Chromecast, et sur l'écran du smartphone. Si vous souhaitez en savoir plus sur la façon de configurer Chromecast, je vous renvoie à mon guide dédié au sujet.
Maintenant que vous avez configuré votre Chromecast 4K, il est temps de faire de même avec le manette Stadia. Ce que vous devez faire est de lancer l'application Stadia et appuyez suricône du contrôleur, que vous trouvez en haut à droite. Sur l'écran que vous voyez, vous serez invité à activer à la fois le GPS que le Bluetooth: vous pouvez suivre la procédure à l'écran ou lire ce que j'ai déjà indiqué dans mes guides sur le fonctionnement du GPS et comment activer le Bluetooth.
À ce stade, l'application analysera les appareils à proximité pour trouver la manette Stadia. Assurez-vous, à ce stade, que vous avez appuyé longtemps sur le bouton bouton avec le logo Stadia sur le contrôleur, afin de l'allumer. Une fois repéré, il appuie sur son nom sur l'application Stadia et attendez sa configuration, pour laquelle vous devrez suivre les instructions sur l'écran du smartphone.
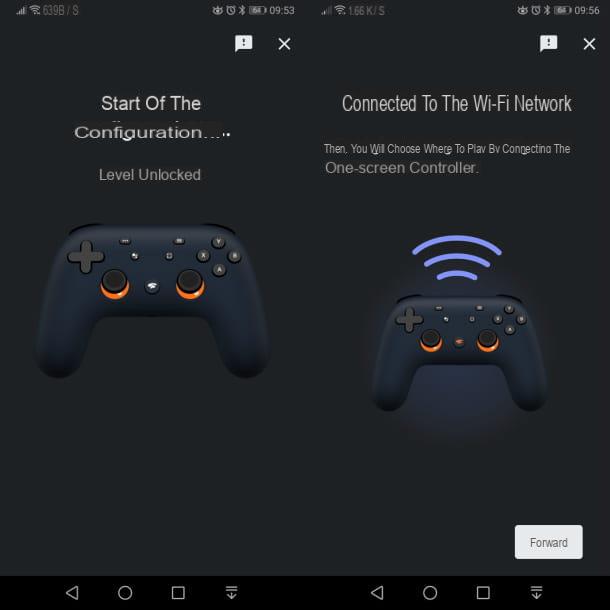
Ce que vous devez faire est de répondre Oui À la question Est-ce que ça vibre ?, si vous détectez une vibration sur la manette. Ensuite, appuyez sur Continue et décidez si vous souhaitez partager les données de diagnostic et d'utilisation avec Google en appuyant sur le bouton Oui, autoriser le partage ou sur Non, ne partagez pas.
Enfin, appuyez sur le bouton Connexion à [Nom du réseau Wi-Fi], pour connecter la manette au Wi-Fi. Veuillez noter qu'il vous sera peut-être demandé de saisir le mot de passe de votre réseau Wi-Fi pour terminer la configuration. À la fin de ce processus, la dernière mise à jour du micrologiciel sera téléchargée pour tirer le meilleur parti de la manette Stadia avec votre téléviseur ou d'autres appareils que vous possédez.
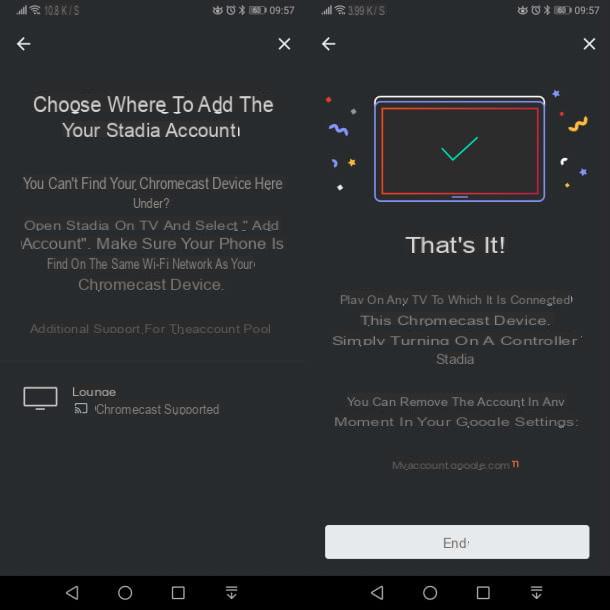
La dernière procédure à effectuer est d'attribuer le Chromecast 4K à Stadia. Lancez à nouveau l'application Stadia, appuie survotre icône d'avatar, en haut à droite, et sélectionnez l'élément Ajouter un compte à Chromecast. Pigia, donc, sur nom du Chromecast que vous avez attribué lors de la phase de configuration, appuyez sur relier et vous avez terminé.
Désormais, pour jouer à Stadia sur un téléviseur, il vous suffit de vous connecter à Source HDMI de la télécommande du téléviseur et appuyez sur bouton avec logo Stadia, pour démarrer le contrôleur. Immédiatement, le logo Stadia s'affichera sur le téléviseur et vous aurez accès à l'écran principal de vos jeux achetés, auxquels vous pourrez jouer en appuyant simplement sur le bouton Jouez, au centre de l'écran.
Jouez sur PC Stadia
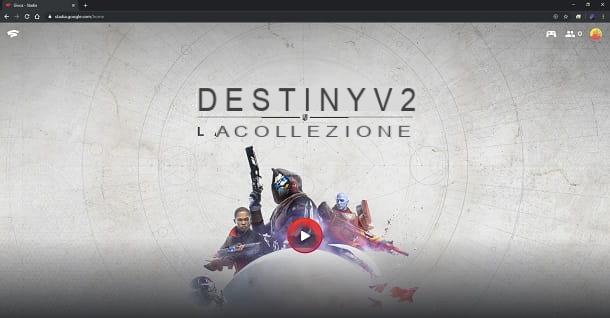
Jouez sur PC Stadia c'est une opération plus simple que celle que je vous ai montrée dans le chapitre précédent. Il ne vous reste plus qu'à lancer le navigateur Google Chrome et accédez au site Web stadia.google.com. Une fois cela fait, connectez-vous avec votre compte Stadia et le tour est joué.
Dans l'écran qui s'affiche, vous trouverez vos jeux achetés, auxquels vous pouvez jouer en appuyant simplement sur le bouton Jouez au centre de l'écran. Le clavier et la souris seront automatiquement détectés mais, si vous avez connecté une manette compatible, vous pourrez également jouer directement avec, simplement en la connectant via USB ou Bluetooth à l'ordinateur.
Jouez sur Stadia depuis un smartphone

Jouez sur Stadia depuis un smartphone il vous suffit d'avoir un appareil compatible et une manette connectée, via USB ou via Bluetooth, ce dont je vous ai déjà parlé dans un chapitre consacré à ce sujet.
Tout ce que vous avez à faire est de lancer l'application Stadia et choisissez l'un des jeux vidéo auxquels jouer. Dans le menu déroulant au centre de l'écran, sélectionnez l'appareil Android que vous utilisez et appuyez sur la touche Jouez pour commencer le jeu. Une évidence, non?
En cas de problèmes

Étant donné que Google Stadia il s'agit d'un service fourni par Internet, vous pouvez parfois rencontrer des problèmes de décalage ou de qualité réduite, dus à l'engorgement de votre ligne. En fait, vous devez savoir que si, lors de l'utilisation de Stadia, d'autres membres de la famille regardent des films ou des séries télévisées en streaming sur Netflix, Prime Video ou d'autres plateformes similaires, la qualité de Stadia pourrait être affectée.
Ce problème pourrait être résolu si vous décidez de passer à un forfait Internet avec plus de bande passante, comme celui de fibre, si disponible dans votre région. En parlant de cela, je vous recommande de lire mon guide sur les meilleures offres de fibre.
Si votre connexion est déjà parfaite telle qu'elle est et qu'il n'y a pas d'autres utilisateurs connectés au Wi-Fi qui utilisent une grande partie de la bande passante du réseau, le problème pourrait probablement résider dans la connectivité sans fil. À cet égard, je vous recommande d'utiliser un lien dans LAN sur votre PC ou Chromecast 4K, éventuellement en utilisant un système de Powerline pour atteindre même les endroits où le signal Wi-Fi est plus faible ou, en général, pour avoir une connexion plus stable.
Un autre élément que vous devez prendre en considération pour jouer sur Stadia est d'utiliser un routeur avec une bande Wi-Fi sur 5GHz, fonctionnalités pas toujours disponibles dans les modems proposés en prêt à l'usage des opérateurs téléphoniques.
La bande 5 GHz vous permet d'avoir une connexion sans fil meilleure et plus stable, vous garantissant une disponibilité de bande plus élevée, par rapport à celle de 2,4 GHz. Si vous souhaitez en savoir plus sur cette technologie dans les routeurs, je vous propose de lire mon guide dédié au sujet.
Enfin, si vous jouez depuis un PC, vous pouvez rencontrer des problèmes pour exécuter des jeux via Stadia, si vous avez des extensions actives sur Google Chrome. À cet égard, la solution idéale pour résoudre tout problème de ce type est de démarrer Stadia via un onglet en navigation incognito. Je vous ai expliqué en détail comment procéder dans mon tutoriel sur la navigation incognito avec Chrome.
Pour tout autre problème lié à Stadia, je vous recommande de consulter la section d'aide sur le site Web de Google. Alternativement, vous pouvez également demander à l'assistance Google de vous contacter, par téléphone ou par chat, en suivant les instructions de ce lien, au cas où vous rencontreriez des défauts dans le matériel Google que vous avez acheté.
Google Stadia : qu'est-ce que c'est et comment ça marche

























