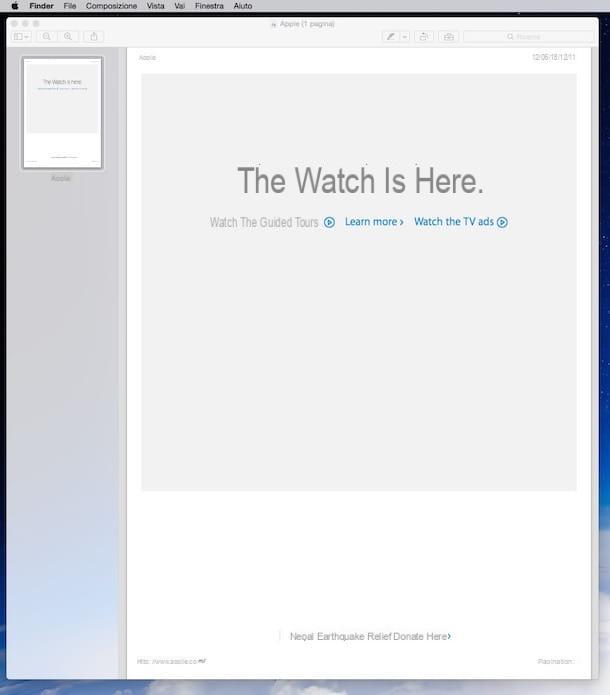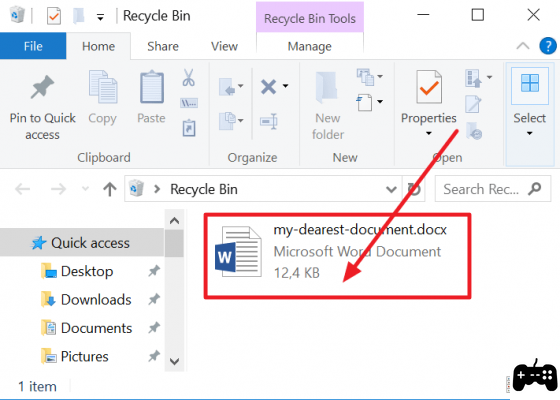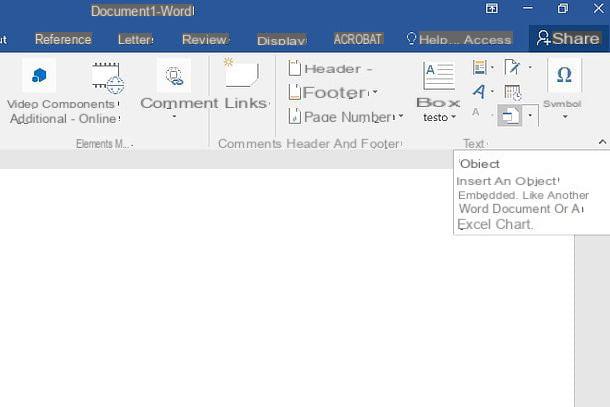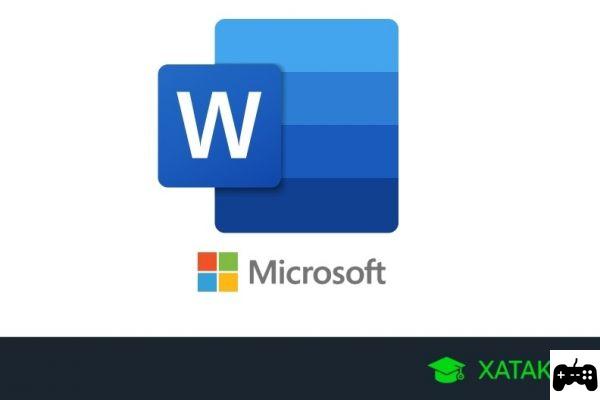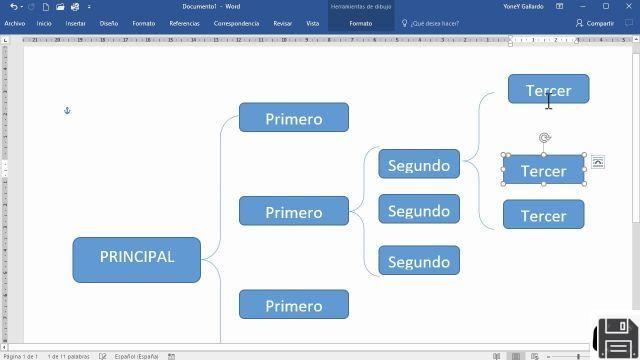
Welcome to our article where we will teach you how to make an outline in Word in a simple and effective way. Whether you are a student, professional, or simply need to organize your ideas, Word offers tools that will allow you to create outlines quickly and efficiently.
What is an outline in Word?
Before we begin, it is important to understand what an outline is in Word. An outline is a visual representation of the structure of a document, which allows ideas to be organized and prioritized in a clear and concise manner. It can be used to summarize information, plan projects or present ideas in an orderly manner.
Create an outline in Word step by step
Next, we will show you the steps to create an outline in Word:
Step 1: Open a new document in Word
The first thing you should do is open a new document in Word. You can do this from the File menu and selecting New Document.
Step 2: Select the Home tab
Once you've opened the new document, select the Home tab on the Word toolbar.
Step 3: Use the Outline Tools
In the Home tab, you will find different tools to create an outline. You can use the Heading 1, Heading 2, Heading 3 and Heading 4 buttons to prioritize your ideas. You can also use the Promote and Demote buttons to change the hierarchy of schema elements.
Step 4: Save the schema
Once you've finished creating your outline, don't forget to save the document. You can do this from the File menu and selecting Save.
Import outlines from Word to PowerPoint
If you need to use your outline in a PowerPoint presentation, Word offers you the option to easily import it. Next, we'll show you how to do it:
Step 1: Open the Word document with the outline
The first thing you should do is open the Word document that contains the outline you want to import.
Step 2: Select the scheme
Once you have opened the document, select the schema you want to import. You can do this by using the mouse and dragging the cursor over the diagram.
Step 3: Copy the schematic
Once you have selected the outline, copy it using the Ctrl + C key combination or by right-clicking and selecting Copy.
Step 4: Open PowerPoint and paste the outline
Open PowerPoint and create a new slide. Then, paste the schematic using the Ctrl + V key combination or by right-clicking and selecting Paste. The outline will be imported into PowerPoint and you can edit it according to your needs.
How to make outlines in Word documents in a simple way
If you are looking for simple ways to make outlines in Word documents, we recommend using the Bullets and Numbering tools that the program offers. Here's how to do it:
Step 1: Select the text
Select the text to which you want to apply bullets or numbering.
Step 2: Use the Bullets or Numbering tools
On the Home tab, you will find the Bullets and Numbering buttons. Click the corresponding button to apply the desired formatting to the selected text.
Step 3: Customize the bullets or numbering
If you want to customize the bullets or numbering, you can do so by right-clicking on the text and selecting Customize Bullets or Customize Numbering. There you can choose the style, size and color of the bullets or numbering.
FAQs
1. Can I create outlines in Word in other languages?
Yes, Word allows you to create outlines in different languages. You can change the language of the document by going to the Review tab and selecting Language. There you can choose the desired language for your scheme.
2. Is it possible to export a Word outline to a PDF file?
Yes, it is possible to export a Word outline to a PDF file. To do so, you simply have to select the Save As option from the File menu and choose the PDF format. The diagram will be saved as a PDF file that you can share or print according to your needs.
Conclusion
In summary, making an outline in Word is a simple task that will allow you to organize your ideas in a clear and concise way. Whether you need to create an outline for a project, a presentation, or simply to organize your thoughts, Word offers tools that will make the process easier. Additionally, you can import your outlines into PowerPoint and customize them to your needs. We hope that this step-by-step guide has been useful to you and that you can make the most of the tools that Word has to offer you.
Until next time,
The fordatarecovery.com team