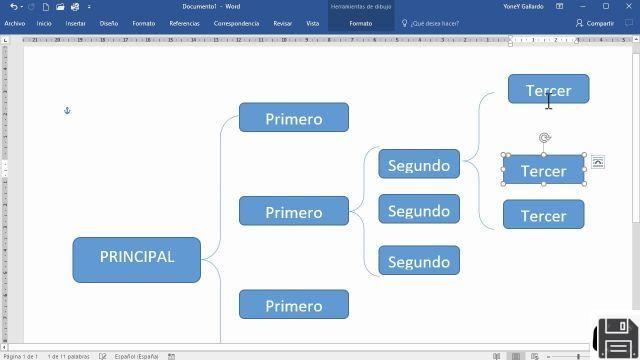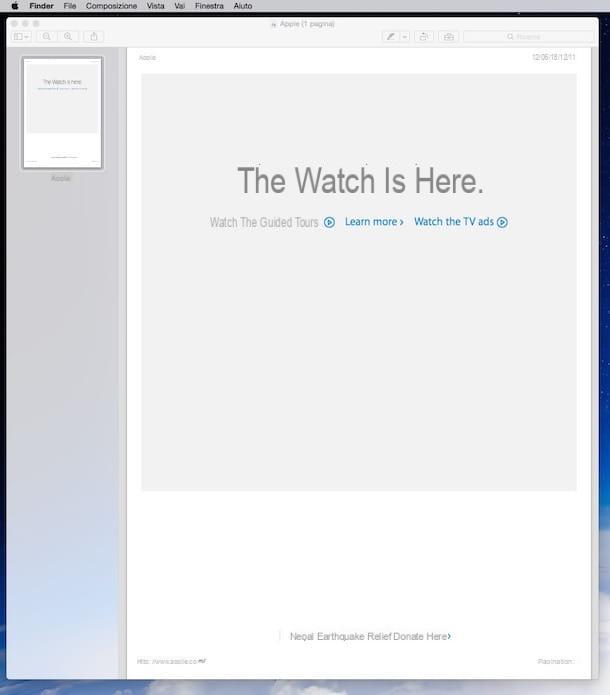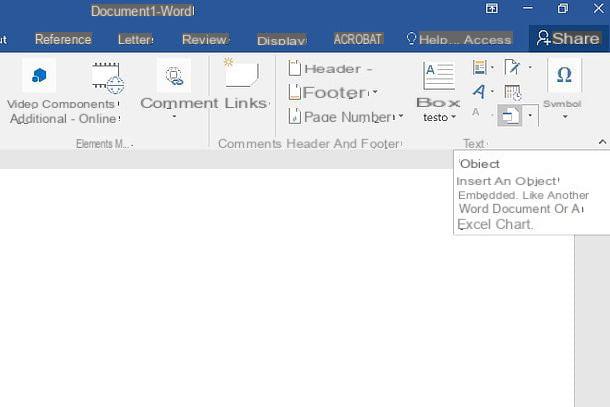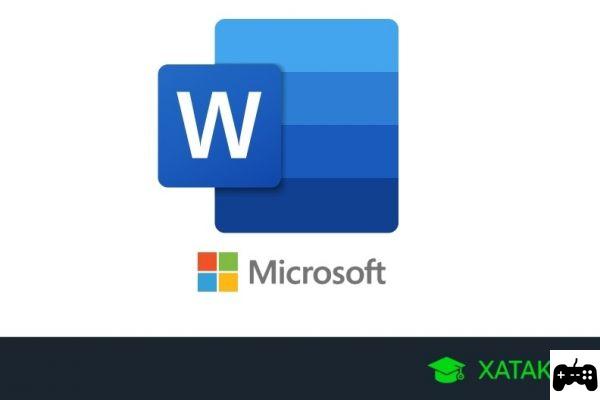Introduction
Welcome to our complete guide on how to delete or delete a page in Word. In this article, we will provide you with all the necessary instructions to delete blank pages or blank sheets in Word, whether it is version 2010 or a blank page. We'll also show you how to find tutorials and videos on YouTube to learn more about it.
How to delete a page in Word 2010?
If you're using Word 2010 and need to delete a blank page, follow these simple steps:
- Open the Word 2010 document in which you want to remove the blank page.
- Place your cursor at the bottom of the page before the one you want to delete.
- Press the Delete key on your keyboard until the blank page disappears.
How to delete a blank page on a blank page?
If you have a blank page in a Word document and you want to delete it, follow these steps:
- Open the Word document that contains the blank page.
- Click the Home tab at the top of the Word window.
- Select the text or content on the blank page.
- Press the Delete key on your keyboard to delete the blank page.
How to delete a blank sheet of paper in Word?
If you have a blank sheet of paper in a Word document and you want to delete it, follow these steps:
- Open the Word document that contains the blank sheet of paper.
- Click the Page Layout tab at the top of the Word window.
- Click the Breaks button in the Page Setup group.
- Select Page Break from the drop-down menu.
- Select the blank sheet you want to delete.
- Press the Delete key on your keyboard to delete the blank sheet.
Tutorials and videos on YouTube
If you prefer to learn through tutorials or videos, we recommend searching on YouTube. There you will find a wide variety of tutorials and videos that will show you step by step how to delete blank pages or blank sheets in Word. Simply enter the appropriate keywords into the YouTube search bar and browse the results.
Frequently Asked Questions (FAQs)
1. Can I delete a blank page without deleting the content of the previous page?
Yes, it is possible to delete a blank page without deleting the content of the previous page. To do this, simply place the cursor at the bottom of the previous page and press the Delete key on your keyboard until the blank page disappears.
2. How can I recover a page I deleted by mistake in Word?
If you've deleted a page by mistake in Word, you can try to undo the action using the Undo function on the Word toolbar. If that doesn't work, you may need to use a data recovery tool like Data Recovery Pro to try to recover lost content.
Conclusion
Deleting blank pages or blank sheets in Word is a simple task once you know the proper steps. Whether you're using Word 2010, a blank page, or a blank sheet of paper, we hope this comprehensive guide has been helpful to you. Remember that you can also find tutorials and videos on YouTube to learn more about it. Don't hesitate to explore all the available options!
We hope that this guide has resolved all your questions about how to delete or delete a page in Word. If you have any other questions, feel free to leave them in the comments and we will be happy to help you.
Until next time,
The fordatarecovery.com team