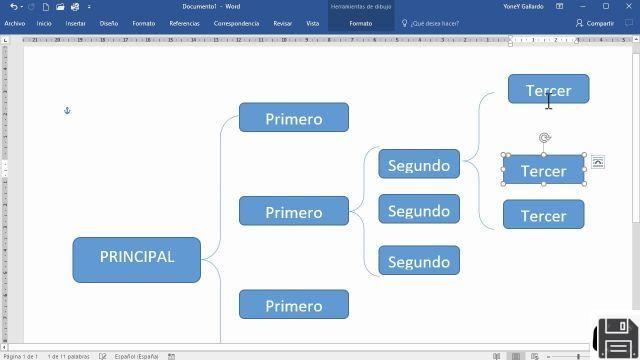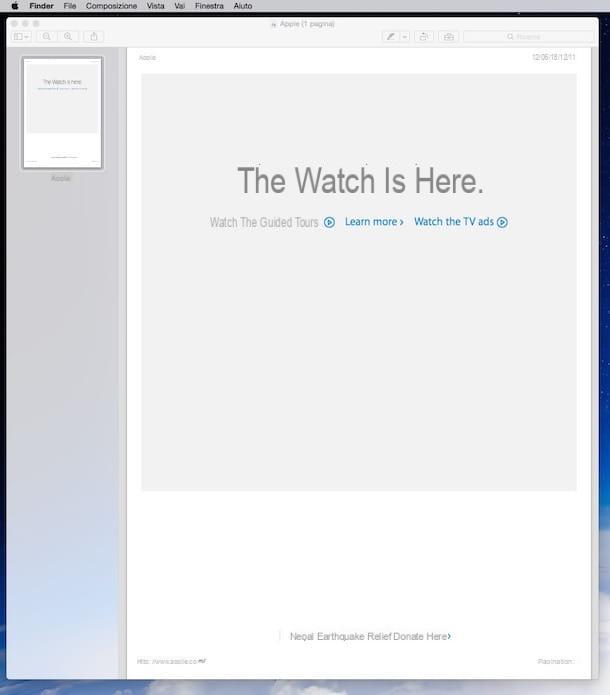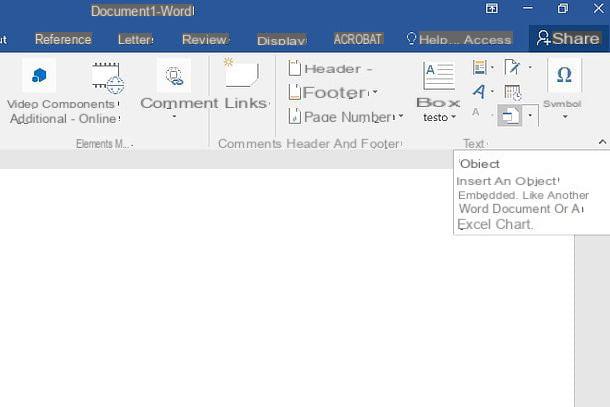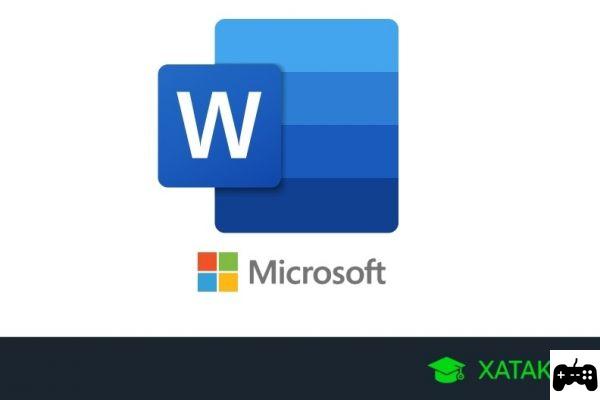Welcome to our complete guide on how to make an automatic index in Word. In this article, we will teach you step by step how to create an index using crosstabs or the automatic function in Word. We'll also provide you with video tutorials on YouTube and how-to guides for inserting a table of contents into a Word document. Let's get started!
1. Creating an index using crosstabs
The first option to create an automatic index in Word is using reference tables. Follow these steps:
- Open your Word document and go to the References tab.
- Click Table of Contents and select the index style you prefer.
- Word will automatically generate a table of contents based on the headings and subheadings in your document.
- If you want to customize the index, you can do so by selecting the Custom Table of Contents option.
And that's it! You now have an automatic index in your Word document using crosstabs.
2. Using Word's automatic function
Another way to create an automatic index in Word is by using the program's automatic function. Follow these steps:
- Open your Word document and go to the References tab.
- Click Insert Table of Contents and select the table of contents style you prefer.
- Word will automatically generate a table of contents based on the headings and subheadings of your document.
- If you want to customize the index, you can do so by selecting the Index Options option.
And that's it! You now have an automatic index in your Word document using Word's automatic feature.
3. Video tutorials on YouTube
If you prefer to learn through video tutorials, we recommend searching on YouTube. There are many channels and videos that will teach you how to make an automatic index in Word step by step. Some popular channels include WordTips and Microsoft Office Tutorials. Explore and find the tutorial that best suits your needs!
4. Practical guides for inserting an index into a Word document
In addition to video tutorials, there are also how-to guides online to help you insert a table of contents into a Word document. These guides usually provide detailed instructions and screenshots to make the process easier. Some recommended websites are Word Support and TechJunkie. Feel free to check out these guides for more information!
Frequently Asked Questions (FAQs)
1. Can I customize the automatic index format in Word?
Yes, you can customize the automatic index format in Word. Whether using crosstabs or Word's automatic feature, you have the option to select different index styles and customize their appearance. You can change the font, size, color, and other aspects of the index to suit your preferences.
2. Can I automatically update the table of contents if I make changes to my Word document?
Yes, you can automatically update the index if you make changes to your Word document. Whether using crosstabs or Word's automatic feature, the table of contents will automatically update if you add, delete, or modify headings and subheadings in your document. This allows you to keep your index up to date without having to do it manually.
Conclusion
In short, making an automatic index in Word is a simple task that can save you a lot of time and effort. Whether you choose to use cross-reference tables or Word's automatic function, you can create an index in just a few steps. Additionally, you can find video tutorials on YouTube and how-to guides online for more help. Don't hesitate to explore these options and improve your Word skills!
We hope this guide has been useful to you. If you have any other questions or need more information, do not hesitate to contact us. We will be happy to help you!
Until next time,
The fordatarecovery.com team