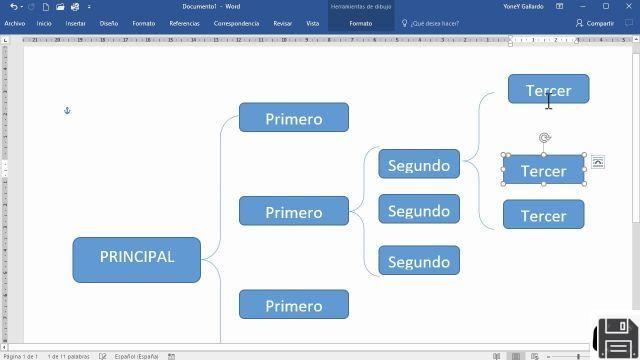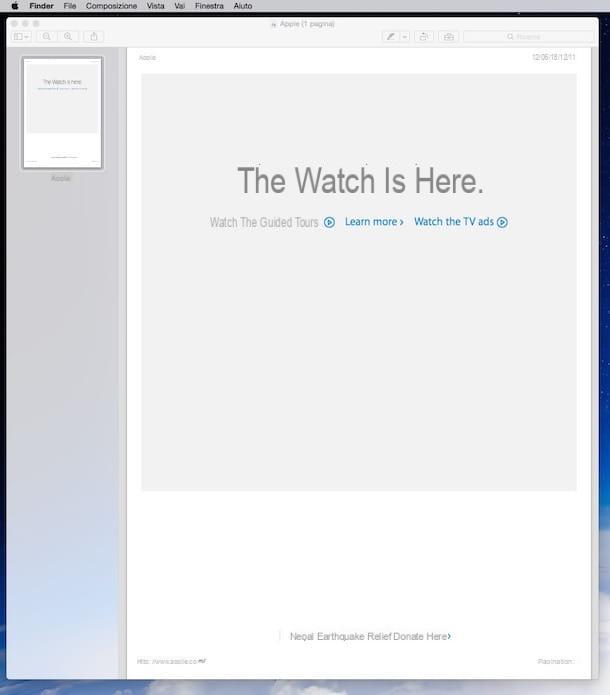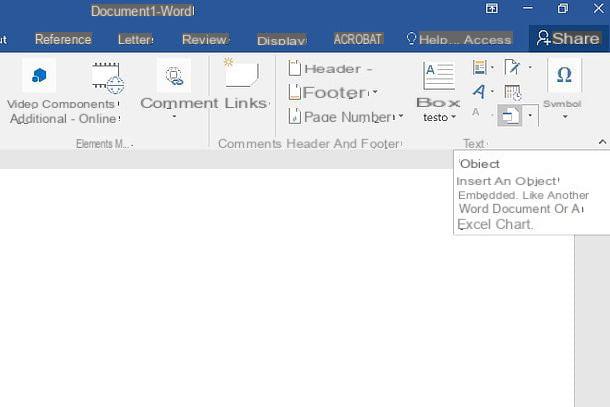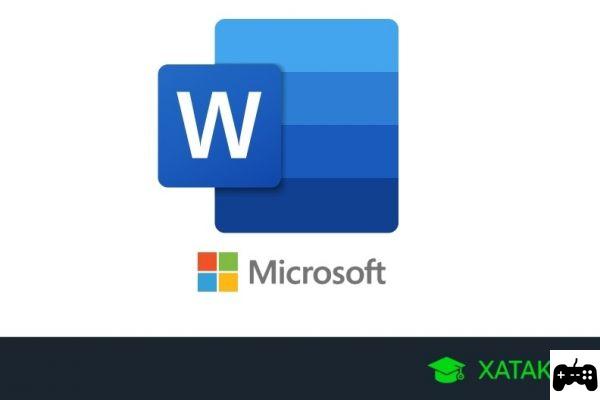Welcome to our article where you will find solutions and tips to solve the problem of Microsoft Word not responding. We know how frustrating it can be when you're working on an important document and suddenly the app stops working. Don't worry, we are here to help you recover your documents and avoid losing any valuable information. Additionally, we will provide you ways to repair the Word application on different versions of Windows and Mac.
Why is Microsoft Word not responding?
Before getting into the solutions, it is important to understand why Microsoft Word may stop responding. There are several reasons why this can occur:
- Conflicts with other programs or add-ons installed on your computer.
- Compatibility issues with the version of Windows or Mac you are using.
- A damaged or incorrectly formatted document that is causing Word to crash.
- Problems with Word or operating system settings.
Solutions to recover your documents
Here are some solutions you can try to fix Microsoft Word not responding and recover your documents:
1. Restart your computer
In many cases, restarting your computer can resolve temporary problems that are causing Word to be unresponsive. Close all open applications and restart your computer. Then, open Word again and check if the problem persists.
2. Check compatibility
If you're using an older version of Windows or Mac, there may be compatibility issues with the version of Word you're using. Make sure you have the latest operating system and Word updates installed. You can also try running Word in compatibility mode to fix compatibility issues.
3. Disable plugins
Some add-ins installed in Word can cause conflicts and cause the application to stop responding. Try disabling all add-ins and then restart Word. If the issue is resolved, you can re-enable the plugins one by one to identify which one is causing the issue.
4. Repair your Word installation
If none of the above solutions work, you may need to repair your Word installation. On Windows, you can do this through Control Panel by selecting Programs and then Uninstall a program. Find Microsoft Word in the list of installed programs, right-click on it and select Repair. On Mac, open the App Store, search for Microsoft Word, and select Repair.
Frequently Asked Questions (FAQs)
1. Can I recover a lost document if Microsoft Word is not responding?
Yes, it is possible to recover a lost document if Microsoft Word is not responding. Word has an automatic recovery feature that saves backup copies of your documents while you work on them. When you reopen Word after a crash, you may see a pop-up window with the recovered documents. If it doesn't appear, you can search for files with the .asd extension on your computer to try to recover your document.
2. What should I do if none of the solutions work?
If none of the solutions mentioned above work to fix the Microsoft Word not responding issue, we recommend contacting Microsoft support. They will be able to provide you with personalized assistance and help you resolve the problem.
Conclusion
We hope this article has been useful to you in solving the problem of Microsoft Word not responding and recovering your documents. Remember to restart your computer, check compatibility, disable add-ons, and repair your Word installation as possible solutions. If none of them work, feel free to contact Microsoft support for additional help.
Thanks for reading and until next time!