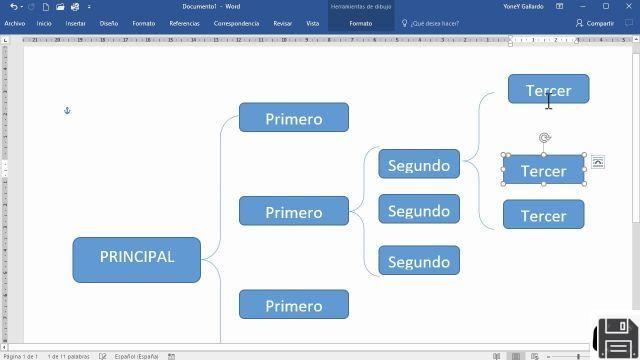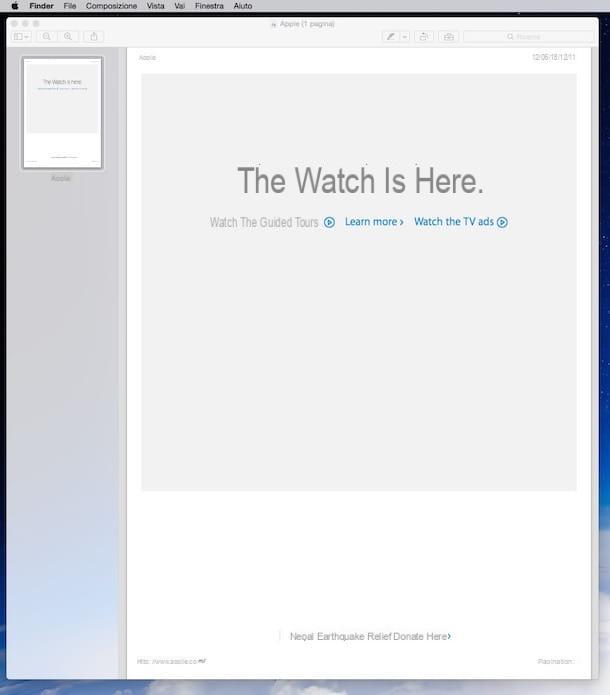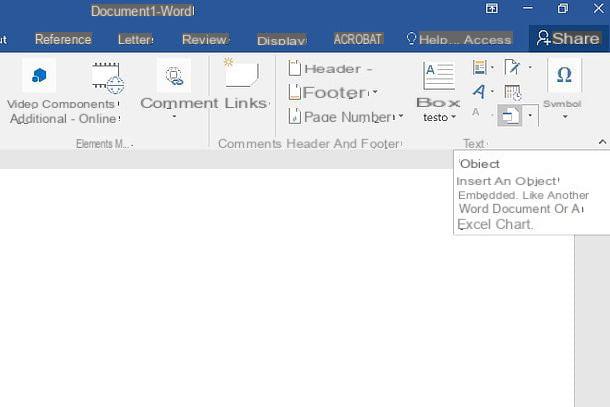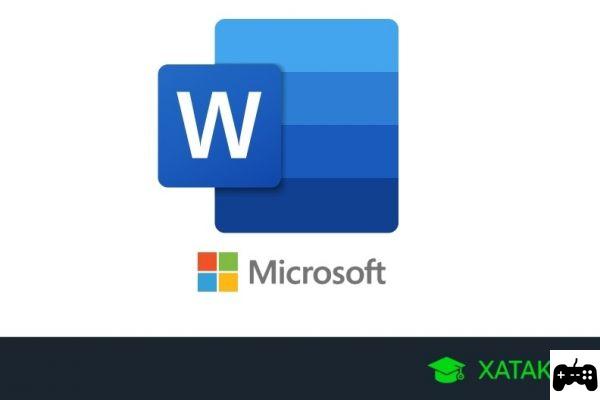Introduction
Welcome to our complete guide on how to insert videos in Word and Google Docs. In this article, we will show you step by step how to insert videos into your Word documents, either from your computer or from YouTube, as well as in Google Docs. We will also explain how to insert and delete images and videos in Word, and if it is possible to insert a video into a PDF. Keep reading to find out!
Insert a video into Word from your computer
If you want to insert a video into a Word document from your computer, follow these simple steps:
- Open the Word document in which you want to insert the video.
- Click the Insert tab on the Word toolbar.
- Select the Video option and then Video on my PC.
- Find the video file on your computer and click Insert.
- Adjust the size and position of the video according to your preferences.
- Ready! Now your video is inserted into the Word document.
Insert a video in Word from YouTube
If you prefer to insert a video into a Word document directly from YouTube, follow these steps:
- Open the Word document in which you want to insert the video.
- Click the Insert tab on the Word toolbar.
- Select the Video option and then Online Video.
- In the dialog that appears, find the YouTube video you want to embed.
- Click on the video and then click Insert.
- The YouTube video will be inserted into your Word document.
Embed a video in Google Docs
If you are using Google Docs and want to insert a video into your document, follow these steps:
- Open the Google Docs document in which you want to insert the video.
- Click Insert in the top menu bar.
- Select the Video option.
- In the dialog box that appears, find the video you want to insert.
- Click on the video and then click Insert.
- The video will be inserted into your Google Docs document.
Insert and delete images and videos in Word
In addition to inserting videos, you can also insert and delete images and videos in Word. Here we'll explain to you how to do it:
- To insert an image, click the Insert tab and select Image. Then, find the image on your computer and click Insert.
- To delete an image, click on the image and press the Delete key on your keyboard.
- To insert a video, follow the steps we mentioned above.
- To delete a video, click the video and press the Delete key.
Is it possible to insert a video into a PDF?
One of the search intentions is to know if it is possible to insert a video into a PDF. Unfortunately, it is not possible to directly insert a video into a PDF document. However, there are tools and programs that allow you to add links to videos in a PDF, so that readers can access them by clicking on the link. Remember that this will depend on the software you use to view the PDF.
Frequently Asked Questions (FAQs)
1. Can I embed a YouTube video in Google Docs?
Yes, you can embed a YouTube video in Google Docs by following the steps we mentioned above. Remember that you will need an Internet connection to play the video in your Google Docs document.
2. How can I adjust the size of a video in Word?
To resize a video in Word, click on the video and you will see control points appear at the corners and edges. You can drag these points to resize the video according to your needs.
Conclusion
In short, inserting videos into Word and Google Docs is a simple task that you can do both from your computer and from YouTube. You can also insert and delete images and videos in Word, and although it is not possible to directly insert a video into a PDF, there are alternatives to add links to videos in PDF documents. We hope that this guide has been useful to you and that you can make the most of these features in your documents. Until next time!
Article written by the fordatarecovery.com team