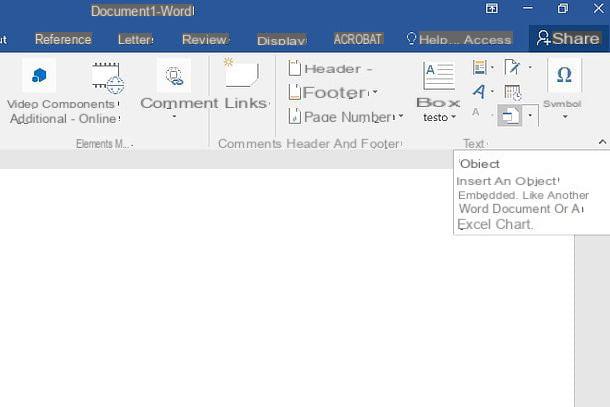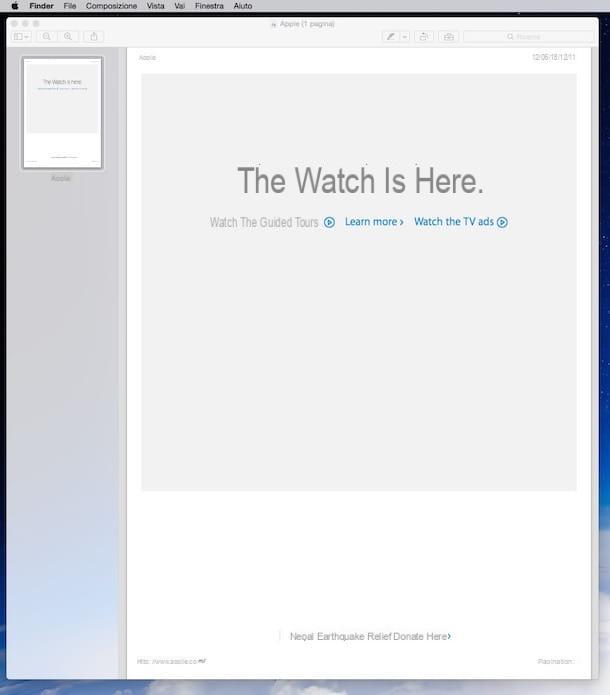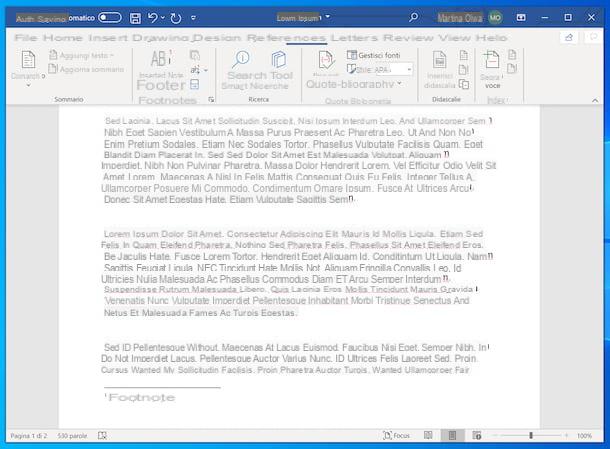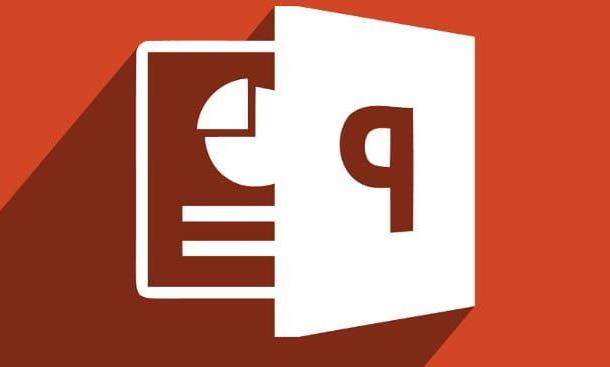Introdução
Bem-vindo ao nosso guia completo sobre como inserir vídeos no Word e no Google Docs. Neste artigo mostraremos passo a passo como inserir vídeos em seus documentos Word, seja do computador ou do YouTube, bem como no Google Docs. Explicaremos também como inserir e excluir imagens e vídeos no Word e se é possível inserir um vídeo em PDF. Continue lendo para descobrir!
Insira um vídeo no Word do seu computador
Se você deseja inserir um vídeo em um documento do Word do seu computador, siga estas etapas simples:
- Abra o documento do Word no qual deseja inserir o vídeo.
- Clique na guia Inserir na barra de ferramentas do Word.
- Selecione a opção Vídeo e depois Vídeo no meu PC.
- Encontre o arquivo de vídeo em seu computador e clique em Inserir.
- Ajuste o tamanho e a posição do vídeo de acordo com suas preferências.
- Preparar! Agora seu vídeo está inserido no documento do Word.
Insira um vídeo no Word do YouTube
Se preferir inserir um vídeo em um documento Word diretamente do YouTube, siga estes passos:
- Abra o documento do Word no qual deseja inserir o vídeo.
- Clique na guia Inserir na barra de ferramentas do Word.
- Selecione a opção Vídeo e depois Vídeo Online.
- Na caixa de diálogo exibida, encontre o vídeo do YouTube que deseja incorporar.
- Clique no vídeo e depois em Inserir.
- O vídeo do YouTube será inserido em seu documento Word.
Insira um vídeo no Google Docs
Se você estiver usando o Google Docs e quiser inserir um vídeo em seu documento, siga estas etapas:
- Abra o documento do Google Docs no qual deseja inserir o vídeo.
- Clique em Inserir na barra de menu superior.
- Selecione a opção Vídeo.
- Na caixa de diálogo que aparece, encontre o vídeo que deseja inserir.
- Clique no vídeo e depois em Inserir.
- O vídeo será inserido em seu documento do Google Docs.
Insira e exclua imagens e vídeos no Word
Além de inserir vídeos, você também pode inserir e excluir imagens e vídeos no Word. Aqui vamos explicar como fazer isso:
- Para inserir uma imagem, clique na guia Inserir e selecione Imagem. Em seguida, encontre a imagem no seu computador e clique em Inserir.
- Para excluir uma imagem, clique na imagem e pressione a tecla Delete do teclado.
- Para inserir um vídeo, siga os passos que mencionamos acima.
- Para excluir um vídeo, clique no vídeo e pressione a tecla Delete.
É possível inserir um vídeo em um PDF?
Uma das intenções da pesquisa é saber se é possível inserir um vídeo em um PDF. Infelizmente, não é possível inserir um vídeo diretamente em um documento PDF. Porém, existem ferramentas e programas que permitem adicionar links para vídeos em PDF, para que os leitores possam acessá-los clicando no link. Lembre-se de que isso dependerá do software que você utiliza para visualizar o PDF.
Perguntas frequentes (FAQs)
1. Posso incorporar um vídeo do YouTube no Google Docs?
Sim, você pode incorporar um vídeo do YouTube no Google Docs seguindo as etapas mencionadas acima. Lembre-se de que você precisará de uma conexão com a Internet para reproduzir o vídeo no seu documento do Google Docs.
2. Como posso ajustar o tamanho de um vídeo no Word?
Para redimensionar um vídeo no Word, clique no vídeo e você verá pontos de controle aparecerem nos cantos e bordas. Você pode arrastar esses pontos para redimensionar o vídeo de acordo com suas necessidades.
Conclusão
Resumindo, inserir vídeos no Word e no Google Docs é uma tarefa simples que você pode realizar tanto no seu computador quanto no YouTube. Você também pode inserir e excluir imagens e vídeos no Word e, embora não seja possível inserir um vídeo diretamente em um PDF, existem alternativas para adicionar links para vídeos em documentos PDF. Esperamos que este guia tenha sido útil para você e que você possa aproveitar ao máximo esses recursos em seus documentos. Até a próxima!
Artigo escrito pela equipe fordatarecovery.com