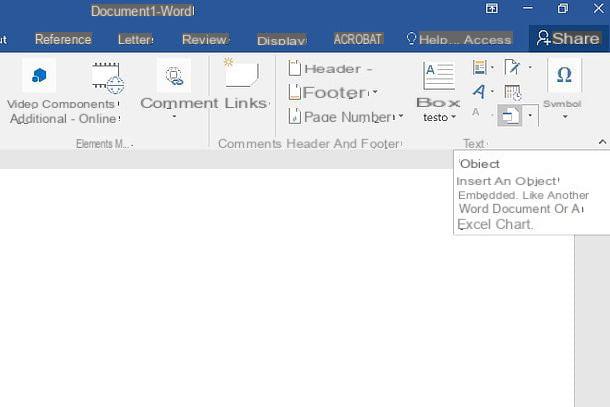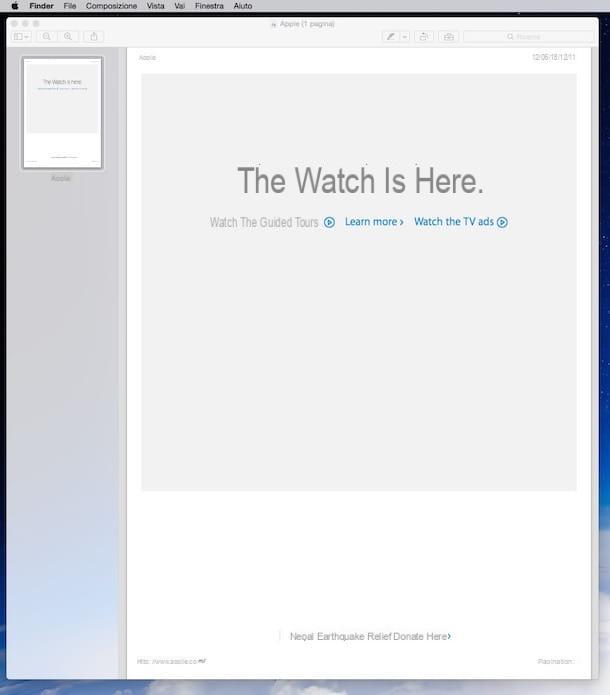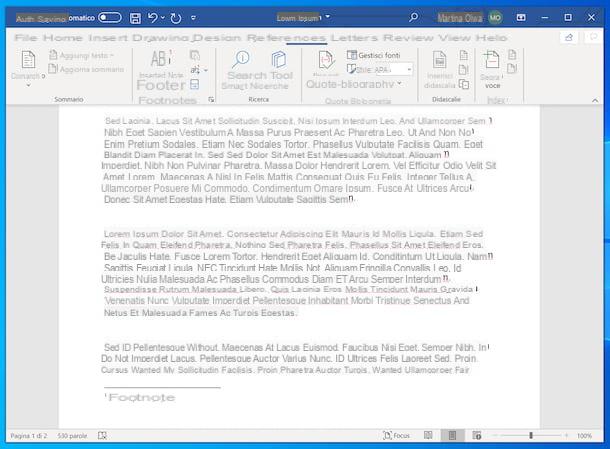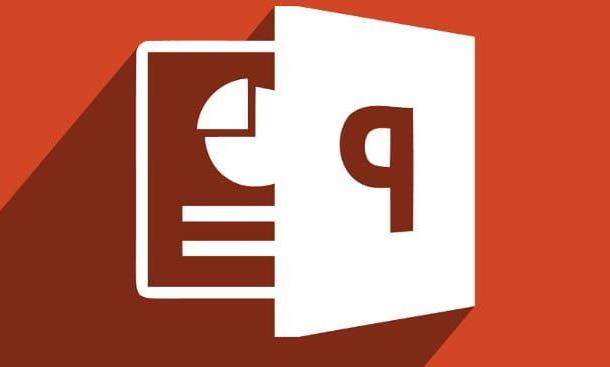Mesclar documentos do Word
Se os documentos que você precisa mesclar não contiverem uma formatação específica (então eles são compostos principalmente de texto e não contêm imagens ou tabelas), você pode mesclá-los usando a função Inserir arquivo incluído em todas as edições recentes do Microsoft Word. Basta abrir o primeiro arquivo a ser mesclado, posicionar o cursor do Word no final do documento (ou em qualquer caso onde deseja importar os outros arquivos) e selecionar a guia entrar que está localizado no canto superior esquerdo.
Neste ponto, pressione freccia localizado próximo ao botão objeto (o ícone da janela localizado no canto superior direito), selecione o item Texto do arquivo no menu que aparece e escolha os arquivos do Word que você deseja adicionar ao que você já abriu. Se você não sabe como selecionar vários arquivos ao mesmo tempo, basta manter pressionada a tecla Ctrl teclado (cmd no Mac) e clique nos ícones dos documentos a serem selecionados.

Agora, use o mouse para organizar os documentos na ordem que você preferir (basta mover seus títulos para a barra lateral esquerda) e salvar o resultado final em formato de arquivo Word, OpenDocument, PDF ou XPS de acordo com o que são. Suas necessidades .
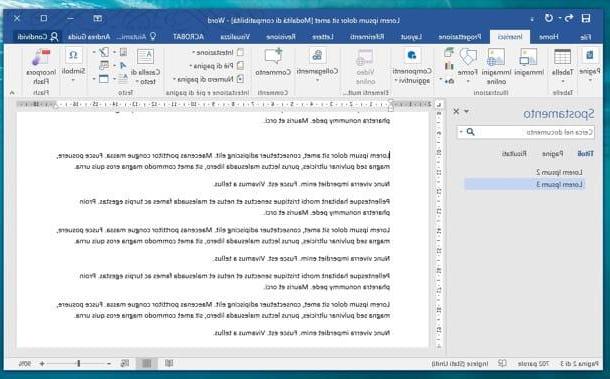
Nota: os documentos inseridos em Word mantêm apenas a formatação básica, portanto, texto em negrito, itálico etc. A cor do texto, a ordem das imagens, tabelas e outros elementos "complexos" são freqüentemente perdidos ou, em qualquer caso, não são relatados com fidelidade em comparação com os documentos originais.
Método alternativo
olhar mesclar arquivos do Word mantendo a formatação dos documentos originais com mais precisão, aproveita o macro que estou prestes a propor a você. Sobre o que é isso? Um pequeno script que, uma vez colado no painel do Visual Basic incluído no Word, permite automatizar o processo de unificação de documentos DOC ou DOCX.
Antes de começar, reúna todos os documentos que deseja mesclar em mesma pasta, certifique-se de que são todos mesmo formato (então DOC ou DOCX) e renomeie-os para que seus ordem alfabética você respeita a ordem em que deseja mesclá-los (então mude seus nomes para algo como document1, document2 etc. para ter certeza de que estão todos em ordem).
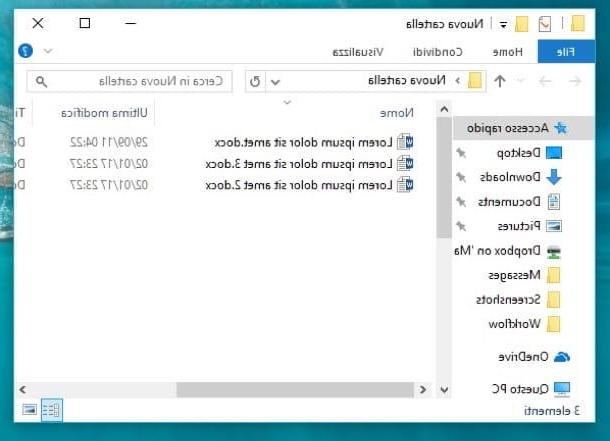
Depois de ter todos os arquivos prontos para mesclar, abra o Microsoft Word e ative a visualização da guia desenvolvimento na barra de ferramentas do programa. Se você não sabe como fazer, não se preocupe, basta clicar no botão Envie o que fica no canto superior esquerdo, suba opções e selecione o item Personalizar fita na barra lateral esquerda. Neste ponto, coloque a marca de seleção ao lado do item desenvolvimento localizado no painel Cartas principais (à direita), clique em OK e pronto.
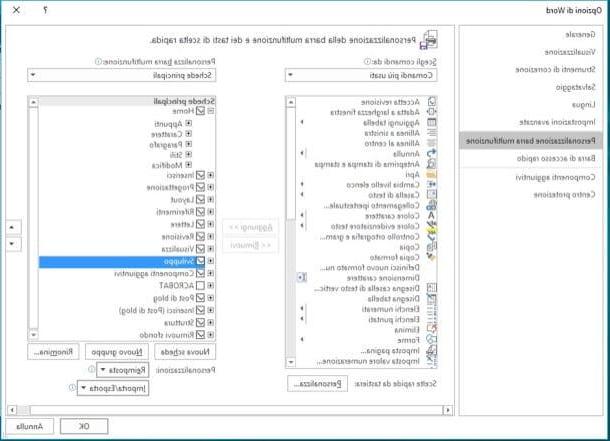
Agora você está pronto para agir! Comece a criar um novo documento do Word, selecione a guia desenvolvimento na barra de ferramentas do programa e clique no ícone Macro que está localizado no canto superior esquerdo.
Na janela que se abre, digite qualquer nome para sua macro (por exemplo, MergeDocs, o importante é que esteja sem espaços), clique no botão Crea e cole o código a seguir no painel do Visual Basic, excluindo tudo que já está escrito na janela.
Sub MergeDocs ()
Dim rng como alcance
Dim MainDoc As Document
Dim strFile As String
Const strFolder = "C: Documentos"
Definir MainDoc = Documents.Add
strFile = Dir $ (strFolder & "* .docx")
Faça Até strFile = ""
Set rng = MainDoc.Range
rng.Collapse wdCollapseEnd
rng.InsertFile strFolder & strFile
strFile = Dir $ ()
laço
End Sub
Ao invés de C: Documentos você deve inserir o caminho completo da pasta na qual você reuniu os documentos a serem mesclados (não se esqueça do "" final) enquanto em vez de strFile = Dir $ (strFolder & “* .docx”) você pode escrever strFile = Dir $ (strFolder & “* .doc”) se os arquivos a serem mesclados estiverem no formato DOC e não DOCX. Se você deseja copiar rapidamente o caminho da pasta onde copiou os documentos a serem mesclados, clique com o botão direito do mouse sobre o último enquanto mantém pressionada a tecla mudança no teclado e selecione o item Copiar como caminho no menu que é aberto.
Neste ponto, clique no ícone mole que está no canto superior esquerdo para salvar seu script, feche o painel do Visual Basic e execute a macro para mesclar seus documentos.
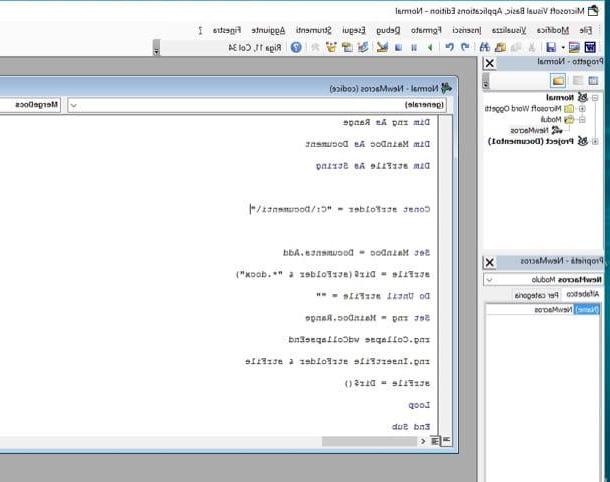
Para executar a macro, vá para a guia desenvolvimento Word, clique no ícone Macro no canto superior esquerdo, selecione o nome do script que você criou anteriormente e clique no botão Corre. Em alguns segundos, um único arquivo do Word será criado contendo todos os documentos que você copiou para a pasta indicada no script.
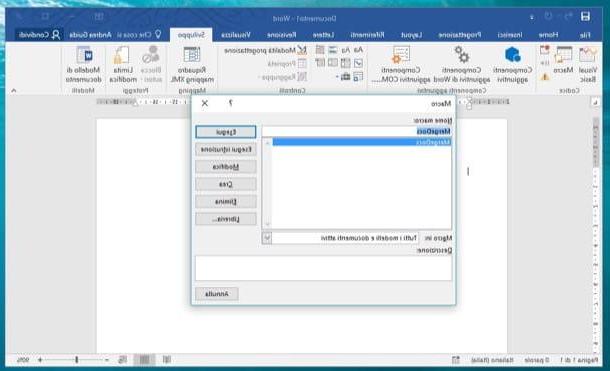
Para salvar o resultado final - sem surpresas -, clique no botão Envie o localizado no canto superior esquerdo e selecione o item Salvar com nome no menu que aparece. Você pode exportar o documento de saída como um arquivo DOC, DOCX, OpenDocument, PDF ou XPS de acordo com suas preferências.
Mesclar arquivos do Word com o LibreOffice / OpenOffice
O Microsoft Office não está instalado no seu PC, mas sim o LibreOffice ou o OpenOffice? Sem problemas. posso mesclar arquivos do Word mesmo com esses dois pacotes de produtividade gratuitos, aproveite o recurso Documento mestre que permite combinar facilmente o conteúdo de dois ou mais arquivos DOC, DOCX ou ODT (OpenDocument).
Para criar um novo documento mestre com o LibreOffice ou OpenOffice, comece a criar um novo escritor de documento padrão e, em seguida, clique em freccia localizado próximo ao ícone folha no canto superior esquerdo e selecione o item Documento mestre no menu que aparece.
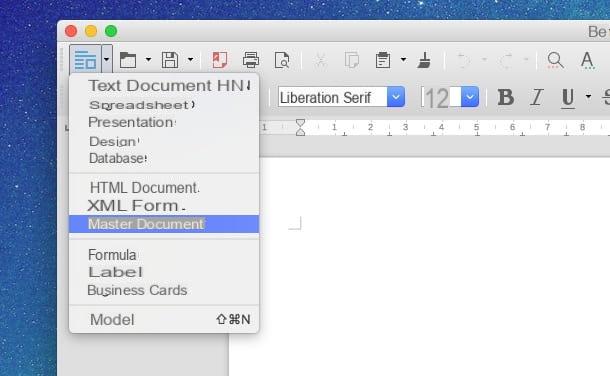
Neste ponto, clique no botão entrar localizado na janela que acabou de abrir (o ícone do menu) e escolha o item Envie o no menu que aparece. Em seguida, selecione os documentos a serem mesclados e organize-os na ordem de sua preferência usando o mouse. Esta é uma operação extremamente rápida e fácil.
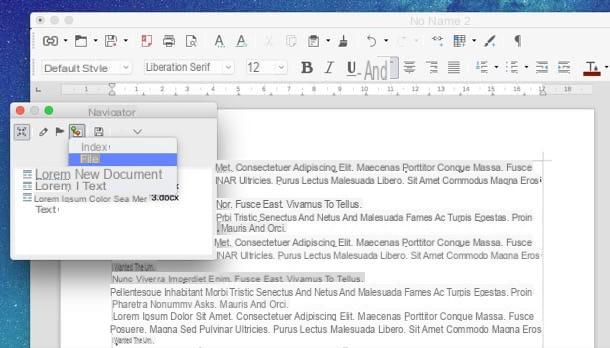
Quando estiver satisfeito com o resultado, clique no ícone mole localizado no canto superior esquerdo, atribua um nome que deseja atribuir ao documento de saída e selecione a pasta onde deseja armazená-lo.
Você pode exportar o arquivo final em qualquer formato que desejar: DOC, DOCX, ODT ou PDF. Tudo que você precisa fazer é expandir o menu suspenso para selecionar o formato de saída.
Como mesclar arquivos do Word