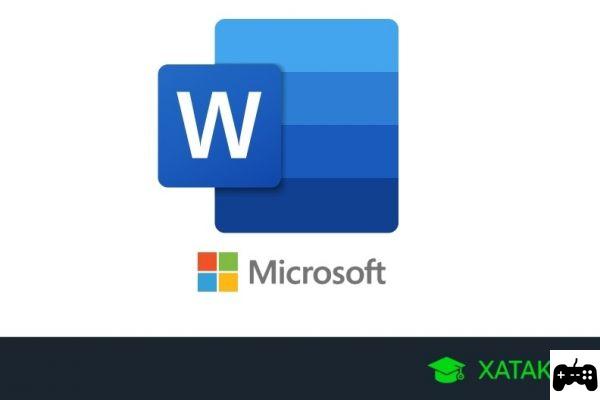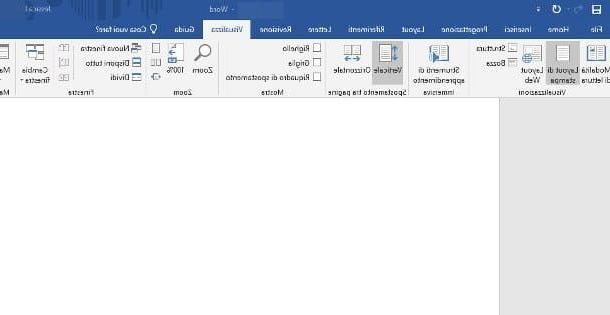Fusionner des documents Word
Si les documents que vous devez fusionner ne contiennent pas de mise en forme particulière (ils sont donc principalement composés de texte et ne contiennent pas d'images ou de tableaux), vous pouvez les fusionner à l'aide de la fonction Insérer un fichier inclus dans toutes les éditions récentes de Microsoft Word. Il vous suffit d'ouvrir le premier fichier à fusionner, de placer le curseur Word à la fin du document (ou dans tous les cas où vous souhaitez importer les autres fichiers) et de sélectionner l'onglet entrer qui se trouve en haut à gauche.
À ce stade, appuyez sur freccia situé à côté du bouton Objet (l'icône de la fenêtre située dans le coin supérieur droit), sélectionnez l'élément Texte du fichier dans le menu qui apparaît et choisissez les fichiers Word que vous souhaitez ajouter à celui que vous avez déjà ouvert. Si vous ne savez pas comment sélectionner plusieurs fichiers en même temps, maintenez simplement la touche enfoncée Ctrl clavier (cmd sur Mac) et cliquez sur les icônes des documents à sélectionner.

Maintenant, utilisez la souris pour organiser les documents dans l'ordre que vous préférez (il suffit de déplacer leurs titres vers la barre latérale gauche) et enregistrez le résultat final sous la forme d'un fichier Word, OpenDocument, PDF ou XPS selon vos besoins. .
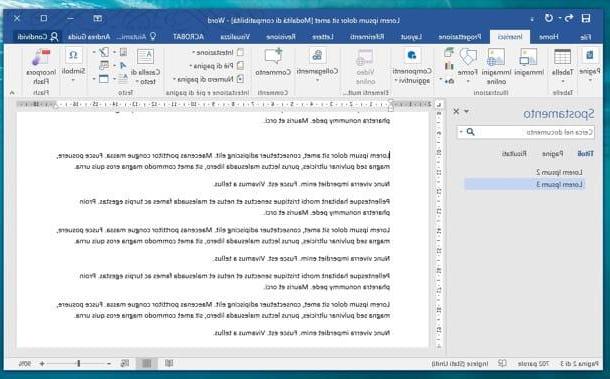
Observation: les documents ajoutés dans Word ne conservent que la mise en forme de base, donc les textes en gras, en italique etc. La couleur du texte, l'ordre des images, des tableaux et autres éléments « complexes » sont souvent perdus ou, en tout cas, ne sont pas rapportés fidèlement par rapport aux documents originaux.
Méthode alternative
regardez fusionner des fichiers Word en conservant plus précisément la mise en forme des documents originaux, profite de la macro que je m'apprête à vous proposer. De quoi s'agit-il? D'un petit script qui, une fois collé dans le panneau Visual Basic inclus dans Word, permet d'automatiser le processus d'unification des documents DOC ou DOCX.
Avant de commencer, rassemblez tous les documents dans lesquels vous souhaitez fusionner même dossier, assurez-vous qu'ils sont tous même format (donc DOC ou DOCX) et renommez-les pour que leur ordre alphabétique vous respectez l'ordre dans lequel vous souhaitez les fusionner (donc changez leurs noms en quelque chose comme document1, document2 etc. vous pouvez donc être sûr qu'ils sont tous parfaitement en ordre).
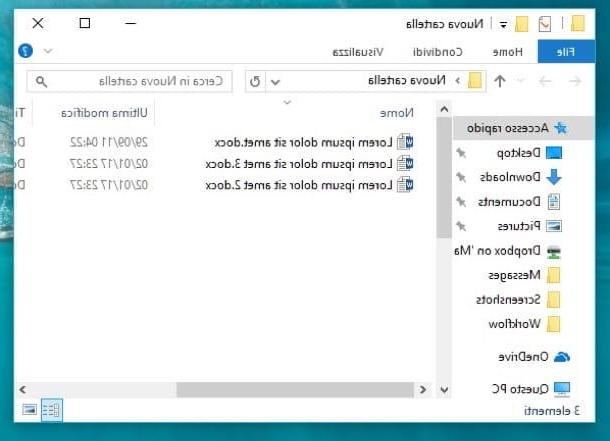
Une fois tous les fichiers à fusionner préparés, ouvrez Microsoft Word et activez la vue par onglet Développement dans la barre d'outils du programme. Si vous ne savez pas comment faire, ne vous inquiétez pas, il vous suffit de cliquer sur le bouton Déposez le situé en haut à gauche, montez Options et sélectionnez l'article Personnaliser le ruban de la barre latérale gauche. À ce stade, cochez la case à côté de l'élément Développement situé dans le panneau Cartes principales (à droite), cliquez sur OK et vous avez terminé.
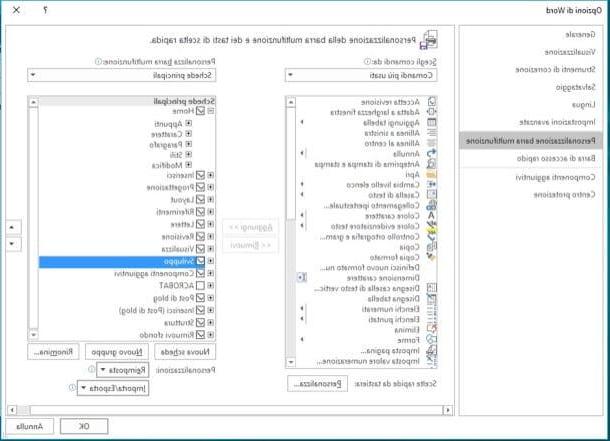
Vous êtes maintenant prêt à passer à l'action ! Commencez à créer un nouveau document Word, sélectionnez l'onglet Développement dans la barre d'outils du programme et cliquez sur l'icône Macro qui se trouve en haut à gauche.
Dans la fenêtre qui s'ouvre, tapez n'importe quel nom pour votre macro (par ex. MergeDocs, l'important est qu'il soit sans espaces), cliquez sur le bouton Créer et collez le code suivant dans le panneau Visual Basic en supprimant tout ce qui est déjà écrit dans la fenêtre.
Sous MergeDocs()
Dim rng As Range
Dim MainDoc en tant que document
Dim strFile As String
Const strFolder = "C: Documents"
Définir MainDoc = Documents.Add
strFile = Dir $ (strFolder & "* .docx")
Faire jusqu'à strFile = ""
Définir rng = MainDoc.Range
rng.Collapse wdCollapseEnd
rng.InsertFile strFolder & strFile
strFile = Dir $ ()
boucle
End Sub
À la place de C : Documents vous devez saisir le chemin complet du dossier dans lequel vous avez rassemblé les documents à fusionner (n'oubliez pas le "") final à la place de strFile = Dir $ (strFolder & "* .docx") tu peux écrire strFile = Dir $ (strFolder & "* .doc") si les fichiers à fusionner sont au format DOC et non DOCX. Si vous souhaitez copier rapidement le chemin du dossier où vous avez copié les documents à fusionner, faites un clic droit sur ce dernier tout en maintenant la touche enfoncée Mission sur le clavier et sélectionnez l'élément Copier comme chemin dans le menu qui s'ouvre.
À ce stade, cliquez sur l'icône souple qui se trouve en haut à gauche pour enregistrer votre script, fermez le panneau Visual Basic et exécutez la macro pour fusionner vos documents.
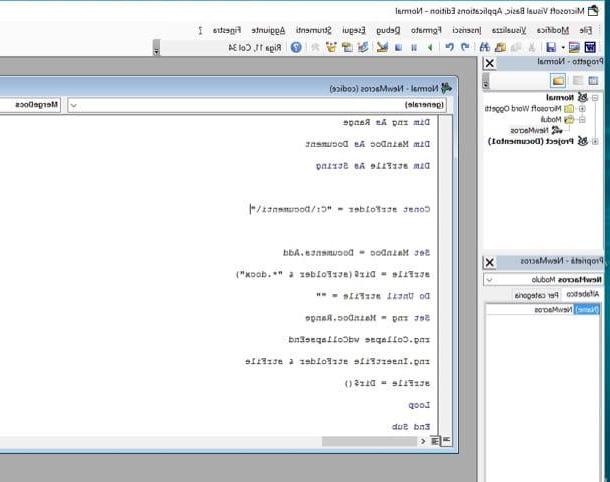
Pour exécuter la macro, allez dans l'onglet Développement Word, cliquez sur l'icône Macro en haut à gauche, sélectionnez le nom du script que vous avez créé précédemment et cliquez sur le bouton Cours. En quelques secondes, un seul fichier Word sera créé contenant tous les documents que vous avez copiés dans le dossier indiqué dans le script.
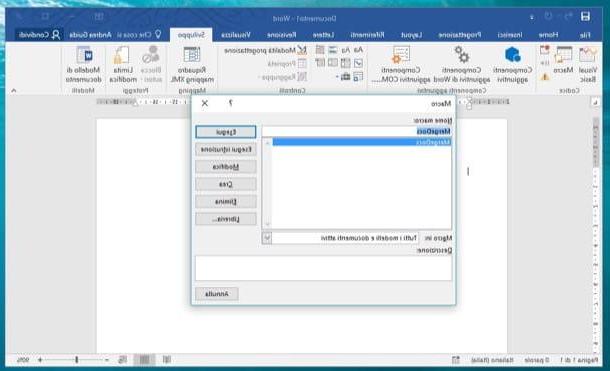
Pour enregistrer le résultat final - pas de surprises -, cliquez sur le bouton Déposez le situé en haut à gauche et sélectionnez l'élément Enregistrer sous dans le menu qui s'affiche. Vous pouvez exporter le document de sortie sous forme de fichier DOC, DOCX, OpenDocument, PDF ou XPS selon vos préférences.
Fusionner des fichiers Word avec LibreOffice / OpenOffice
Microsoft Office n'est-il pas installé sur votre PC mais LibreOffice ou OpenOffice ? Aucun problème. pouvez fusionner des fichiers Word même avec ces deux suites de productivité gratuites, profitez simplement de la fonctionnalité document maître qui vous permet de combiner facilement le contenu de deux ou plusieurs fichiers DOC, DOCX ou ODT (OpenDocument).
Pour créer un nouveau document maître avec LibreOffice ou OpenOffice, commencez à créer un Rédacteur de nouveau document standard, puis cliquez sur freccia situé à côté de l'icône foglio en haut à gauche et sélectionnez l'élément document maître dans le menu qui s'affiche.
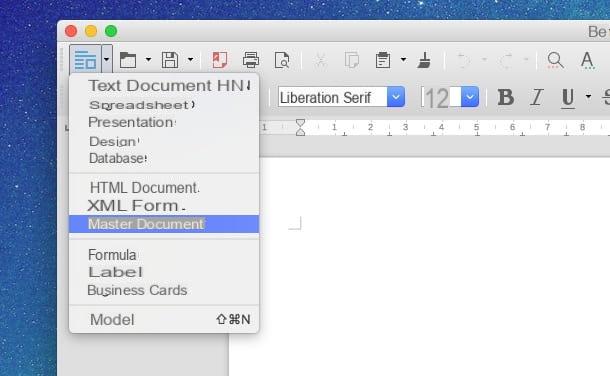
A ce stade, cliquez sur le bouton entrer situé dans la fenêtre qui vient de s'ouvrir (l'icône de menu) et choisissez l'élément Déposez le dans le menu qui s'affiche. Sélectionnez ensuite les documents à fusionner et organisez-les dans l'ordre que vous préférez à l'aide de la souris. Il s'agit d'une opération extrêmement simple et rapide.
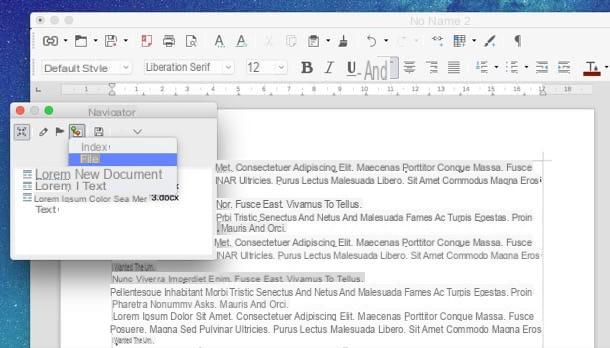
Lorsque vous êtes satisfait du résultat, cliquez sur l'icône souple situé en haut à gauche, attribuez un nom que vous souhaitez attribuer au document de sortie et sélectionnez le dossier dans lequel vous souhaitez le stocker.
Vous pouvez exporter le fichier final dans le format de votre choix : DOC, DOCX, ODT ou PDF. Tout ce que vous avez à faire est de développer le menu déroulant pour sélectionner le format de sortie.
Comment fusionner des fichiers Word