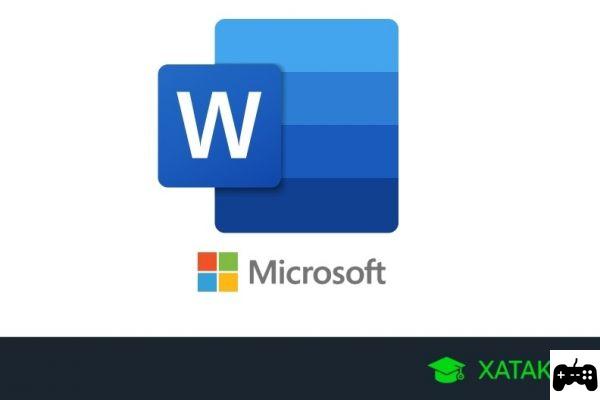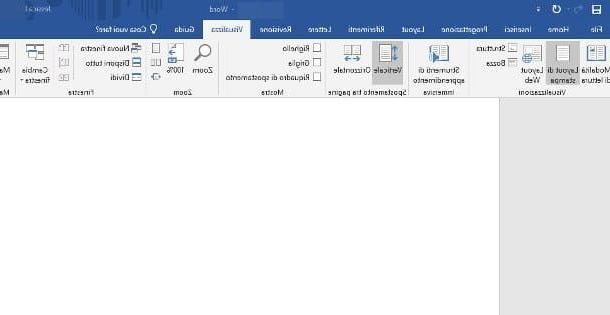Comment insérer une image dans Word à partir d'un PC

Insérer une image sur MS Word, au cas où vous auriez un PC sous Windows ou un Mac, c'est une opération extrêmement simple, que vous pouvez réaliser en très peu de temps. Au cours des prochains paragraphes, je vais vous expliquer en détail quelles sont les procédures à suivre pour réussir votre intention.
Comment mettre une image dans Word
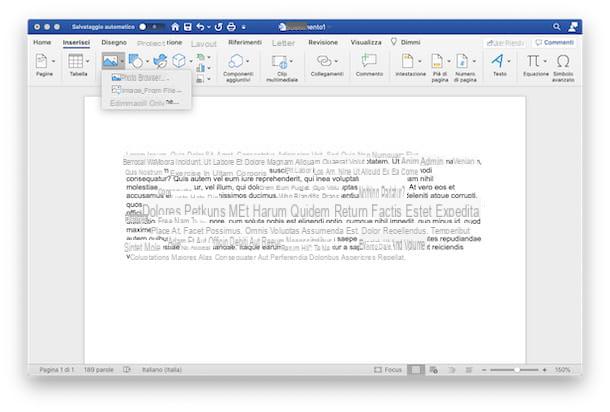
Commençons par les bases et voyons simplement comment insérer une image dans un document Word. Tout d'abord, ouvrez le document vous souhaitez modifier ou, si nécessaire, en créer un nouveau à l'aide de laApplication Word pour Windows ou macOS.
À ce stade, cliquez à l'endroit où vous souhaitez insérer l'image, appuyez sur l'onglet entrer (en haut à gauche) et cliquez sur le bouton Imagerie. Dans le menu qui s'est ouvert, puis choisissez parmi les éléments Cet appareil (pour rechercher l'image dans les dossiers de l'ordinateur), Images dans le dossier (pour utiliser le contenu Premium mis à disposition par Word) ou Images en ligne (pour utiliser des images prises sur le web ou à partir de votre propre compte onedrive).
Si vous utilisez un Macen cliquant sur le bouton Imagerie vous pouvez choisir parmi les options Photo du navigateur (pour utiliser les images présentes dans la bibliothèque de l'application photo e à écran vert depuis le Mac), Image du fichier (pour utiliser les images dans les dossiers Mac) ou Images en ligne (qui permet d'utiliser des images prises sur le web).
Une fois l'image sélectionnée, cliquez sur le bouton entrer pour l'ajouter à votre document ou, s'il s'agit de l'option Navigateur de photos, faites-le glisser dedans. Facile, non ?
Comment insérer une image dans Word sans déplacer de texte
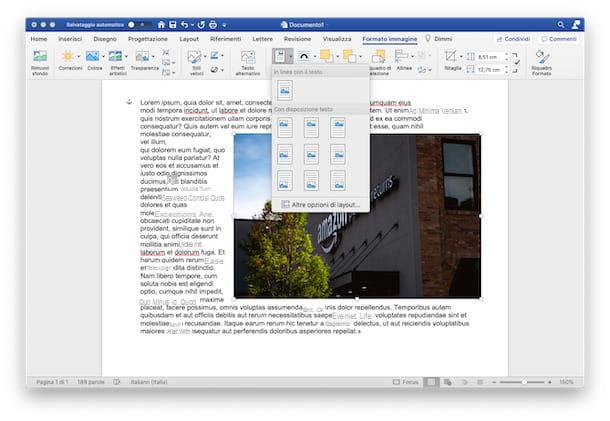
Ce que tu veux faire c'est insérer une image dans Word sans déplacer manuellement le texte du document, obtenant ainsi un rendu visuel ordonné ? Ensuite, vous pouvez procéder comme ceci : insérez l'image à l'intérieur de votre document (comme nous venons de le voir ensemble) et cliquez sur l'icône qui apparaît à côté. Vous pourrez alors accéder au Options de mise en page et choisissez, sous la rubrique Avec disposition de texte, où placer votre image et comment la faire interagir avec le texte.
Si vous utilisez un Mac, appuie sur le bouton Position et choisissez, parmi les options proposées, où placer votre image (au centre du document, en haut à droite, en bas à gauche etc.).
Le texte, à ce stade, en fonction de l'emplacement que vous avez décidé d'utiliser, se déplacera automatiquement en conséquence. Alternativement, vous pouvez également déplacer le Curseur de la souris sur l'image, maintenez le click gauche enfoncé et déplacez-le vers toute partie du document avec une précision millimétrique (aussi dans ce cas, le texte s'organisera en conséquence).
Pour apporter d'autres modifications au texte, sans agir directement dessus, vous pouvez utiliser la fonction Envelopper le texte. Pour l'utiliser, cliquez sur le bouton correspondant (situé à côté du Position) et, dans le menu ouvert, choisissez comment disposer le texte par rapport à l'image (En accord avec le texte, Fermer et ainsi de suite).
Si vous souhaitez plus d'informations pour mieux adapter les images à l'intérieur de vos documents, je vous laisse mon guide sur la façon d'adapter une image à une feuille Word.
Comment insérer une image en arrière-plan dans Word
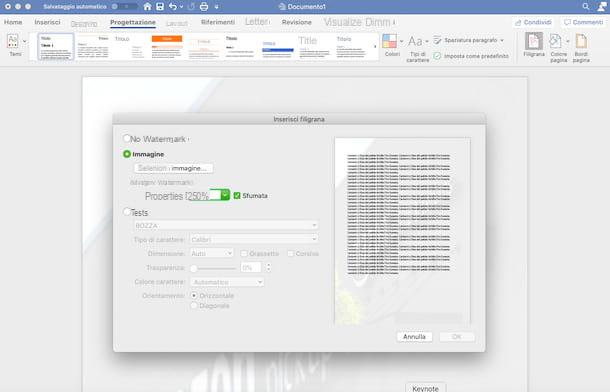
pour insérer une image comme arrière-plan dans Word, vous devez d'abord cliquer sur l'onglet Conception et, par la suite, sur l'option filigrane. Une fois cela fait, dans la fenêtre ouverte, sélectionnez l'élément Filigrane personnalisé, cochez la case Image en filigrane, puis appuyez sur le bouton Sélectionnez l'image et recherchez l'image à insérer comme arrière-plan, en fonction de son emplacement (A partir d'un fichier, Recherche d'images Bing o onedrive).
Une fois trouvé, cliquez sur le bouton entrer, sélectionnez le Proportions parmi ceux prédéfinis (ou tapez le pourcentage manuellement) et décidez de fondre ou non l'image, en cochant la case Pente. Ceci fait, pour conclure la procédure, cliquez sur le bouton OK.
L'image que vous sélectionnez sera visible en arrière-plan de toutes les pages du document. Pour définir un arrière-plan sur une seule page, je vous suggère plutôt de lire mon guide dédié à l'insertion d'arrière-plans dans Word.
Comment insérer une image PDF dans Word
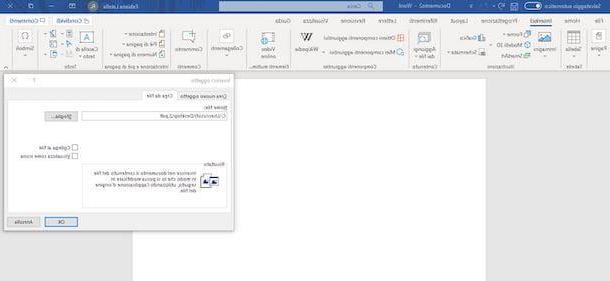
Si vous souhaitez saisir unimage au format PDF au sein de votre document, vous devez procéder comme ceci : cliquez sur l'onglet entrer puis appuyez sur l'icône Objet. Dans la nouvelle fenêtre qui s'est ouverte, cliquez sur l'élément Créer à partir d'un fichier puis sur le bouton Pâte feuilletée. Maintenant, regardez dans les dossiers de votre PC pour leimage PDF pour l'insérer, sélectionnez-le en cliquant dessus et appuyez sur le bouton entrer. À ce stade, vous pouvez terminer la procédure en appuyant sur le bouton OK.
Gardez à l'esprit, cependant, que pour visualiser correctement l'image dans votre document, vous aurez besoin d'un programme spécial, tel que Adobe Acrobat Reader.
Su MacAu lieu de cela, vous pouvez traiter les images PDF comme n'importe quel autre type d'image et suivre la procédure que j'ai expliquée ci-dessus ou, alternativement, suivre le même chemin indiqué dans ce chapitre en traitant l'image comme un objet.
Si, d'autre part, votre intention est insérer une image dans un PDF agissant à partir de Word, ouvrez le document en question dans le programme, attendez sa conversion automatique en un document éditable (qui peut ne pas être parfait) puis procédez à l'insertion des images comme expliqué ci-dessus. Enfin, si vous le souhaitez, exportez à nouveau le fichier au format PDF en choisissant l'option appropriée dans le menu d'enregistrement de Word. Plus d'infos ici.
Comment insérer une image dans Word Online
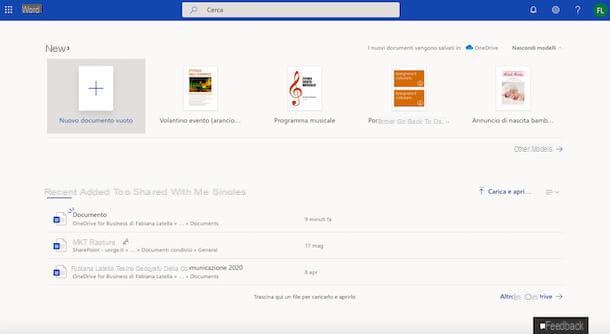
Vous ne pouvez actuellement pas accéder à la version de bureau de Word et souhaitez donc utiliser Word en ligne? Il n'y a aucun problème, même grâce à la version Web (et gratuite) du célèbre traitement de texte vous pouvez insérer des images dans vos documents.
Il y a cependant quelques limitations qui ne peuvent être ignorées. Word Online, en effet, ne vous permet pas d'insérer des images en arrière-plan de vos documents (mais les affiche si elles sont déjà présentes) ou d'insérer des objets, tels que des PDF, au sein de vos pages. Pour tous les détails, lisez la suite.
Comment mettre une image dans Word
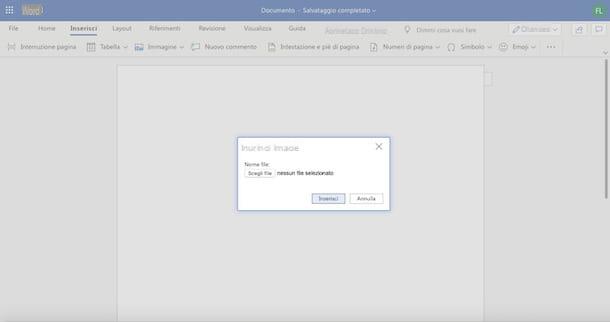
Commençons par la simple insertion d'une image dans un document. Tout d'abord, connectez-vous à Word en ligne en saisissant les informations d'identification de votre compte Microsoft dès qu'elles vous sont demandées. Ouvrez ensuite le document sur lequel vous souhaitez insérer l'image (en le sélectionnant depuis l'écran initial du service, s'il est déjà présent sur OneDrive, ou en le chargeant en ce moment, en cliquant sur l'élément approprié en haut à droite).
Sélectionnez ensuite l'onglet entrer, cliquez sur le bouton Imagerie et décidez si vous souhaitez définir votre image via l'option Cet appareil accéder, ensuite, aux dossiers du PC, ou s'il faut utiliser Bing pour sélectionner une image sur le Web.
En choisissant la première façon, vous devrez cliquer sur le bouton Choisir le fichier, recherchez l'image et enfin appuyez sur la touche entrer. En utilisant la deuxième option, cependant, une page s'ouvrira dans laquelle rechercher une image en utilisant le Moteur de recherche Bing (en tapant le texte dans la barre de recherche) ou en naviguant dans le catégories déjà présent. Assez simple, n'est-ce pas?
Comment insérer une image dans Word sans déplacer de texte
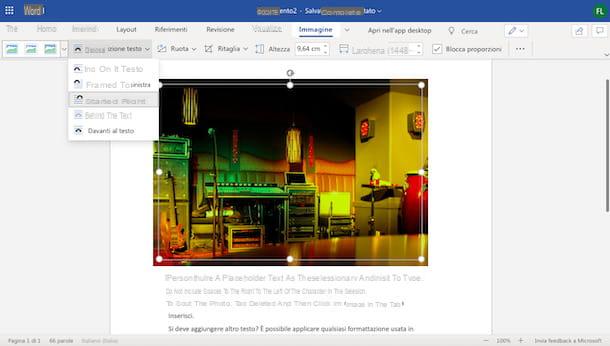
pour insérer une image dans Word Online sans déplacer le texte, mais en veillant à ce qu'il se "système" lui-même, la procédure à suivre est très similaire à celle que j'ai décrite ci-dessus pour la version de bureau du programme.
Après avoir inséré l'image dans le document, en cliquant dessus, vous pourrez accéder au menu Imagerie puis appuyez sur le bouton Disposition du texte. Dans le menu qui s'est ouvert, sélectionnez ensuite l'un des éléments présents - En accord avec le texte, Encadré à droite, Encadré à gauche, etc. - en fonction du placement que vous souhaitez donner à votre image. Une fois cela fait, le texte se déplacera de lui-même, s'ajustant en fonction du paramètre sélectionné.
Les autres fonctions que j'ai mentionnées plus tôt, comme la possibilité de déplacer les images à votre guise en cliquant simplement dessus ou en utilisant la fonction Envelopper le texte, pour obtenir un document encore plus précis, elles ne sont malheureusement pas exploitables via navigateur.
Comment insérer une image dans Word à partir de smartphones et tablettes

Vous vous demandez comment insérer une image dans Word depuis votre appareil mobile ? Ne vous inquiétez pas, l'application Word, disponible gratuitement sur tous les appareils Android et iPhone/iPad jusqu'à 10.1 ″ (sinon elle nécessite un abonnement à Microsoft 365, à partir de 7,99 euros/mois), conserve certaines des fonctionnalités présentes dans le version de bureau, y compris l'insertion d'images. Cependant, il n'est pas possible d'insérer une image en arrière-plan ou d'ajouter des objets à vos documents. Ces fonctions, en fait, sont réservées exclusivement à la version de bureau du programme.
Comment mettre une image dans Word
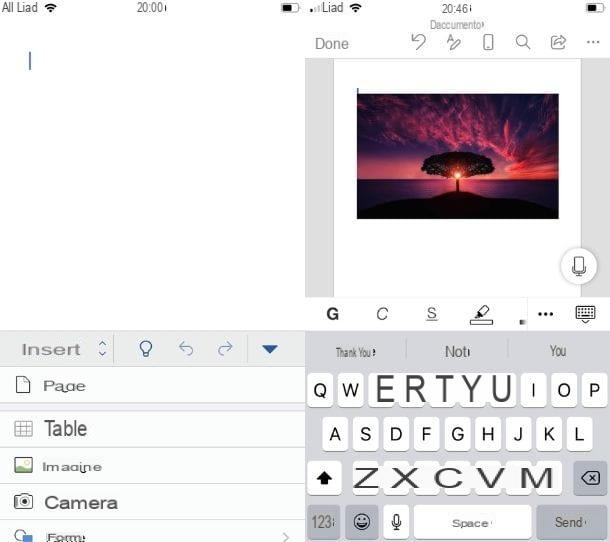
Pour insérer une image dans l'application Word, sélectionnez le document sur lequel travailler, appuyez à l'endroit où vous souhaitez insérer votre image et accédez à l'onglet Accueil (présente en haut de la tablette ou accessible via le menus situés en bas à gauche sur smartphone).
Maintenant, dans le menu ouvert, sélectionnez les options entrer e Imagerie, puis choisissez si vous souhaitez rechercher l'image à partir de galerie téléphone, en appuyant sur l'option photo, o se prendre une photo, en appuyant sur l'option appareil photo.
Il vous suffit de sélectionner l'image à insérer et de cliquer sur l'élément Fatto. L'image sera alors ajoutée à votre document.
Comment insérer une image dans Word sans déplacer de texte
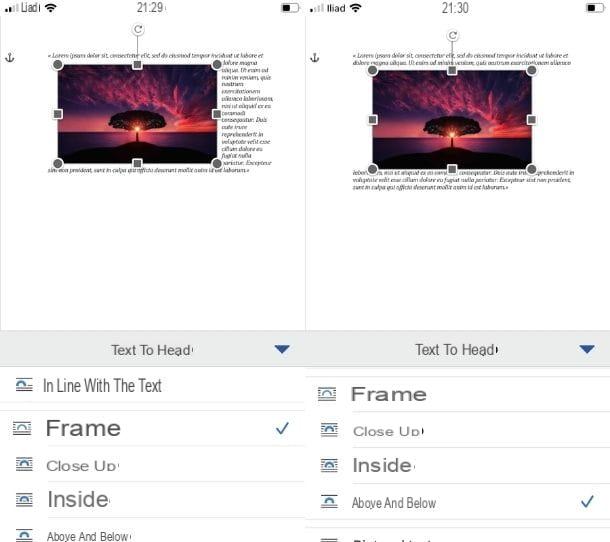
Si ce que vous voulez c'est définir une image parfaitement adaptée au texte sans avoir à la déplacer manuellement, au risque de créer des espaces blancs disgracieux, vous pouvez utiliser la fonction Envelopper le texte.
Pour ce faire, après avoir inséré votre image dans le document, appuyez dessus pour faire apparaître le menu Imagerie (en haut sur tablette et en bas sur smartphone). Maintenant, appuyez sur l'icône Envelopper le texte (représenté par une image avec des lignes en arrière-plan) et sélectionnez l'option que vous préférez parmi celles présentes (comme, par exemple, Encadré, Sur et sous etc). Une fois que vous avez décidé comment placer l'image et le texte, il ne vous reste plus qu'à appuyer sur l'élément Fatto.
Alternativement, en appuyant dessus, vous pouvez également déplacer l'image manuellement vers n'importe où dans le document et le texte s'adaptera au nouvel emplacement choisi pour l'image. Pratique, non ?
Comment insérer une image dans Word