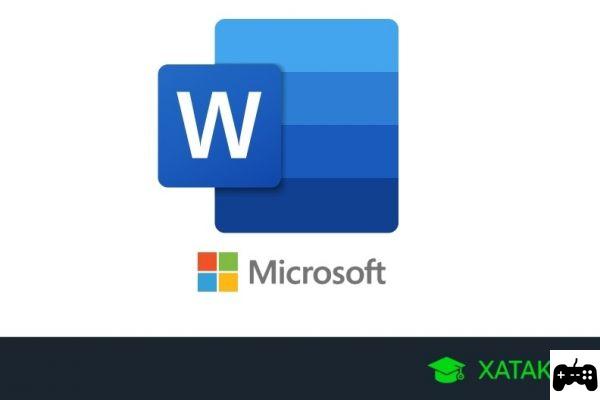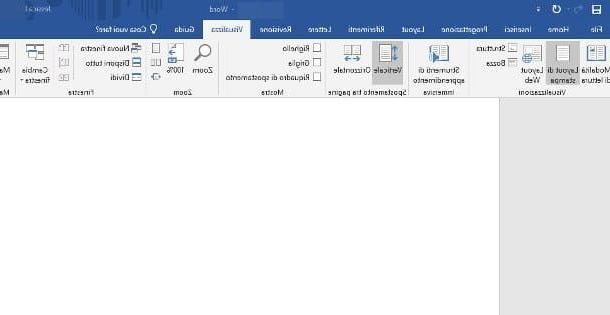Bienvenue dans notre guide complet sur la façon de supprimer ou d'ajouter des filigranes dans Word. Dans cet article, nous vous fournirons toutes les informations et solutions dont vous avez besoin pour gérer efficacement les filigranes dans vos documents Word. Que vous souhaitiez supprimer un filigrane existant ou en ajouter un nouveau, vous trouverez ici des tutoriels, des guides et des outils spécifiques pour y parvenir.
Que sont les filigranes dans Word ?
Avant d'expliquer comment supprimer ou ajouter des filigranes dans Word, il est important de comprendre de quoi il s'agit exactement. Les filigranes sont des images ou du texte superposés sur un document Word et utilisés à diverses fins. Ils peuvent être utilisés pour identifier un document comme confidentiel, pour ajouter un logo ou pour donner une touche esthétique au document.
Comment supprimer les filigranes dans Word
Si vous souhaitez supprimer un filigrane existant de votre document Word, suivez ces étapes simples :
- Ouvrez le document Word dans lequel se trouve le filigrane.
- Cliquez sur l'onglet Mise en page dans la barre d'outils Word.
- Dans le groupe Filigrane, cliquez sur Filigrane et sélectionnez Supprimer le filigrane.
- Prêt! Le filigrane a été supprimé de votre document Word.
N'oubliez pas que ces étapes peuvent varier légèrement selon la version de Word que vous utilisez. Si vous rencontrez des difficultés, nous vous recommandons de consulter la documentation officielle de Microsoft ou de rechercher des tutoriels spécifiques à votre version de Word.
Comment ajouter des filigranes dans Word
Si vous souhaitez ajouter un filigrane à votre document Word, procédez comme suit :
- Ouvrez le document Word dans lequel vous souhaitez ajouter le filigrane.
- Cliquez sur l'onglet Mise en page dans la barre d'outils Word.
- Dans le groupe Filigrane, cliquez sur Filigrane et sélectionnez Filigrane personnalisé.
- Une boîte de dialogue s'ouvrira dans laquelle vous pourrez personnaliser le filigrane selon vos préférences. Vous pouvez choisir entre un filigrane de texte ou un filigrane d'image.
- Une fois que vous avez personnalisé le filigrane, cliquez sur OK et le filigrane sera ajouté à votre document Word.
N'oubliez pas que vous pouvez également rechercher des modèles de filigrane en ligne pour ajouter une touche professionnelle à vos documents Word. Il existe de nombreux sites Web proposant des modèles gratuits et payants afin que vous puissiez personnaliser vos filigranes rapidement et facilement.
Foire Aux Questions (FAQ)
1. Puis-je supprimer un filigrane uniquement sur une page spécifique de mon document Word ?
Oui, il est possible de supprimer un filigrane uniquement sur une page spécifique de votre document Word. Pour ce faire, procédez comme suit :
- Placez le curseur sur la page où vous souhaitez supprimer le filigrane.
- Cliquez sur l'onglet Mise en page dans la barre d'outils Word.
- Dans le groupe Filigrane, cliquez sur Filigrane et sélectionnez Supprimer le filigrane.
De cette façon, le filigrane sera supprimé uniquement sur la page sélectionnée et restera sur les autres pages du document.
2. Comment puis-je modifier la taille ou la position d'un filigrane dans Word ?
Pour modifier la taille ou la position d'un filigrane dans Word, procédez comme suit :
- Faites un clic droit sur le filigrane dans votre document Word.
- Dans le menu déroulant, sélectionnez Taille et position.
- Une boîte de dialogue s'ouvrira dans laquelle vous pourrez ajuster la taille et la position du filigrane en fonction de vos besoins.
- Une fois que vous avez effectué vos modifications, cliquez sur OK et le filigrane sera mis à jour dans votre document Word.
N'oubliez pas que ces étapes peuvent varier légèrement selon la version de Word que vous utilisez. Si vous rencontrez des difficultés, nous vous recommandons de consulter la documentation officielle de Microsoft ou de rechercher des tutoriels spécifiques à votre version de Word.
Conclusion
En bref, supprimer ou ajouter des filigranes dans Word est une tâche simple que vous pouvez effectuer en suivant les étapes appropriées. Que vous souhaitiez supprimer un filigrane existant ou en ajouter un nouveau, nous espérons que ce guide complet vous a fourni les informations et les solutions nécessaires pour y parvenir. N'oubliez jamais de consulter la documentation officielle de Microsoft ou de rechercher des tutoriels spécifiques si vous rencontrez des difficultés.
Nous espérons que ce guide vous a été utile. Si vous avez d'autres questions ou avez besoin d'aide supplémentaire, n'hésitez pas à nous contacter. Nous serons heureux de vous aider!
À la prochaine,
L'équipe fordatarecovery.com