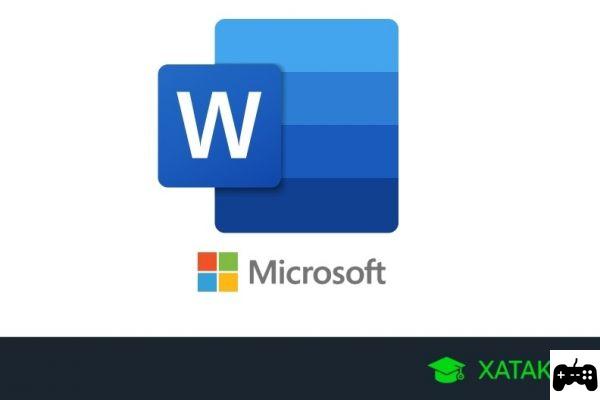Comment insérer une règle dans Word pour PC
Avez-vous besoin de fabriquer des cartes ou d'autres matériaux sur mesure à l'aide de l'ordinateur, trouveriez-vous donc extrêmement utile d'activer la règle sur cette plate-forme ? Alors ceci est la section pour vous : ci-dessous, je vais vous expliquer comment effectuer cette opération sur Windows, MacOS et version en ligne de Word.
Insérer une règle dans Word pour Windows
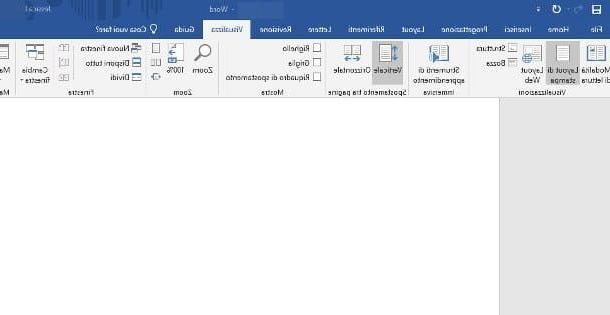
Insérer une règle dans Word / Windows c'est vraiment aussi simple que ça ! Après avoir démarré le programme, cliquez sur l'icône pour créer un Document vierge, ou ouvrez un fichier Word déjà enregistré sur votre ordinateur. Cliquez ensuite sur l'onglet Voir situé en haut, puis cochez la case à côté de l'élément règle et c'est tout : la règle horizontale s'affichera immédiatement à l'écran !
note: si vous utilisez Word sur un petit écran ou avec une fenêtre réduite, après être allé dans l'onglet Voir, vous devez cliquer sur le bouton exposition pour activer la case à cocher de la règle.
Si vous devez également utiliser la règle verticale, vous pouvez procéder comme suit : revenir à l'onglet Voircliquez sur votre bottone exposition, si nécessaire, puis cochez la case à côté de l'élément Volet de navigation. Immédiatement après, le volet susmentionné (utile, par exemple, pour naviguer rapidement entre les chapitres du document) et la règle verticale seront ajoutés à l'écran Word.
Si, par contre, vous souhaitez afficher la règle verticale en même temps que l'horizontale, sans toutefois afficher le volet de navigation, vous devez activer l'option appropriée : cliquez sur l'onglet Déposez le, situé dans le coin supérieur gauche de la fenêtre Word, cliquez sur les éléments Options e Paramètres avancés, identifiez la boîte visualisation et mettre la coche à côté de l'élément Afficher la règle verticale en mode Mise en page d'impression. Toujours à partir de la même section, si nécessaire, vous pouvez changer l'unité de mesure de référence (pouces, centimètres, etc.).
Insérer une règle dans Word pour Mac
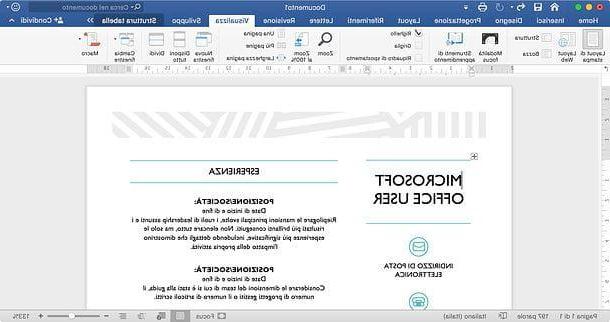
Les étapes pour insérer une règle dans Word pour Mac ils sont assez similaires à ceux déjà vus sur Windows. Pour commencer, lancez le programme, cliquez sur l'icône pour créer un Document vierge (ou, alternativement, ouvrez un fichier existant), puis cliquez sur l'onglet Voir placé en haut et mettre la coche sur l'article règle.
Sinon, appuyez sur le menu Voir du programme (celui qui apparaît sur la barre Mac lorsque la fenêtre Word s'affiche en taille réduite) et cliquez sur l'élément règle placé à l'intérieur, pour placer la coche.
Si vous avez besoin du règle verticale et cela ne s'affiche pas, cliquez sur le menu MS Word situé en haut à gauche (si vous ne le voyez pas, placez la souris sur la barre supérieure du Mac), sélectionnez l'élément Pref Renze puis cliquez sur l'icone Voir. Enfin, repérez la boîte Afficher les éléments de la fenêtre et mettre la coche à côté de l'élément Règle verticale. C'est tout!
Insérer une règle dans Word Online
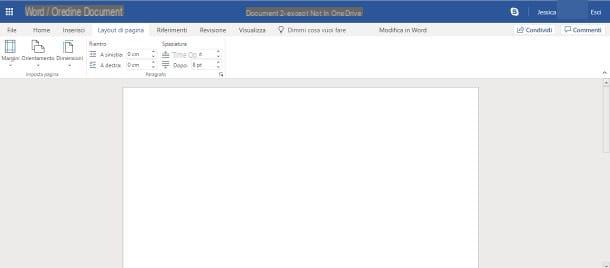
Actuellement, il n'y a pas de fonction spéciale pour afficher la règle dans Word Online, la version gratuite de Word qui fonctionne directement depuis le navigateur. Cependant, si vous avez besoin de fonctionnalités pour modifier les bordures, les marges, l'espacement, etc., vous pouvez utiliser les boutons et les cases appropriées disponibles dans l'onglet Mise en page dans la page, conçu uniquement à cet effet.
Comment insérer une règle dans Word pour smartphones et tablettes
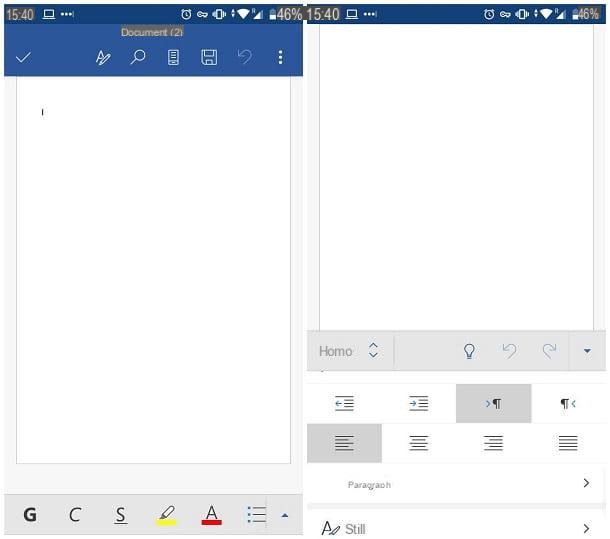
Au moment de la rédaction de cet article, il n'est pas possible d'afficher la règle dans l'application Word pour les smartphones et tablettes Android et iOS.
Si toutefois vous avez besoin de la règle pour modifier les marges et les espaces au sein des documents, vous pouvez utiliser les fonctions spécifiques présentes dans l'écran du programme : pour modifier l'interligne et l'espacement des paragraphes (si disponible), touchez l'icône Modification (en forme de A avec un crayon) puis l'icône de mise en forme des interlignes/paragraphes, situé dans la section Accueil, ces poisons sont-ils smartphone; sur compriméà la place, vous devez appuyer sur l'onglet Accueil et touchez l'icône Paragraphe.
Les fonctionnalités d'édition des marges, en revanche, sont situées dans la section Voir de l'application, accessible en appuyant sur l'icône de A avec un crayon (sur smartphone) ou en touchant l'onglet homonyme (sur tablette).
Comment insérer une règle dans Word