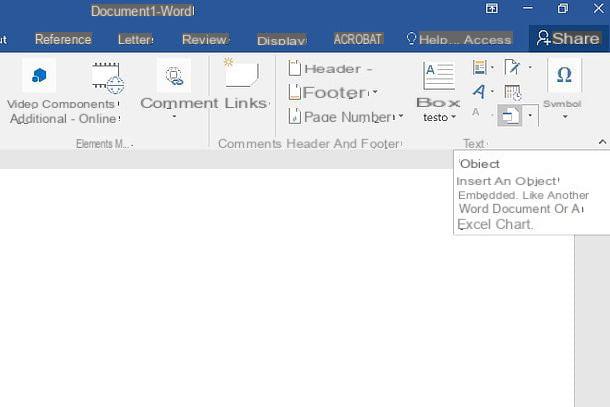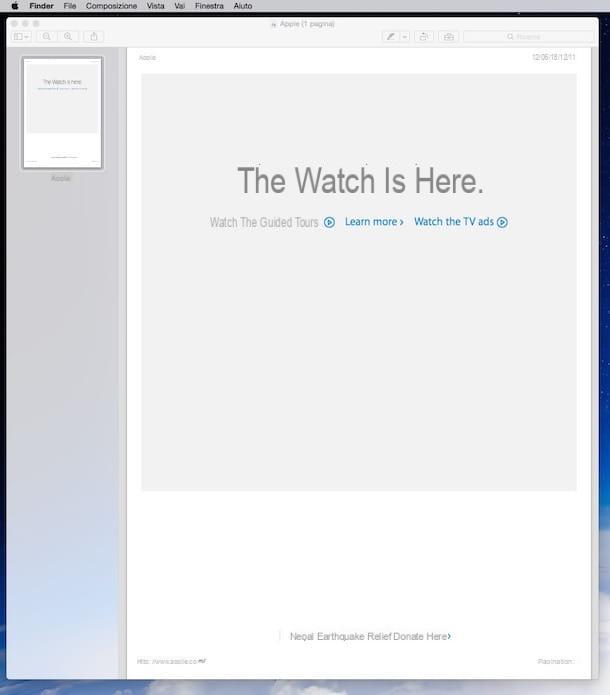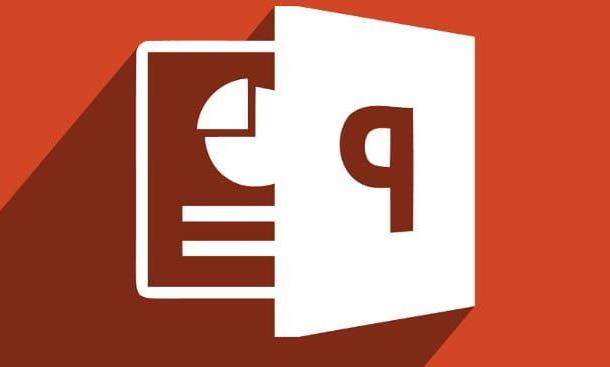Como inserir notas em um documento do Word
Se você quer descobrir como inserir notas em um documento do Word agindo a partir da versão desktop clássica do programa Microsoft, via Word Online ou via app oficial Word para smartphones e tablets, continue lendo: você encontrará todas as instruções adequadas abaixo.
Como inserir notas no Word no PC
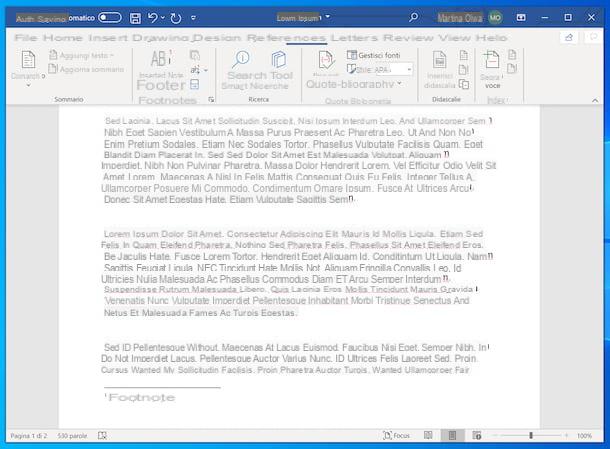
Se você quer aprender como inserir notas no word atuando a partir do clássico versão desktop do programa para Windows e macOS, a primeira etapa que você precisa realizar é iniciar o Word selecionando o link relevante que você encontra no menu Iniciar di Windows ou em Launchpad di MacOS.
Assim que a tela principal do programa for exibida, abra o documento sobre o qual deseja atuar, selecionando-o entre os mais recentes da seção Início do software, ou entre os arquivos salvos em seu computador ou no OneDrive, escolhendo o elemento de seu interesse na seção Apri. Em seguida, coloque o cursor do Word na posição em que deseja que a primeira referência às informações do rodapé apareça.
Neste ponto, selecione a guia Referências na barra de ferramentas no topo e clique no botão Inserir nota de rodapé. Em seguida, digite a nota a ser mostrada no rodapé no ponto do documento selecionado e pronto.
Repita a operação para cada nota que deseja inserir em seu arquivo e você terá todas as informações do rodapé numeradas e vinculadas automaticamente aos pontos selecionados na planilha do Word.
Se você adora atalhos de teclado, também pode inserir novas notas de rodapé em seu documento navegando até o local da página onde deseja inserir a nota e pressionando a combinação de teclas Alt + Ctrl + F (no Windows) ou opção + comando + f (no macOS) no teclado do computador.
Depois de inserir as notas de rodapé, você também pode alterar seu tipo de numeração (por exemplo, usando a numeração romana) e a posição dentro do arquivo, movendo-o para o final do texto a que se referem ou para a última página do documento.
Para personalizar esses e outros parâmetros das notas inseridas no Word, selecione a guia Referências na barra de ferramentas do programa e clique no botão em forma de freccia colocado ao lado do texto Notas de rodapé.
Na janela que se abre, você pode alterar a posição das notas no documento usando o menu suspenso Notas de rodapé ou clicando no botão Convertido (neste caso, as notas são transformadas em notas finais e movidas para o final do documento), você pode alterar o tipo de numeração das notas através do menu Formato numérico e você pode escolher de qual número iniciar a numeração do mesmo, definindo um valor no campo Começa com.
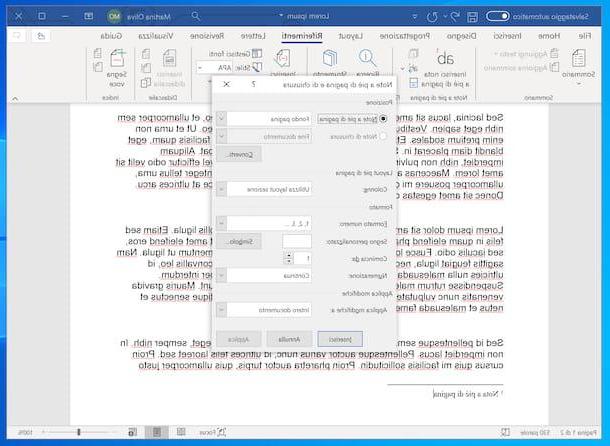
As alterações têm efeito imediato em todas as notas inseridas anteriormente no documento. Além disso, usando os botões apropriados na guia Referências No Word, você pode alternar de uma nota para outra com um clique e exibir automaticamente o conteúdo das notas de rodapé sem procurá-lo manualmente nas páginas do documento. Melhor que isso?
Você deseja inserir notas no Word para relatar alterações e correções a serem feitas em um documento? Neste caso, você pode usar a função para inserir i Comentários, que, de fato, permite adicionar comentários a partes específicas de um documento e, assim, indicar alterações e correções a serem feitas neste último. Esta é uma ferramenta extremamente útil quando você está trabalhando com outras pessoas e deseja relatar as alterações a serem feitas (ou feitas) no arquivo.
Para adicionar uma nota de comentário no Word, selecione a parte do texto que deseja “comentar”, vá para a guia revisão do programa, clique no botão comentários que está localizado na parte superior central e, em seguida, no item Novo comentário no menu que é aberto. Depois de fazer isso, uma caixa aparecerá à direita, onde você pode escrever seu comentário.
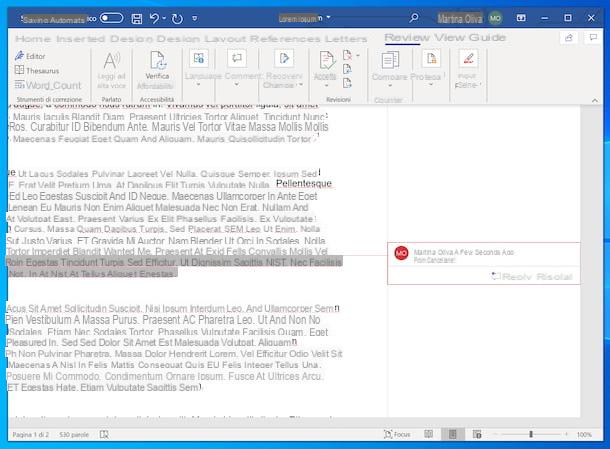
Repita, portanto, a operação com todas as partes do documento de seu interesse. Aqueles que têm a tarefa de revisar o documento poderão adicionar notas por sua vez ou responder diretamente aos seus comentários, pressionando o botão apropriado na caixa de comentários.
Se o Word não mostra automaticamente os comentários presentes em um documento, para resolver, você tem que ir para a aba revisão programa, clique no botão comentários e na voz Mostrar comentários presente no menu que aparece.
Como inserir notas no Word Online
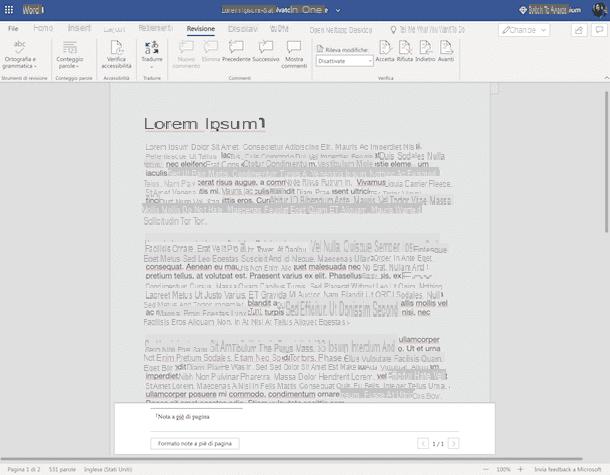
Agora vamos ver como inserir notas no Word usando o versão online do aplicativo, que pode ser usado diretamente do navegador sem instalar software adicional. Para usá-lo, vá para a página inicial e faça login em sua conta da Microsoft (se necessário).
Depois de fazer o login, abra o documento que deseja executar, selecionando-o entre os que já foram carregados ou pressionando o item para carregar um novo documento (canto superior direito). Depois que a tela do editor de texto for exibida, clique no local do documento em que deseja inserir a nota e selecione a guia Referências presente no topo e clique no item Inserir nota de rodapé no menu localizado na parte superior da tela.
Depois de concluir as etapas acima, digite a nota a ser mostrada no rodapé no campo apropriado que você vê aparecendo abaixo. Em seguida, repita essas etapas para todas as notas que pretende inserir no documento.
Você também pode personalizar as notas de rodapé que inseriu, alterando o tipo e tamanho da fonte, clicando sobre elas e, a seguir, no botão Formato da nota de rodapé na caixa que aparece abaixo e atuando nos menus Personagem na janela que se abre. Para aplicar as alterações à nota única, clique no botão Aplicar, enquanto para aplicar as alterações a todas as notas, pressione o botão Aplicar a todos.
Se você estiver interessado em inserir notas finais, em vez disso, clique no item Inserir nota final que você sempre encontra no menu superior, na guia Referências, digite a nota no campo apropriado que aparece abaixo e pronto. Em seguida, repita essas etapas para todas as notas finais que deseja inserir. Se você quiser, gostaria de salientar que mesmo neste caso você pode aplicar personalizações aos personagens pressionando o botão Formato de nota final.
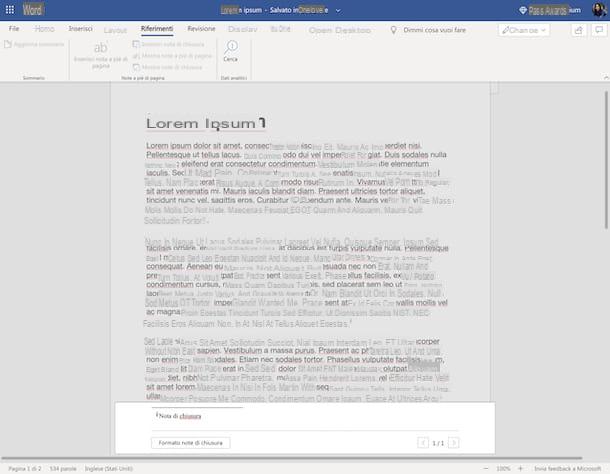
Se isso for do seu interesse, gostaria de salientar que você pode visualizar imediatamente todas as notas de rodapé e notas de fechamento presentes no documento, expandindo as opções anexadas ao menu do cartão Referências, clicando em seta para baixo que você encontra no canto superior direito e, em seguida, selecionando as legendas, respectivamente Mostrar notas de rodapé e Mostrar notas finais que você encontra no canto superior esquerdo.
Para inserir comentários, em vez disso, proceda da seguinte forma: selecione a parte do texto de seu interesse, selecione a guia revisão e clique no botão Novo comentário encontrado no menu localizado na parte superior da tela. Em seguida, digite seu comentário na caixa que você vê aparecer à direita e clique no botão com oavião de papel para poder salvá-lo. Em seguida, repita essas etapas para todas as partes do documento a serem comentadas.
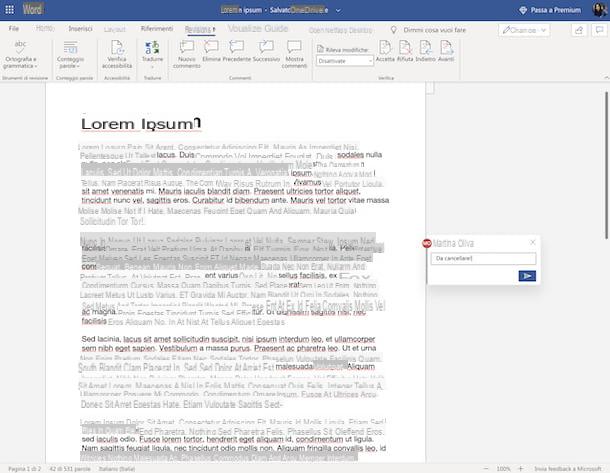
Se depois de digitados os comentários não aparecerem automaticamente no Word, para poder consultá-los, clique no botão Mostrar comentários que você encontra no menu do cartão revisão e pronto.
Como inserir notas no Word em smartphones e tablets
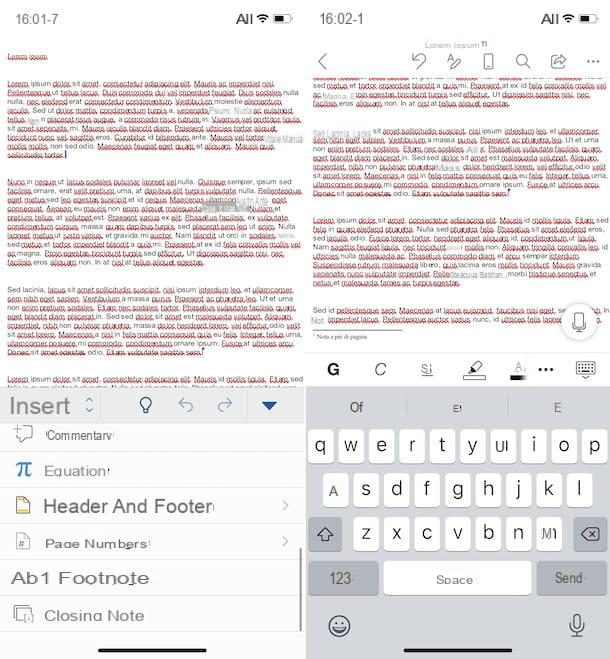
Recursos de notas de rodapé, notas finais e comentários também estão disponíveis nas versões do Word para smartphone e tablet, utilizáveis na forma de aplicações para Android e iOS / iPadOS (grátis em dispositivos até 10.1 ″, caso contrário requerem uma subscrição Microsoft 365 a partir de 7 euros / mês).
Para utilizar o aplicativo em questão, inicie-o e abra o documento em relação ao qual você tem interesse em atuar, selecionando-o na seção Início ou pressionando o ícone pasta, no canto inferior direito e retirando-o dos arquivos do seu dispositivo ou OneDrive.
Assim que o documento for exibido, para inserir uma nota de rodapé, toque no ponto do arquivo de seu interesse, pressione o botão (...) localizado no canto inferior direito e selecione a opção entrar no menu à esquerda. Se você estiver usando um tablet, vá diretamente para a guia entrarselecionando o item apropriado no topo.
Neste ponto, toque na opção Nota de rodapé e nota de rodapé e digite sua nota no campo fornecido. Em seguida, repita os passos que acabei de indicar para cada nota de rodapé que deseja inserir no documento.
Informo também que, se quiser, você pode personalizar as notas usando as ferramentas de formatação que você vê aparecer na parte inferior da tela após selecioná-las.
Você pode seguir o mesmo procedimento que acabei de indicar para as notas de encerramento. A única diferença é que depois de abrir o menu ou guia entrar, você tem que tocar na opção Nota final presente na parte inferior da tela.
Como falei para vocês, mesmo no caso do Word para smartphones e tablets é possível inserir comentários. Para fazer isso, faça o seguinte: selecione a parte do texto para "comentar", vá para o menu ou guia entrar, procedendo como já expliquei para você e, em seguida, toque na opção Commento.
Portanto, digite seu comentário no campo de texto apropriado e pressione o botão com oavião de papel para inseri-lo. Posteriormente, você pode visualizar os comentários inseridos simplesmente selecionando a parte relevante do texto.
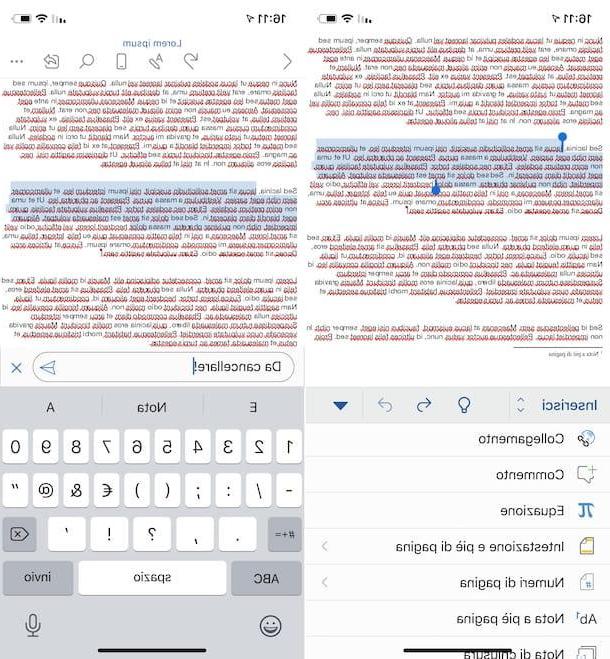
Se você não conseguir ver os comentários no texto, se estiver usando um smartphone, toque no botão (...) e selecione o item revisão no menu à esquerda, enquanto se estiver usando um tablet vá diretamente para a guia revisão no topo da tela. Em seguida, toque na opção Ver para revisão e escolha a voz Todos os comentários (incorporados) no menu que é aberto.
Como inserir notas bibliográficas no Word
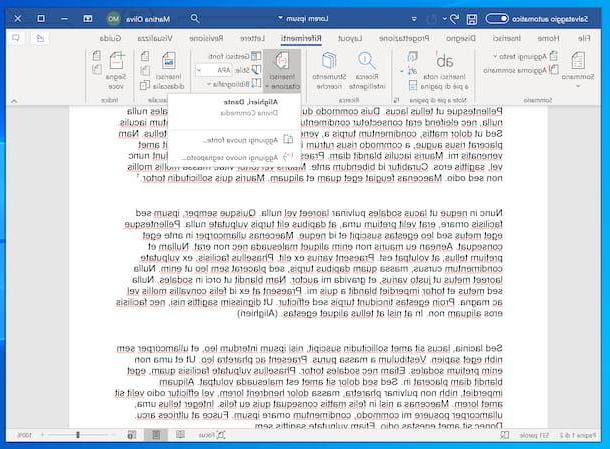
Vamos ver agora como inserir notas bibliográficas no Word. Nesse caso, no entanto, observe que este é um recurso disponível apenas no versão desktop do famoso programa de processamento de texto da Microsoft.
Portanto, o que você deve fazer, após iniciar o Word em seu PC ou Mac e ter aberto o documento em relação ao qual você tem interesse em agir, é colocar o cursor no final do texto que deseja citar, selecione a guia referência na parte superior e escolha o estilo de citação de sua preferência no menu Estilo, que você encontra na parte superior da tela.
Em seguida, clique no botão Inserir citação sempre presente no topo, escolha a opção Adicionar nova fonte no menu que se abre e preencha os campos da nova janela que aparece na tela com as informações relativas à fonte de seu interesse, a seguir pressione o botão OK e a citação será inserida imediatamente.
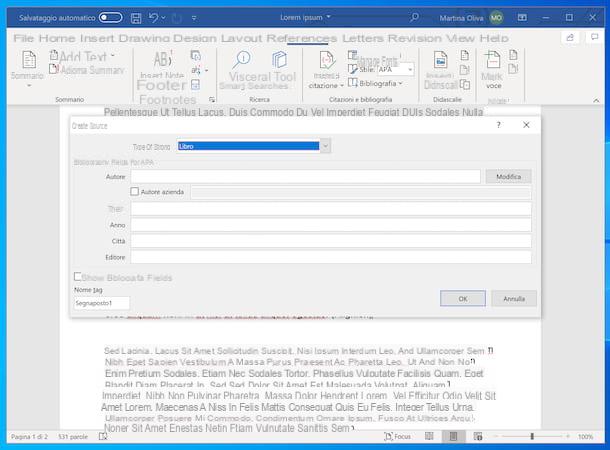
Se desejar, pode inserir mais citações utilizando os dados já inseridos, posicionando o cursor do Word no ponto do documento de sua preferência, clicando no botão Inserir citação e escolhendo a fonte de referência no menu que é mostrado a você.
Para fazer alterações nas citações inseridas, por exemplo, adicionando números de página se você estiver citando um livro, selecione a citação e clique no botão com o freccia que encontra na sua correspondência, escolha a opção Editar citação a partir do menu que aparece e intervir através da nova janela que aparece na tela.
Para criar uma bibliografia a partir das fontes citadas no documento, ao invés, proceda da seguinte forma: mova o ponteiro do mouse até o ponto do documento de seu interesse, selecione a aba Referências No topo da janela do Word, clique no menu Bibliografia e escolha um dos formatos disponíveis no último.
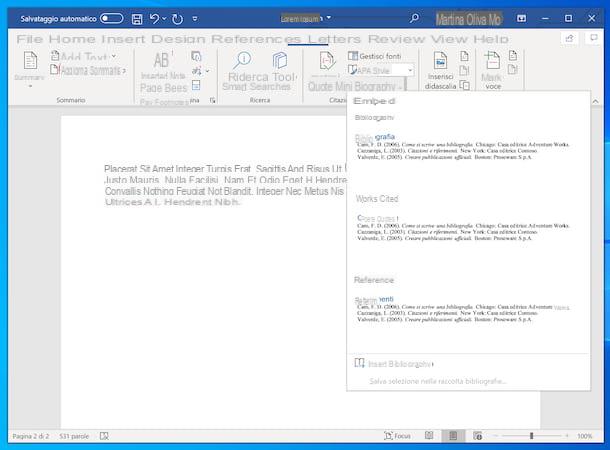
Se precisar alterar as fontes de suas notas bibliográficas, você pode fazer isso clicando no botão Gerenciar fontes que você sempre encontra no topo do cartão Referências Word e, em seguida, aproveitando as opções e menus da nova janela exibida na tela.
Como inserir notas no Word