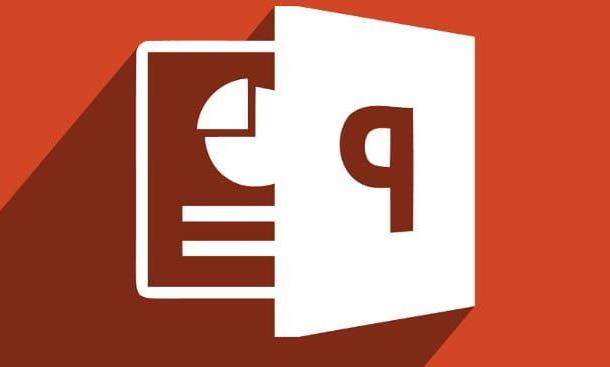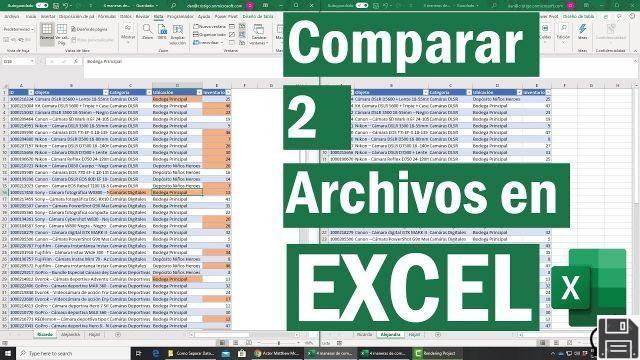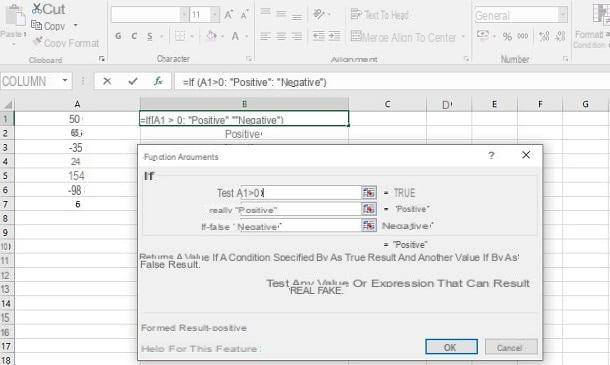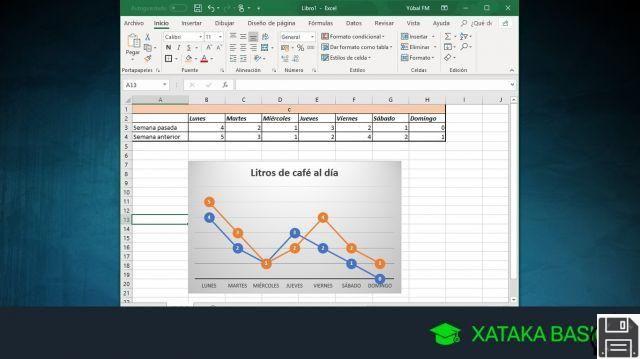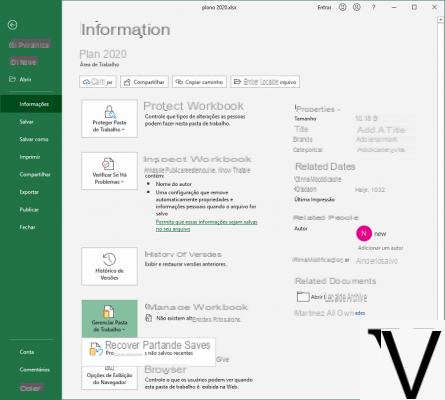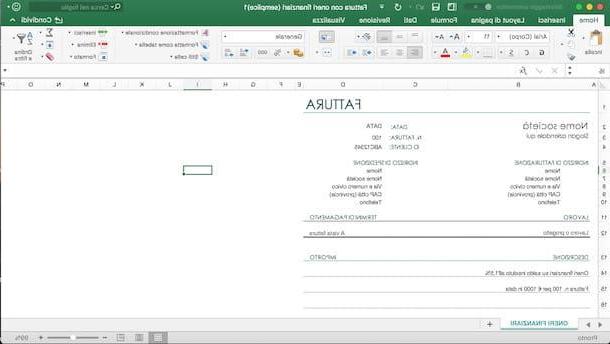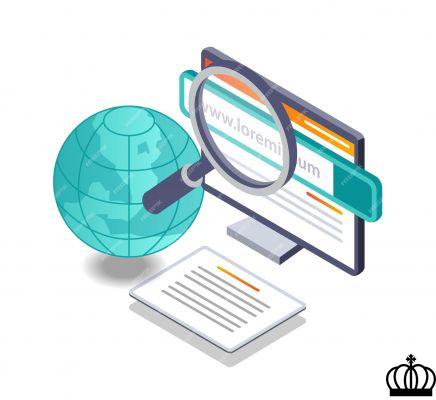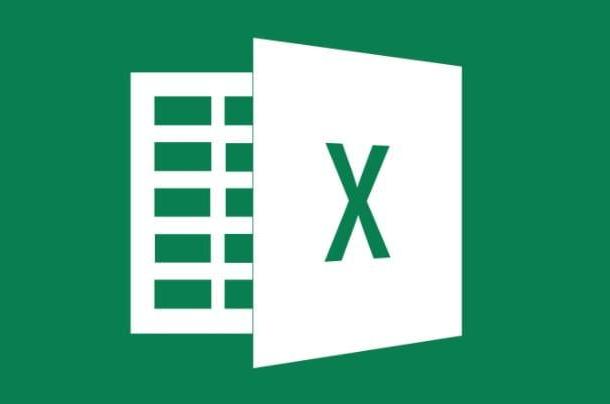Como inserir tabela Excel no Word no PC
Se você quer aprender como inserir uma tabela excel no word, saiba que isso é possível aproveitando os diferentes recursos disponíveis na versão desktop desses softwares pertencentes ao pacote Microsoft Office.
Embora eu tenha usado o Office 2019, saiba que as indicações que você vai ler são válidas para todas as edições mais recentes do Microsoft Office, ou seja, todas as que possuem a interface tabulada (de 2007 em diante).
Cole a tabela do Excel no Word

Se você quer descobrir como inserir uma tabela excel no word, tudo que você precisa fazer é abrir o Documento Excel que pretende incorporar na sua planilha Word, selecione com o mouse todas as células da tabela a exportar e copie-as clicando no botão Copiar localizado no canto superior esquerdo (oícone de duas folhas).
Agora, abra o Documento do Word, posicione o cursor do mouse no ponto da planilha onde deseja visualizar a tabela do Excel e clique no ícone ▼ localizado abaixo do botão Colar presente no cartão Início.
Feito isso, clique em um dos ícones da caixa que lhe é mostrada: desta forma, você pode decidir o formato em que deseja importar a tabela para a planilha do Word. Você tem várias opções, mas irei apontá-las em detalhes abaixo.
- Mantenha a formatação original inserir a tabela no Word mantendo sua formatação original (cores, formatação do texto e assim por diante);
- Use estilos de destino adaptar o estilo da mesa ao do documento Word (perdendo as cores originais da mesa);
- Imagem colar a tabela no formato de imagem (ideal se você não pretende alterar o conteúdo ou a aparência da tabela de forma alguma);
- Manter apenas texto para colar apenas o texto contido na tabela, mas não a própria tabela.
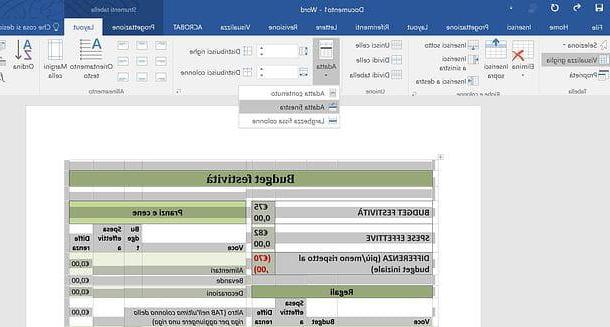
Depois de colar a tabela no Word, a última pode não ser paginada corretamente. Para adaptá-lo à planilha do Word e exibi-lo corretamente, você deve selecioná-lo (clicando noícone de cruz localizado no canto superior esquerdo), vá para a guia traçado na secção Ferramentas de mesa e pressione o botão Adequadoe, em seguida, escolhendo uma das opções que lhe são mostradas.
Se você deseja editar a tabela importada usando as ferramentas do Excel e não o Microsoft Word, proceda da seguinte forma: copie a tabela do Excel, abra o Word, posicione o cursor no documento onde deseja inserir a tabela, clique no ícone ▼ abaixo do botão Colar e selecione o item Colar especial no menu que aparece.
Na tela que você vê, marque a caixa Colare clique na entrada Objeto de planilha do Microsoft Excel e aperte o botão OK, para inserir a tabela do Excel em seu documento do Word. Para editar a tabela, basta clicar duas vezes sobre ela e editar as várias células como se estivesse no Excel.
Conecte a fonte de dados
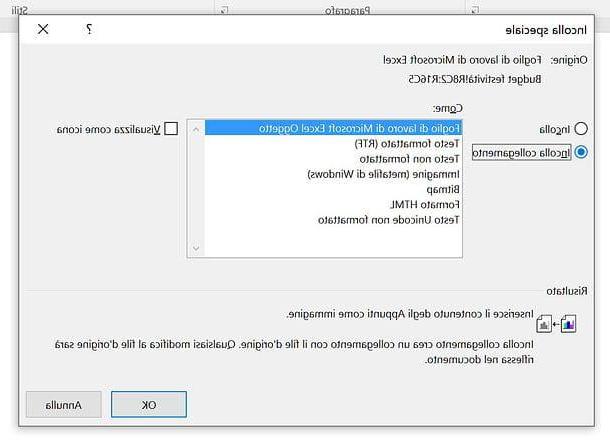
Através do procedimento indicado no capítulo anterior, você pode ter uma cópia dos dados da tabela do Excel dentro do arquivo Word. Ao fazer alterações no Excel, você não verá nenhuma alteração nos dados colados no Word e vice-versa.
Mas apenas no caso de você querer vincular documentos, para que os dados possam ser editados no Excel e depois ver o resultado no Word, terá que proceder de forma diferente.
Primeiro, copie a tabela para a planilha do Excel e, a seguir, abra o documento do Word. Feito isso, mova o cursor para o ponto no documento onde deseja retornar a tabela e clique no ícone ▼ localizado abaixo do botão Colar. Neste ponto, você tem duas opções possíveis: Vincule e mantenha a formatação original, se você deseja colar a tabela mantendo seu estilo original, ou Vincule e use estilos de destino, se desejar usar o estilo de documento atual para a tabela importada também no Excel.
Pois bem: agora, ao editar a planilha de origem no Excel, todas as alterações serão refletidas automaticamente no documento do Word. No documento Word, você poderá modificar o conteúdo da tabela como se fosse uma tabela Word comum, mas infelizmente o conteúdo não será refletido no arquivo Excel de origem.
Para vincular documentos em ambas as direções, você precisa usar outro recurso: após copiar a tabela do Excel, vá para o Word, clique no ícone ▼ localizado abaixo do botão Colar e selecione o item Colar especial; na tela que é mostrada a você, selecione a caixa Colar link e clique na entrada Objeto de planilha do Microsoft Excel, finalmente confirmando com a chave OK.
Como inserir um arquivo Excel no Word como um ícone
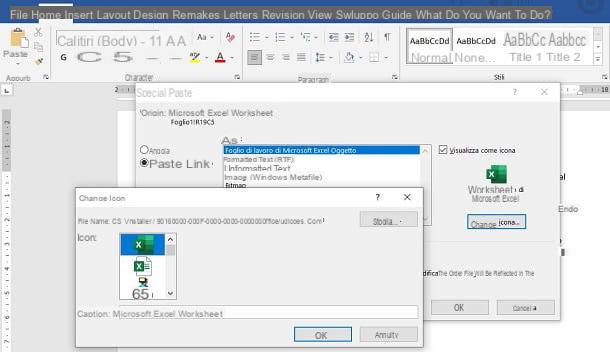
querer insira um arquivo do Excel no Word como um anexo? Bom! Saiba que esta operação é possível! Em um documento do Word você pode adicionar um arquivo Excel, mostrando seu ícone e nome de arquivo, de forma que possa ser aberto com um simples clique duplo.
Para isso, vá até a pasta onde se encontra o arquivo Excel e clique nele com o botão direito do mouse. No menu de contexto, selecione o item Copiar e, em seguida, abra o documento do Word. Agora, coloque o cursor onde deseja colocar o link e pressione o ícone ▼ localizado abaixo do botão Colar.
Neste ponto, selecione o item Colar especial e, na caixa que é mostrada a você, marque a caixa primeiro Colar link e então a voz Objeto de planilha habilitado para macro do Microsoft Excel. Em seguida, pressione o botão Ícone de mudança e escolha oícone e subtítulo conexão.
Se você seguiu minhas instruções corretamente, terá conseguido insira um arquivo Excel no Word como um ícone. Foi fácil, certo?
Como inserir tabela Excel em Word horizontal
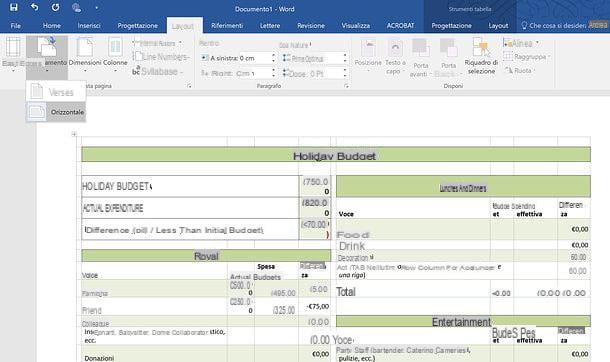
Se a tabela a ser colada no Word for muito grande, pode ser uma boa ideia alterar a orientação da folha de retrato para paisagem. Para fazer isso, selecione a guia traçado Word (canto superior esquerdo), pressiona o botão orientação e selecione a opção Horizontal no menu que aparece.
Agora, insira a tabela usando um dos métodos que lhe expliquei nos capítulos anteriores, preferindo o simples copiar e colar ou vinculando os dados entre os dois documentos. A escolha é só sua.
Em seguida, ajuste o conteúdo da tabela à folha: clique na tabela e selecione-a pressionando oícone de cruz superior esquerdo; vá para o cartão traçado na secção Ferramentas de mesa e aperte o botão Adequadoescolhendo uma das opções listadas.
Como inserir tabela Excel no Word em smartphones e tablets
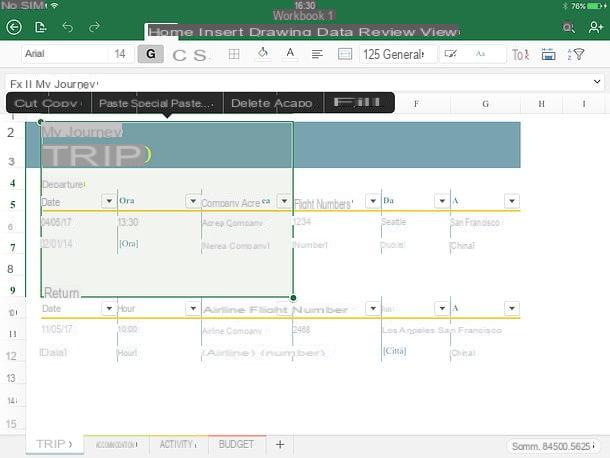
Como você certamente sabe, Microsoft Word e Microsoft Excel também estão disponíveis como aplicativos para smartphones e tablets. São compatíveis com Android e iOS / iPadOS e são gratuitos para todos os aparelhos que possuam ecrãs até 10.1 ". Para além destas medidas requerem a subscrição de uma subscrição Microsoft 365, a partir de 7 euros / mês. Para descarregar a aplicação no seu aparelho , você pode consultar este meu tutorial.
Mesmo usando as versões móveis desses dois aplicativos, você pode inserir uma tabela do Excel no Word. Infelizmente você não poderá aproveitar todas as funções de formatação avançada e vincular documentos do Excel com os do Word, mas para transformar uma planilha do Excel em uma tabela do Word, a versão mobile dos dois softwares é suficiente e avança.
Se você quiser experimentar este teste, faça o seguinte: inicie o sobressair, abra a planilha e selecione as células a serem inseridas no documento do Word. Se você não sabe como selecionar as células, saiba que basta “tocar” em uma delas, movê-las indicadores nas outras células a serem copiadas e selecione o comando Copiar no menu que é aberto.
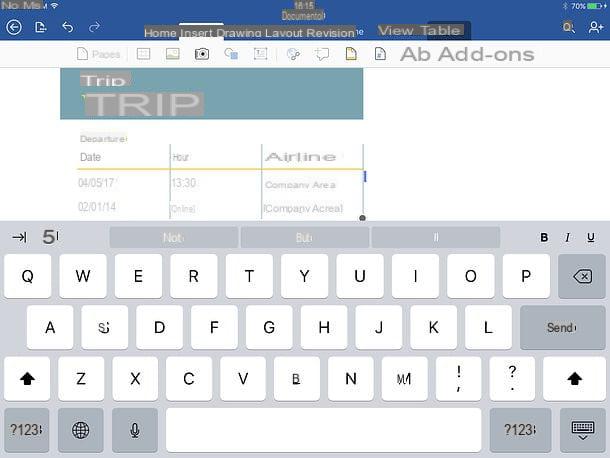
Feito isso, inicie o Word, abra o documento no qual deseja inserir a mesa (ou crie uma nova), dê um toque longo no ponto da folha em que deseja inserir a mesa e selecione o item Colar no menu que aparece.
Neste ponto, você pode editar o conteúdo da tabela como se fosse uma tabela comum do Word. Não foi difícil, foi?
Crie uma tabela do Excel no Word
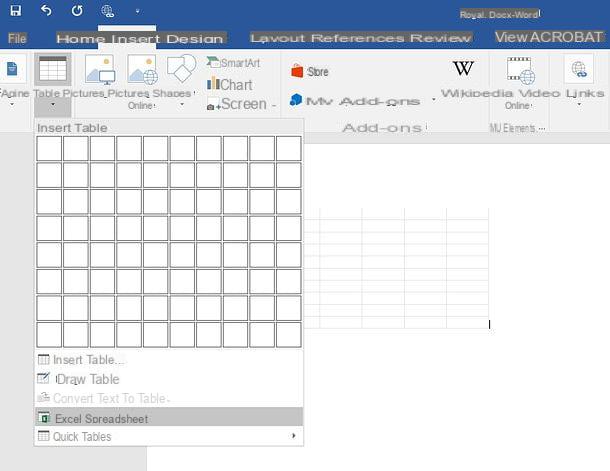
Não quer inserir uma tabela do Excel no Word? Você prefere criar uma planilha diretamente no Word e editá-la com as funções do Excel disponíveis? Não tem problema, você também pode fazer isso.
Para criar uma tabela do Excel no Word, abra seu processador de texto da Microsoft e coloque o cursor de texto onde deseja inserir a tabela. Neste ponto, selecione a guia entrar localizado no canto superior esquerdo, clique no botão mesa e selecione o item planilha do Excel no menu que aparece.
Em seguida, clique duas vezes na tabela recém-inserida e edite-a diretamente usando as funções do Excel (que serão executadas de forma integrada no Word).
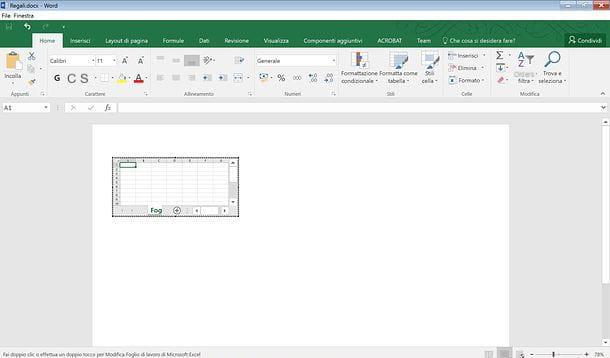
Para salvar as alterações, basta clicar em qualquer lugar da planilha, fora da tabela do Excel, e clicar no botãoícone de disquete localizado no canto superior esquerdo (ou vá para o menu Arquivo> Salvar como do Word). Mais fácil do que isso?
Como inserir tabela Excel no Word