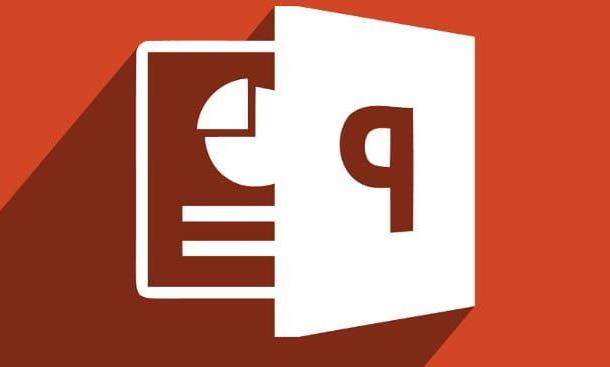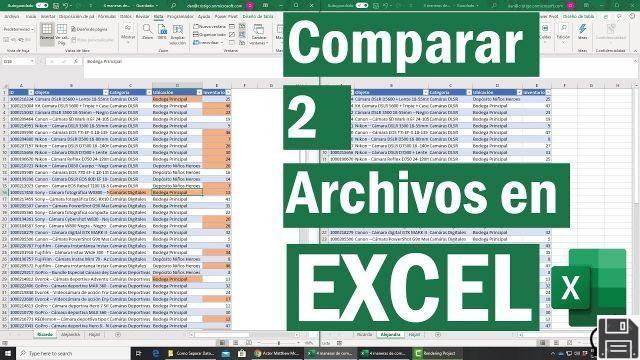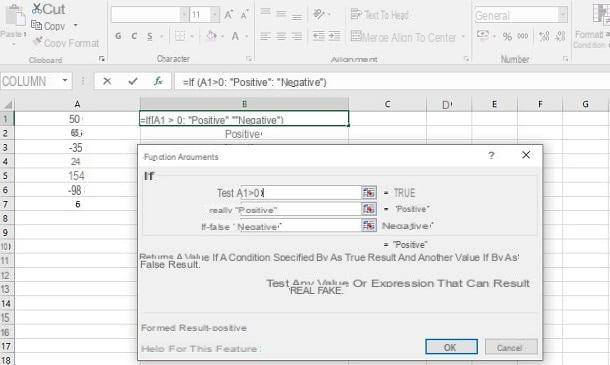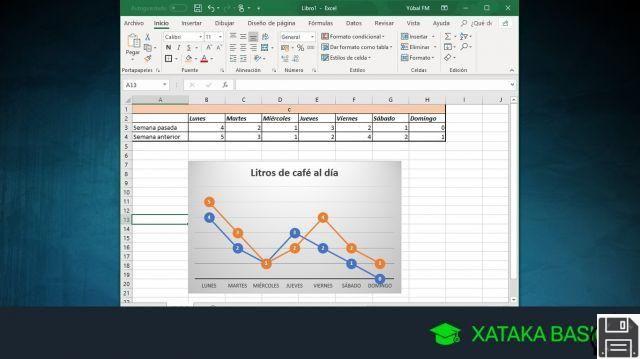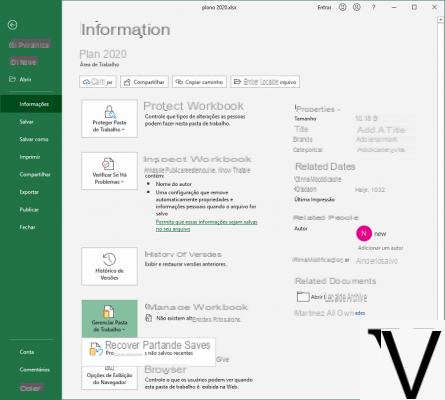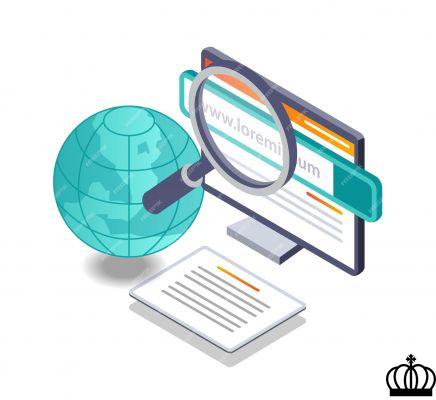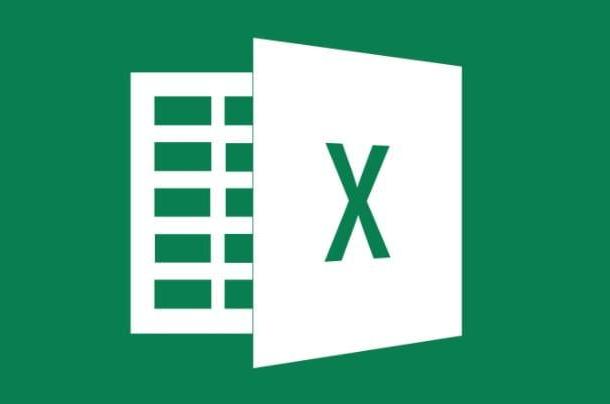Use o Excel com modelos de fatura
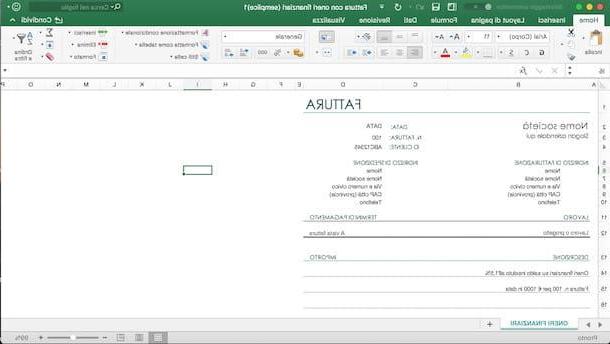
A solução mais simples para usar o Excel para faturas é contar com modelos prontos para uso. Na verdade, o famoso software de criação e edição de planilhas, também disponível em versão online, permite utilizar templates padronizados disponíveis gratuitamente em seu catálogo e baixar outros do site oficial do Office.
Para visualizar os modelos de faturas disponíveis no Excel, inicie o software e, na tela principal, digite "projeto de lei"No campo de busca presente no canto superior esquerdo (no macOS, está no canto superior direito). Em seguida, role pela lista de modelos disponíveis e identifique aquele em que você está interessado (Demonstração de resultados, Fatura comercial, Fatura em Euro, Fatura em branco, Fatura simples, Fatura com encargos financeiros, Registro de fatura de venda etc.) e, em seguida, clique duas vezes no modelo de seu interesse para começar a editá-lo com seus dados.
Se os modelos disponíveis no Excel não atenderem totalmente às suas necessidades e você desejar baixar outros, vinculados ao site oficial do Office, clique no item Faturas e, na nova página aberta, localize os modelos do Excel. Depois de ter escolhido aquele de seu interesse, clique na imagem de visualização para acessar o cartão descritivo e pressione o botão Descarga para começar a baixar o modelo para o seu computador ou clique na opção Editar no navegador para abrir o modelo com o Excel Online.
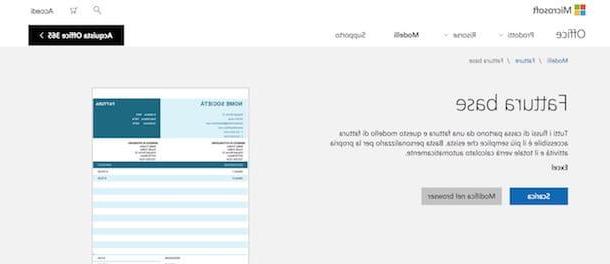
Se você optou por baixar o modelo para o seu computador, o arquivo será iniciado automaticamente com o Excel (mas não adicionado à lista de modelos) e você pode começar imediatamente a inserir os dados da fatura e fazer todas as alterações que preferir. Assim que terminar o trabalho, clique no item Envie o presente no menu superior e selecione o item Salvar com nome para salvar o arquivo Excel ou selecione a opção imprensa para imprimir uma cópia em papel da fatura ou exportá-la para o seu computador em formato PDF.
Além disso, se você deseja adicionar o modelo baixado à lista de modelos do Excel, se você usar um PC com Windows, clique nos itens Envie o e Salvar com nome, selecione a opção Massa folhada e, na janela recém-aberta, selecione o item Modelo Excel por meio do menu suspenso ao lado da opção Salvar como. Em seguida, insira o nome no campo Nome do arquivo, pressiona o botão ressalva e pronto.
Se, por outro lado, você usa um Mac, clique nos itens Envie o e Guardar como modelo, certifique-se de que a pasta esteja selecionada Modelos próximo ao item Localizado em e insira um nome a ser atribuído ao modelo (sugiro que você também insira a palavra Fatura para que apareça na lista de modelos de fatura) e pressiona o botão ressalva.
Finalmente, você precisa saber que o site do Office não é a única fonte para localizar e baixar modelos para Excel. Na verdade, escrevendo no Google "Modelos de fatura em Excel"Você pode encontrar muitos outros, com a capacidade de refinar sua pesquisa e encontrar o modelo que melhor se adapta às suas necessidades (por exemplo, escrevendo"modelos de fatura com encargos financeiros do Excel").
Crie uma fatura com o Excel
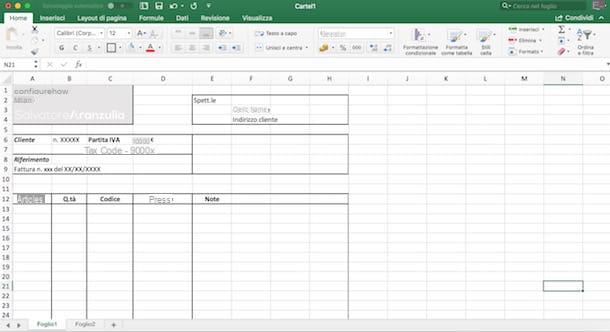
Se os modelos prontos para uso não forem do seu agrado, você precisa saber que pode criar uma fatura com o Excel começando do zero. Esta é uma solução a ser considerada se você tiver habilidades mínimas no uso das funções básicas do programa.
Para fazer uma nota fiscal com o Excel, inicie o software e, na tela principal, dê um duplo clique sobre o item Pasta de trabalho em branco para abrir um novo projeto vazio. Agora, se a fatura se destina a impressão, é imprescindível definir as margens para que a fatura caiba na folha toda no momento da impressão. Em seguida, selecione a opção Layout na página presente no menu superior, clique no item Margens e escolha uma das opções disponíveis em Normal, Largo e Fechar para definir as margens de sua preferência. Alternativamente, selecione o item Margens personalizadas para definir as margens de acordo com sua preferência.
Automaticamente, linhas tracejadas aparecerão na planilha do Excel delimitando a área a ser usada para sua fatura. Além disso, você também pode definir a orientação da página clicando no item orientação (sempre disponível na seção Layout na página) e selecionando vertical o Horizontal dependendo de como você deseja configurar sua fatura.
Agora, clique na entrada Início e comece a criar a estrutura da fatura usando a função Bordi (o ícone de quadrado tracejada) que permite desenhar tabelas e caixas, definindo também o estilo e a cor das linhas. Você precisa saber que não existe um padrão preciso a seguir e cada fatura pode ser personalizada como você achar necessário. No entanto, recomendo que você crie uma caixa na parte superior para inserir o logotipo e as informações do seu negócio, as referências ao número da fatura e a data em que foi emitida e os dados do cliente a quem o documento se destina (talvez em uma caixa localizada no canto superior direito).
Além das caixas feitas à mão, como indiquei anteriormente, você deve saber que pode criar tabelas reais compostas de dados organizados que podem ser classificados, organizados e manipulados de acordo com regras muito específicas. Para fazer isso, selecione as células nas quais construir a tabela, clique no item entrar no menu superior e selecione a opção mesa, então pressiona o botão OK e prossiga com a customização da mesa. Para saber mais, você pode ler meu guia sobre como fazer uma tabela no Excel.
Agora, basta personalizar a nota fiscal inserindo seus dados e preparando os cálculos automaticamente. Por exemplo, se os custos unitários dos produtos vendidos são mostrados em sua fatura, você pode criar uma célula chamada total em que, automaticamente, aparece o valor total da fatura. Para fazer isso, basta usar a função = SUM ([número de células]) onde ao invés de [número de células] você deve inserir as coordenadas das células que contêm os valores a serem adicionados.
Além de ler meu guia de como usar o Excel, para criar sua fatura da melhor forma você pode consultar meus guias sobre como somar no Excel, como subtrair com Excel, como multiplicar no Excel, como aumentar a potência em Excel, como fazer a média no Excel, como calcular a porcentagem no Excel e como subtrair a porcentagem no Excel.
Depois de concluída a criação da sua nota fiscal, basta salvá-la, imprimi-la ou exportá-la para PDF. Em seguida, selecione o item Envie o presente no menu superior e selecione a opção Salvar com nome para salvar o arquivo do Excel em seu computador ou opção imprensa para imprimir uma cópia em papel da fatura ou exportá-la para PDF.
Use o Excel para faturas em smartphones e tablets
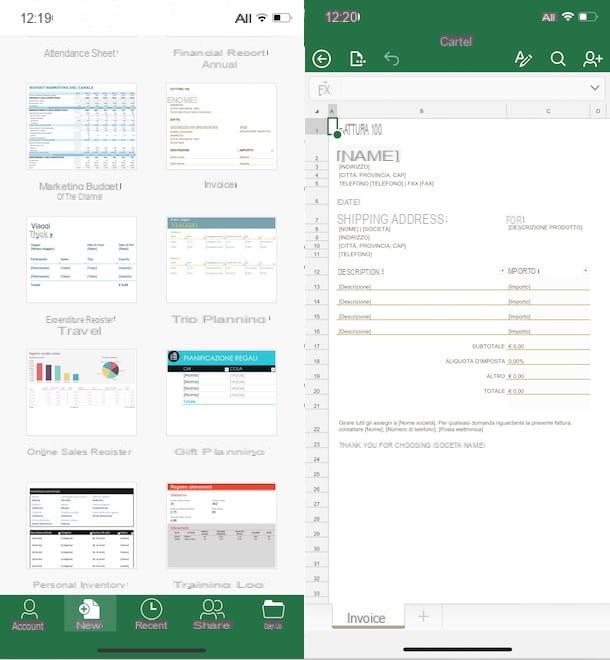
Se você está se perguntando se é possível usar o Excel para faturas em smartphones e tablets, a resposta é sim. Na verdade, o famoso programa da Microsoft também está disponível na forma de um aplicativo para dispositivos Android, iOS e Windows 10 Mobile e é gratuito para todos os dispositivos com dimensões iguais ou inferiores a 10.1 ″ (caso contrário, requer uma assinatura do serviço Office 365, a partir de 7 euros / mês).
Depois de baixar o aplicativo da loja do seu dispositivo, inicie-o e selecione o item Conta no menu na parte inferior e pressiona o botão log in para inserir as credenciais de login da sua conta da Microsoft e acessar as faturas que você preencheu online anteriormente.
Se, por outro lado, você deseja criar uma nova fatura, toque no item Novo presente na parte inferior e pressiona a opção Pasta de trabalho em branco para criar uma fatura do zero. Em seguida, toque no ícone de lápis presente na parte superior para inserir texto em uma célula, enquanto pressiona o ícone de três pontos você pode acessar todas as outras funções, como adicionar bordas, alinhar texto, gerenciar cores de preenchimento e muito mais.
Alternativamente, você pode criar uma fatura no Excel usando um modelo pronto para usar, personalizando-o de acordo com suas necessidades. Em seguida, selecione o item Novo apresentar na parte inferior e percorrer a tela dos modelos disponíveis até encontrar um dedicado às notas fiscais, a seguir clique duas vezes na sua imagem de visualização para abri-la e iniciar o trabalho de edição utilizando as ferramentas presentes no menu abaixo ou no menu acima.
Depois de concluir a edição de sua fatura, toque no folha no canto superior esquerdo e selecione um dos itens disponíveis de acordo com suas necessidades: Salvar uma cópia para salvar a fatura; Envie uma cópia para enviar a fatura por e-mail ou usando um aplicativo compatível (Whatsapp, Telegram Olha Você aqui Exportar para salvar a fatura em formato PDF ou ODS. No último caso, meu guia sobre como abrir arquivos ODS pode ser útil.
Como usar o Excel para faturas