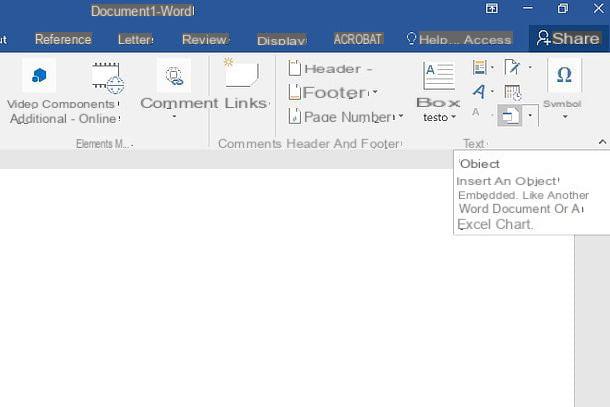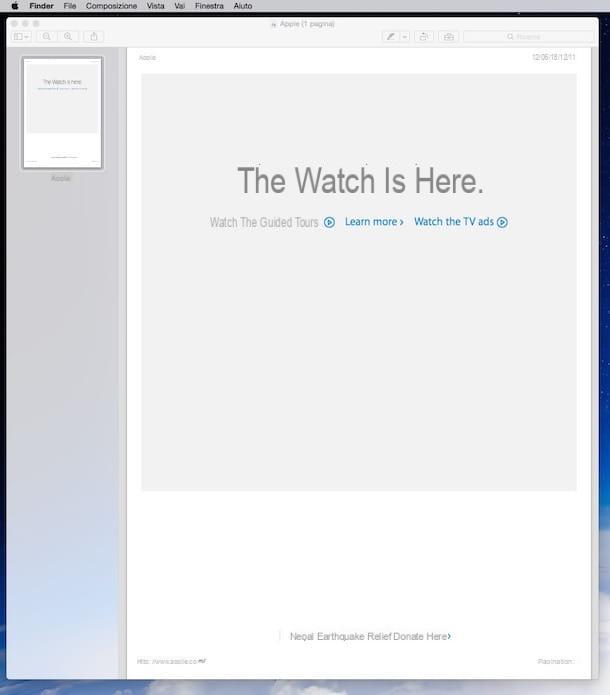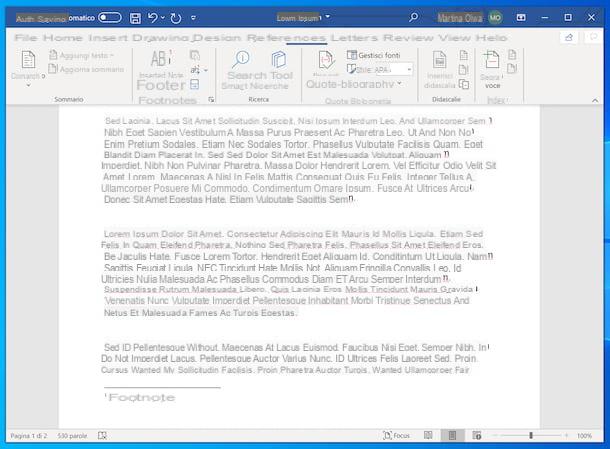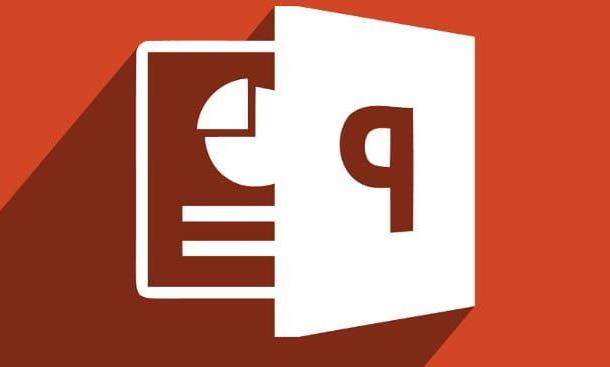Compatibilidade e preços

Antes de prosseguir com a operação real do Word, vamos começar com o básico: o Microsoft Word é um dos componentes do Pacote de escritório e está disponível em ambos os dispositivos Android (6.0 e posterior) e em iOS / iPadOS (12.0 ou posterior).
O aplicativo pode ser usado gratuitamente, basta fazer login com um conta da Microsoft grátis, em dispositivos com telas de até 10.1 ". Se a tela, por outro lado, exceder as polegadas permitidas, um Assinatura do Microsoft 365 (o plano pago, que dá acesso a todos os aplicativos do Office em dispositivos móveis e computadores.
A assinatura acima mencionada pode ser assinada diretamente através do aplicativo e cobrada doconta da Play Store o app Store (e renovado automaticamente) ou externamente de Site da Microsoft. Seu preço, na medida em que o Versão pessoal utilizável por apenas uma pessoa, é 6,99 por mês o 69 euro por ano. Alternativamente, existe o plano Família para 6 pessoas a partir de 10 euros / mês ou 99 euros / ano (com o primeiro mês grátis).
Você está curioso sobre o que ele oferece Microsoft 365? Vou explicar para você agora mesmo! Ao assinar, além do Word, você também pode ter sobressair, PowerPoint, OneNote, Outlook e onedrive para PC e Mac, 1 TB de armazenamento na nuvem, a funcionalidade de segurança avançada (dependendo do dispositivo), chamadas Skype para qualquer número de celular e versões Ouro di Word, PowerPoint ed sobressair no seu dispositivo móvel.
A versão Premium do Word difere da versão gratuita pela presença de opções de personalização adicionais: você pode, por exemplo, inserir cores personalizadas em formulários, adicione sombreamento, estilos reflexos nas fotos e WordArt, modifique o elementos de um gráfico em todos os três aplicativos e muito mais.
O aplicativo permite que você edite documentos em .doc e . Docx e ler (se compartilhado por meio do aplicativo) documentos .odt e PDF. Quanto ao armazenamento, no entanto, os serviços em nuvem também são suportados Dropbox, Caixa, Datto Workplace, Egnyte, MyWorkDrive, NetDocuments e outros para Android; para iPhone também estão disponíveis iCloud unidade Edmodo, HKT Cloud Storage, Accelliion, LEAP e vários outros serviços.
Como fazer download do Word no celular

Pronto para passar para a parte operacional? Depois de todas as informações que dei, é hora de baixar e começar use o Word no seu celular. Como expliquei anteriormente, você pode usar o aplicativo gratuitamente em ambos Android de que iPhone. Agora vou mostrar exatamente como obtê-lo e usá-lo para funcionar.
Como fazer download do Word no Android
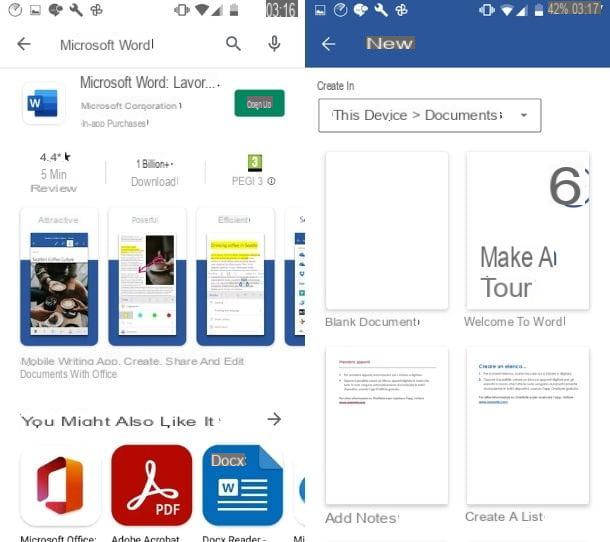
Aposto que você tem um telefone e está pronto para seguir as instruções de instalação do Word. Bem: primeiro de tudo, desbloqueie seu smartphone e vá tela inicial, toque no Play Store (o símbolo ▶ ︎ colorido).
Depois de aberto, digite na barra de pesquisa localizada na parte superior "Microsoft Word", selecione o primeiro resultado da pesquisa e pressione o botão Ottieni. Se você estiver lendo este tutorial diretamente do seu telefone, pode pressionar aqui e abrir a página de download do Word diretamente.
Aguarde alguns segundos, o tempo que leva para fazer o download e pressione o botão Apri ou, se você já saiu da loja, procure o novo ícone no tela inicial ou em gaveta do seu dispositivo e toque nele. Ótimo, o aplicativo Word agora está instalado e funcionando.
Como você diz? Você não conseguiu seguir o procedimento porque não há Play Store em seu smartphone? Não tem problema, nem todos os telefones o usam como armazenamento padrão. Se você possui um modelo recente de Huawei, por exemplo, é completamente normal que não esteja presente.
Para obter o Word de qualquer maneira, neste caso, toque no ícone AppGallery presente notela inicial e, na tela que se abriu, digite "Microsoft Word" em barra de pesquisa colocado no topo. Em seguida, selecione o resultado oficial, tocando no ícone relevante e pressione o botão na parte inferior da tela Instalar.
Novamente, após alguns segundos, o aplicativo será baixado para o dispositivo. Se, por outro lado, você encontrou problemas com a instalação via AppGallery, sugiro que leia meu tutorial sobre como instalar aplicativos no Huawei.
Agora que o aplicativo foi baixado e aberto, você precisa pressionar o botão permitir, para permitir que você acesse os arquivos e digite endereço de e-mail e Palavra-passe de sua conta da Microsoft, confirmando a operação pressionando o botão log in. Se você não tem uma conta, pode criá-la gratuitamente seguindo as instruções que dei a você neste guia dedicado ao tópico.
A configuração inicial está completa, basta começar a criar o primeiro documento seguindo os próximos capítulos do tutorial.
Como fazer download do Word no iPhone
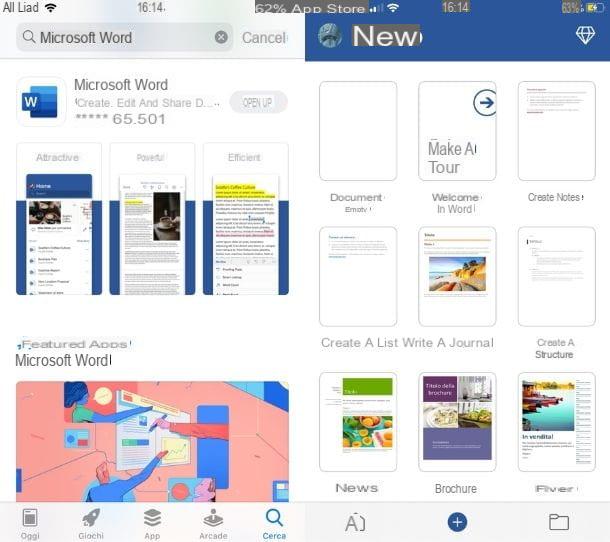
Você deseja instalar o aplicativo Word no seu iPhone? Em seguida, desbloqueie o dispositivo, vá paraapp Store (o ícone da letra "A" em um fundo azul na tela inicial), toque na guia Pesquisa, na parte inferior, e digite "Microsoft Word" na barra de pesquisa que aparece na tela.
Neste ponto, selecione o primeiro resultado da pesquisa (após o anúncio), pressione o botão Obter / instalar e, se solicitado, verifique sua identidade via ID do rosto, tocá-ID o senha dell'ID Apple, para baixar o aplicativo para o seu dispositivo. Se você está lendo este tutorial diretamente do seu iPhone, você também pode pressionar aqui e abrir diretamente a página de download do Word na App Store.
Quando o download estiver concluído, clique no botão Apri, para abrir o aplicativo. Alternativamente, vá para o Tela inicial e pressione o novo ícone do Word que você encontra nele. Agora tudo que você precisa fazer é realizar o primeiro acesso pressionando os botões permitir, para a frente, aceitável o recusa (para escolher se deseja enviar dados de diagnóstico), OK e Habilidadesse você deseja ativar as notificações quando alguém compartilha um documento.
Por último, toque no item Agora não sobre a transição para a versão Premium e pronto: agora você pode começar a trabalhar com o aplicativo Word no seu "iPhone por". Para todos os detalhes, continue lendo.
Como usar o Word no seu celular
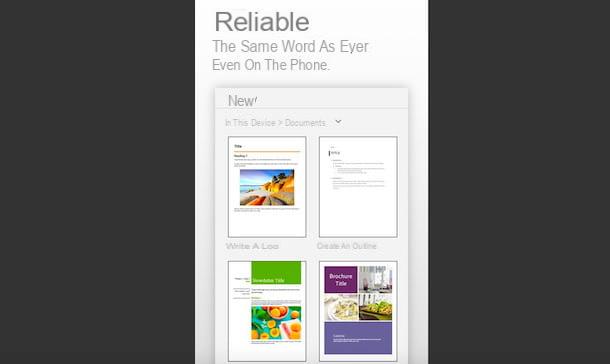
Depois de instalar o aplicativo, tudo que você precisa fazer é começar a usá-lo. Nos próximos parágrafos, na verdade, vou mostrar a vocês como o Word funciona no celular, mostrando-lhe todas as principais funções da aplicação e a forma correta de as utilizar para criar, editar, guardar e partilhar documentos.
Configurar documentos e estilos
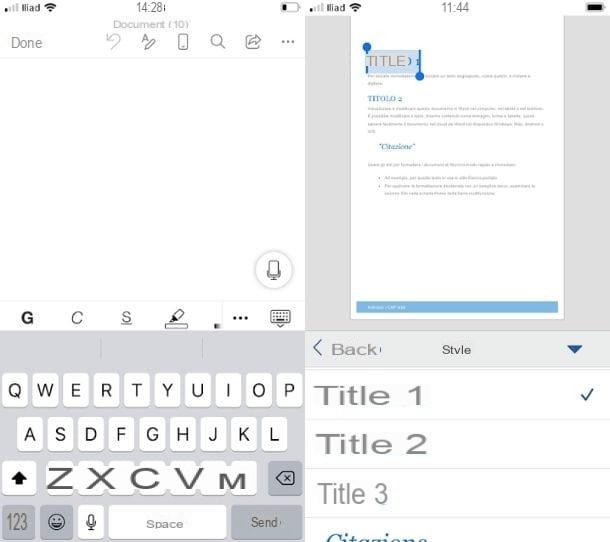
Agora que tudo está pronto, você está pronto para criar seu primeiro documento. Para fazer isso, toque no sinal + (canto superior direito no Android, menu inferior central no iPhone) e escolha a opção Documento em branco no menu que é aberto. Como você pode ver, já inseridos no sistema existem vários modelos que você pode usar conforme necessário, que você pode abrir e editar como desejar.
Feito isso, você pode começar a digitar o texto: toque no documento e no tastiera do telefone. Além disso, para escrever da melhor forma, você pode ajustar a página à tela decidir ampliar ou reduzir o documento; para fazer essa alteração, aperte a tela com dois dedos e, a seguir, aumente ou diminua o zoom de acordo com sua preferência. Dessa forma, você poderá fazer isso mais Zoom, para trabalhar em uma palavra específica, e indietro, para ver o rendimento geral do documento.
Você digitou seu texto e deseja começar a editá-lo? Bem, então toque duas vezes em um senha ou em um pedaço de texto, para selecioná-los, pressione o ícone com i três pontos ou setas horizontais e, através do menu Início, faça as alterações desejadas: você pode escolher o Tamanho do texto e caráter, formato em Negrito, itálico, estressado e riscado, destacar palavras o colorir ele e alinhe o texto como preferir.
Depois de concluir essas primeiras alterações, você pode começar a trabalhar no estilos. Caso você não saiba, o estilo de um documento é, em essência, seu estrutura formado por segurança, legendas, parágrafos, listas e assim por diante.
Ao aplicar um estilo ao texto, as configurações desse estilo são feitas imediatamente, economizando seu tempo e não fazendo alterações, todas as vezes, manualmente. Para usar esta função, a partir do menu Início, selecione o item Styles e escolha entre os presentes a voz que reflete sua necessidade.
Por último, mas não menos importante, você pode editar o Parágrafos (sublinhando a parte do texto e tocando no item relevante) agindo no Retorna, nointerlinha e removendo o espaço antes e depois do parágrafo.
Muitas dessas funções que indiquei para você, além disso, você pode encontrá-las no comandos rápidos, ou seja, o conjunto de ícones acima do teclado. Através deles você pode agilizar seu trabalho sem ter que ir aos menus. Tudo muito simples de usar, certo?
Para obter mais informações, no entanto, você pode verificar meu tutorial sobre como escrever no Word.
Mudar o layout
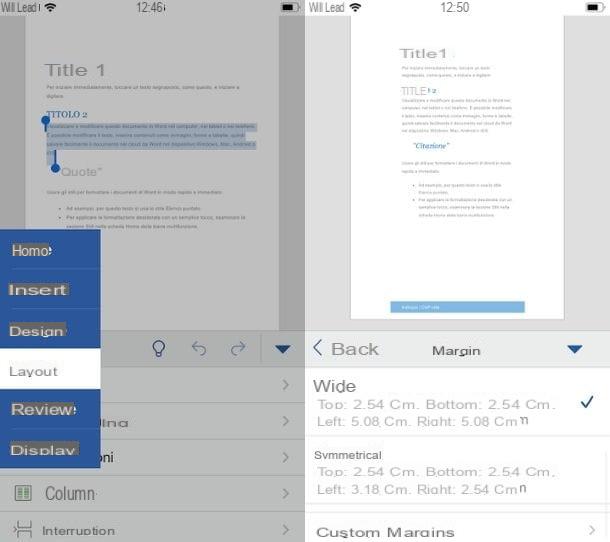
Você criou seu primeiro documento, escreveu o texto e alterou os estilos. Agora, no entanto, você precisa fazer login no Configurações de Layout para obter um resultado ainda mais profissional.
Para continuar, toque no menu Início (ou em qualquer caso no menu atualmente em uso) e selecione a opção traçado, após o qual, através do novo menu aberto, você pode modificar o margens do documento (escolhendo entre as opções presentes por padrão ou inserindo margens personalizadas) e le dimensões (o padrão é A4, mas você pode escolher entre carta, A3, A5 e outro).
No que diz respeito, emorientação do texto, inserindo mais coluna e quebras de página ou seçãoé sobre Recursos premium disponível com assinatura Microsoft 365. Mais detalhes também estão presentes em meu tutorial sobre como fazer o layout no Word.
Revisar documentos
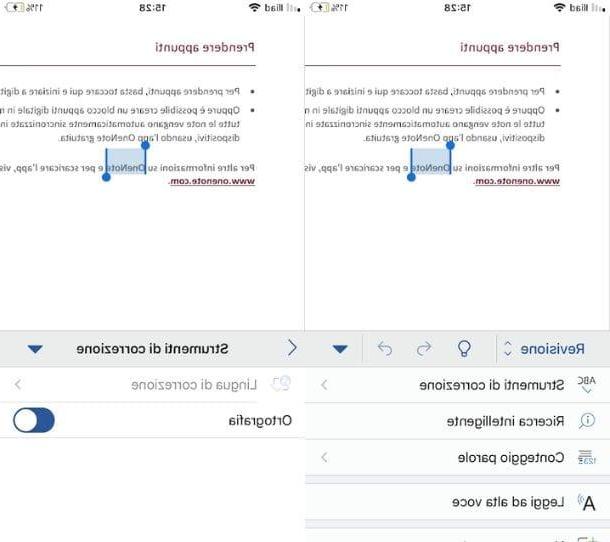
Você elaborou seu documento e deseja revisá-lo? Bem, então toque no menu Início e selecione a opção entre os itens da lista revisão.
Depois de fazer isso, você pode usar o Ferramentas de correção, pressionando o item homônimo, e verifique se a opção Ortografia (que detecta e corrige erros) está ativo, caso contrário, ative-o definindo a alavanca relativa para ON.
Além disso, você poderá usar a função Busca inteligente, selecionando uma palavra e pesquisando-a na Internet, Contagem de palavras, para contar personagens, Leia em voz alta, para ativar uma voz encarregada de ler o texto e, finalmente, Commento para inserir comentários em determinadas partes do documento, após a seleção. A função revisãoem vez disso, ele está disponível exclusivamente para aqueles com uma assinatura do Microsoft 365.
Insira imagens e tabelas
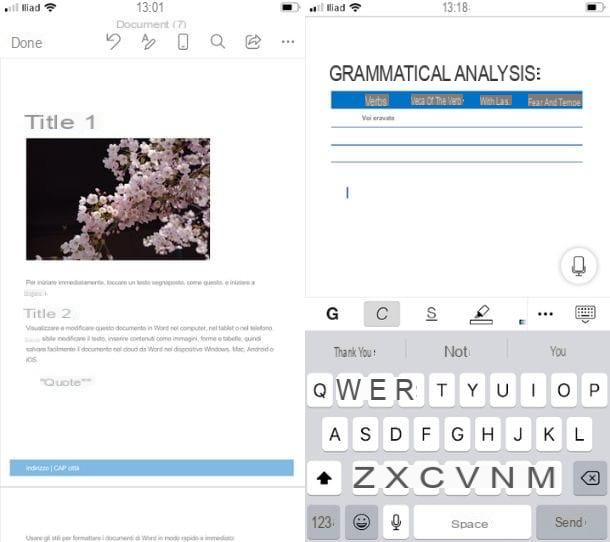
Os documentos também podem ser aprimorados com o uso de imagens e tabelas. Para insira uma imagem, tudo o que você precisa fazer é pressionar no ponto do documento onde deseja que apareça, tocar no menu Inícioe selecione o item entre as opções disponíveis entrar.
Depois disso, toque no item Imagens e selecione a imagem ou fotografia de sua galeria ou a partir de foto. Alternativamente, use o comando rápido pressionando o ícone Imagens para acelerar o procedimento.
Agora, através de mim bordi da imagem, você pode aumentá-la, reduzi-la e, pressionando-a, movê-la para qualquer parte do texto. Através do menu Imagem (que abre tocando na foto), você também pode editá-la estilo, Aalinhamento com o texto usando a opção Quebrar texto, organize-o para frente ou para trás em relação ao texto pressionando a opção Arranjo, pare com isso e adicione um Texto Alternativo.
Se quiserem mais informações sobre imagens Word, e sobre sua inserção através do aplicativo, deixo-vos com o meu guia de como inserir uma imagem em Word.
Para inserir uma tabela, porém, você pode seguir o mesmo caminho que indiquei para as imagens, tocando, por último, no item mesa. Feito isso, a tabela será inserida automaticamente e você poderá prosseguir com as alterações.
O menu Tabellena verdade, permite que você insira e exclua linhas e coluna, para dividir e juntar-se ao Célulaspara usar estilos predefinidos de mesas e modificar suas opções (como a presença, ou não, do linha de cabeçalho ou inserindo colunas alternadas destacadas) e assim por diante. Para inserir o texto, em vez disso, toque onde deseja que apareça e digite-o, seguindo as dicas que dei anteriormente e as contidas no meu tutorial sobre como inserir tabelas no Word.
desenhar
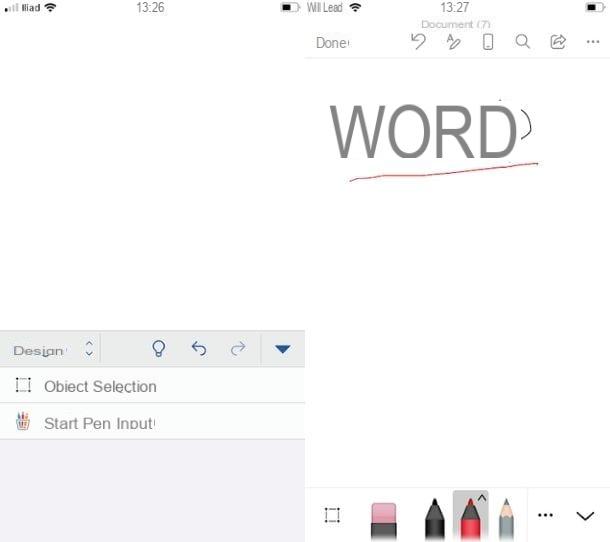
Um recurso interessante do aplicativo Word é que ele pode desenhar por toque ou caneta digital. Para fazer isso, pressione no menu Início (ou no menu atualmente em uso), selecione o item projeto no menu aberto e pressione a opção Comece a pintar.
Feito isso, as ferramentas que você pode usar aparecerão: o borracha, a caneta preta, a caneta vermelha e finalmente o lápis. Pressionando o ícone de três pontos horizontaisem vez disso, você pode voltar ao menu projeto.
Basta selecionar a ferramenta que deseja utilizar e, com o dedo ou caneta, escrever o texto tocando na tela do seu smartphone.
Quando a tinta está desligada, a configuração assume que o modo está selecionado por padrão Selecione o objeto que permite, de fato, selecionar os objetos do documento simplesmente tocando-os. Para obter mais informações sobre como desenhar com o Word, leia meu estudo aprofundado dedicado ao tópico.
Outros recursos úteis
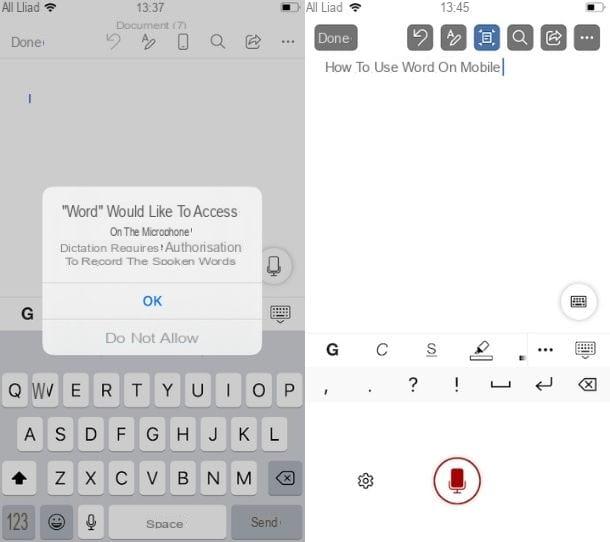
Entre as outras funções úteis deste aplicativo, há certamente o ditado que permite, por meio do uso de microfone, para ditar o texto em vez de escrevê-lo.
Assim que o documento estiver aberto, ou através da tela principal do mesmo (acessível ao tocar no ícone do freccia voltado para baixo), toque no ícone registro. Depois disso, permita que o aplicativo acesse o microfone e grave suas palavras pressionando o botão permitir.
Su iPhoneem vez disso, pressione as teclas OK e Vá para as configurações, procure a opção Word (deslizando para baixo na guia Configurações), toque nele e defina a alavanca ao lado do item microfone su ON. Agora feche o Configurações, volte para o seu documento, toque no botão registro e começa a falar.
O microfone irá ouvir suas palavras e relatá-las no documento, sob ditado. Para concluir a operação, pressione o ícone de Teclado do dispositivo Android, e na voz Fatto (canto superior esquerdo) para cima iPhone. Para obter mais detalhes, leia meu guia sobre como ditar no Word.
Entre outras funções úteis, também quero destacar a possibilidade de inserir conexões e formas dentro do documento pressionando no menu Inícioselecionando opções entrar e escolher a função que deseja aplicar.
Salvar e compartilhar documentos
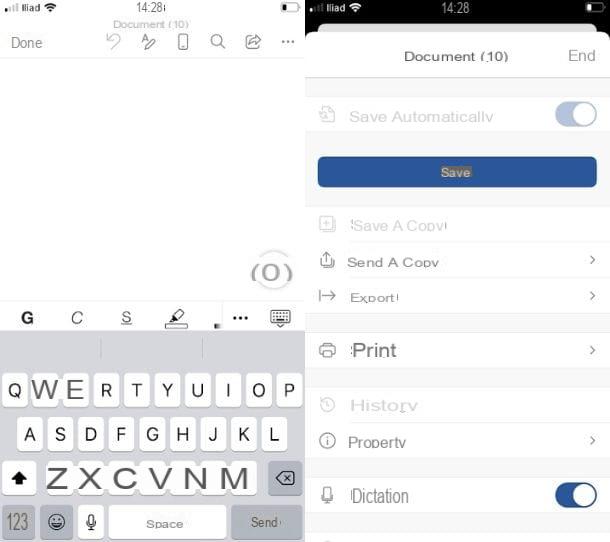
Uma vez criado o documento, é necessário, por último, Salve isso e, se necessário, Compartilhe com outras pessoas. A configuração padrão dos dispositivos Android espera que as alterações feitas em um documento sejam salvo automaticamente, De iPhoneentretanto, esta função não está ativa ou selecionável.
Em qualquer caso, para salvar um arquivo é necessário usar os ícones colocados no topo da tela. Se você usar um dispositivo Android, toque no ícone de três pontos verticais e selecione os itens ressalva o Salvar com nome (se você deseja renomear o arquivo), após o qual você pode decidir se deseja selecionar os itens Copie um link para o arquivo, para copiá-lo para a área de transferência, ou Exporte este arquivo para ODT para alterar seu formato e exportá-lo para um dos locais disponíveis (em um sistema de armazenamento em nuvem ativo e conectado ou em seu dispositivo). Depois de escolher a posição, clique no botão Exportar para concluir a operação.
Para compartilhá-lo, em vez disso, por meio do mesmo menu, pressione o item ação, selecione a opção onedrive e, na nova tela, convide outras pessoas para colaborar inserindo o seu nomes o endereços de email na barra apropriada, como alternativa, escolha se deseja compartilhá-la como um link o invólucroselecionando os itens relevantes.
Su iPhoneem vez disso, pressione sui três pontos horizontais (canto superior direito) e depois no botão ressalva. Na nova tela que se abriu, renomeie o arquivo, escolha o destino entre No dispositivo: iPhone, App Arquivos (que abre, por exemplo, o iCloud Drive se você o usar) ou em um conta de armazenamento. Depois de escolhido, toque no item ressalva por terminare.
Quer compartilhar o documento via iPhone? Em seguida, no menu superior, selecione o ícone ação (o quadrado com uma seta), escolha a posição e pressione o botão Carregar. Agora, pressionando o ícone novamente ação, você pode convide pessoas para colaborar, criar uma cópia do link o mande uma cópia via Outlook e outros aplicativos no dispositivo, podendo alterar o formato para PDF. Vê como é fácil?
Como usar o Word no seu celular