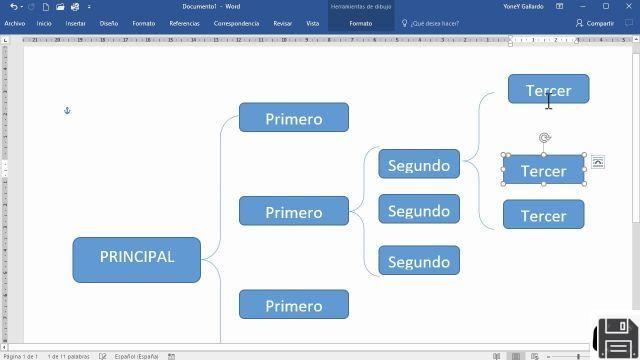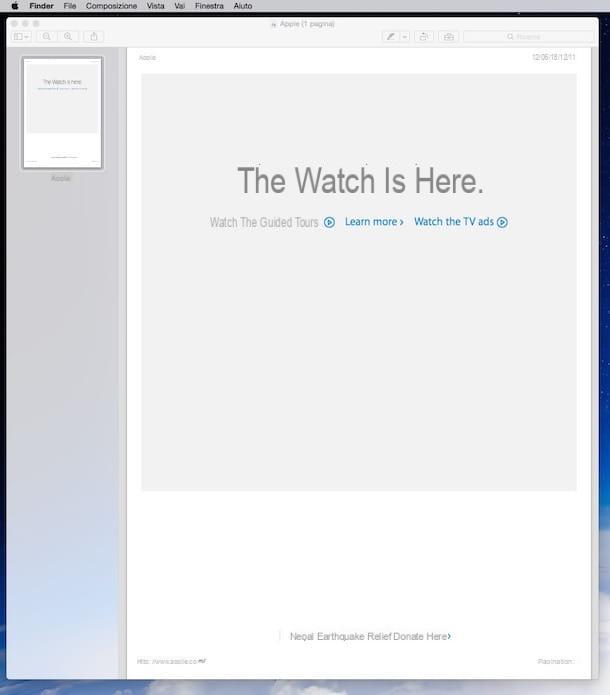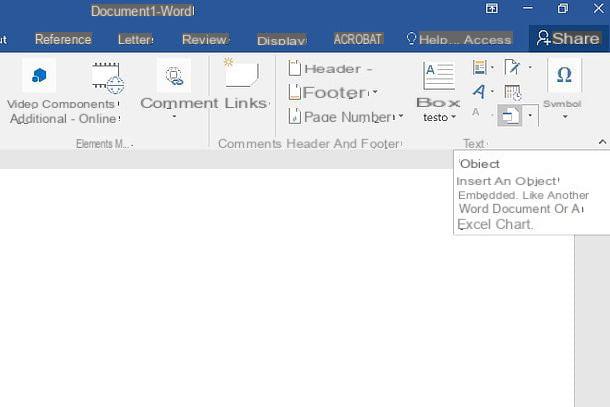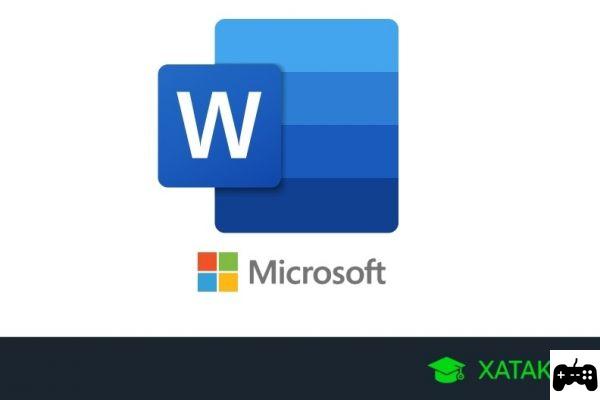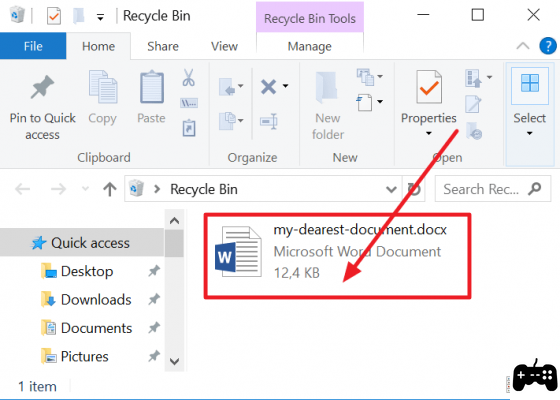
Welcome to our website, where you will find information and methods to recover Word documents that have been deleted or not saved by mistake. We know how frustrating it can be to lose an important file, so we are here to help you fix this problem. In this article, we will provide you with different ways to recover these files, whether they have been accidentally deleted or not saved properly. We will also offer you free methods and step-by-step guides to perform this recovery on different operating systems, such as Windows 10.
How to recover accidentally deleted Word documents?
If you have accidentally deleted a Word document and have not previously saved it, don't worry, there are several ways to recover it. Here are some methods you can try:
1. Recycle Bin
The first thing you should do is check the Recycle Bin on your computer. The deleted document may be there and you can easily restore it. To do so, follow these steps:
- Open the Recycle Bin by double-clicking its icon on the desktop.
- Find the deleted Word document and right-click on it.
- Select the Restore option to return the file to its original location.
2. Version history
Another option is to use Word version history to recover the deleted document. This method is especially useful if you have been working on the file for a period of time and have saved multiple versions of it. Follow these steps to access the version history:
- Open Microsoft Word and go to the File tab.
- Click Open and select Recover Unsaved Documents from the drop-down menu.
- In the window that opens, find the document you want to recover and double-click on it to open it.
- Save the file in a safe location to avoid future loss.
How to recover Word documents that have not been saved correctly?
If you've experienced an unexpected Word shutdown or your computer shut down before you could save your document, don't worry, there are ways to recover it. Here are some methods you can try:
1. Word AutoRecover
Word has an autorecover feature that automatically saves document versions in the event of a sudden shutdown or system crash. Follow these steps to use autorecover:
- Open Microsoft Word and go to the File tab.
- Click Open and select Recover Unsaved Documents from the drop-down menu.
- In the window that opens, find the document you want to recover and double-click on it to open it.
- Save the file in a safe location to avoid future loss.
2. Use data recovery software
If the above methods do not work, you can turn to specialized data recovery software. These programs scan your hard drive for deleted or unsaved files and allow you to recover them. Some of the most popular software are EaseUS Data Recovery Wizard, Recuva, and Stellar Data Recovery. Be sure to follow the instructions provided by the software to maximize your chances of success.
Frequently Asked Questions (FAQs)
1. Can I recover a Word document if I have deleted it from the Recycle Bin?
Yes, you can still recover a Word document even if you have deleted it from the Recycle Bin. You can use specialized data recovery software to scan your hard drive for deleted files and recover them. However, it is important to note that the chances of success may vary depending on several factors, such as the time elapsed since the deletion and the actions taken on the hard drive after the deletion.
2. Are there free methods to recover unsaved Word documents?
Yes, there are free methods you can use to try to recover unsaved Word documents. Some of these methods include using Word's version history, Word's autorecover feature, and free data recovery software like Recuva. However, please note that the effectiveness of these methods may vary and you may not always be able to fully recover your documents.
Conclusion
In short, losing a Word document can be a frustrating experience, but all is not lost. In this article, we have provided different methods to recover deleted or unsaved Word documents. From checking the Recycle Bin to using Word version history and data recovery software, there are several options available. Always remember to save your documents regularly and make backup copies to avoid future losses. We hope that this information has been useful to you and that you can recover your files successfully.
Until next time,
The fordatarecovery.com team