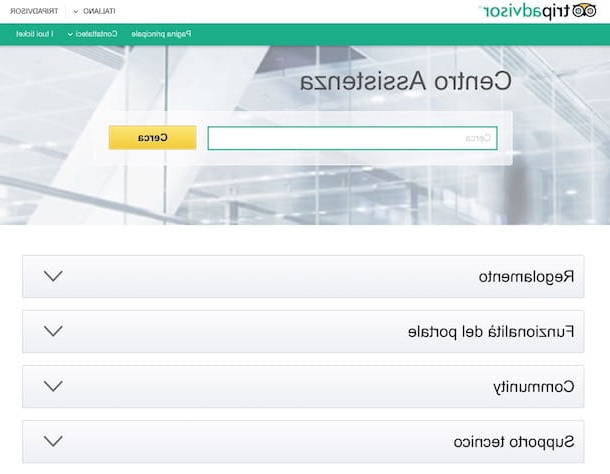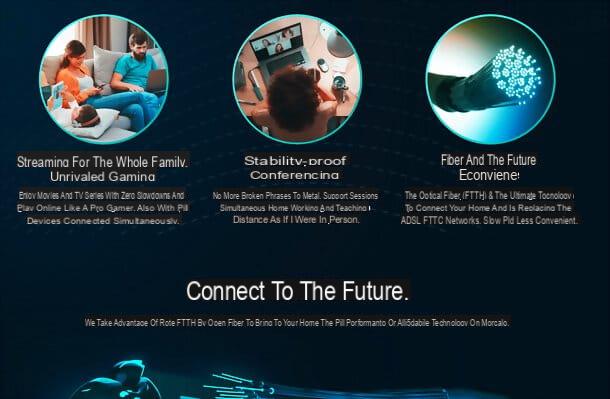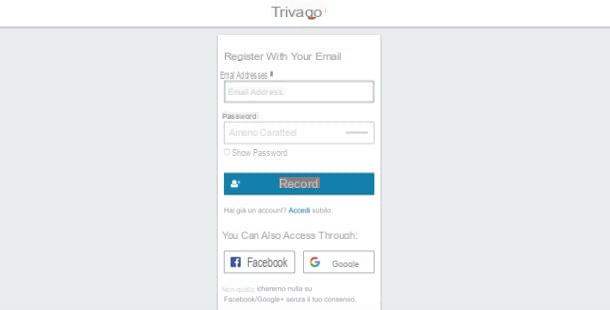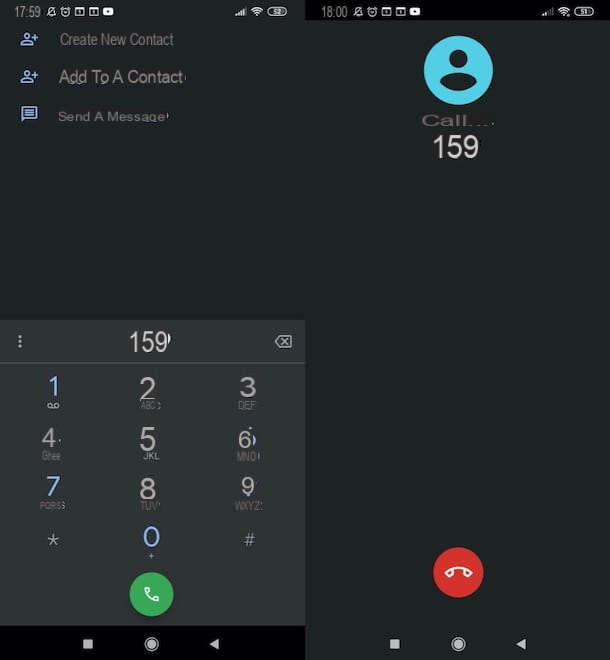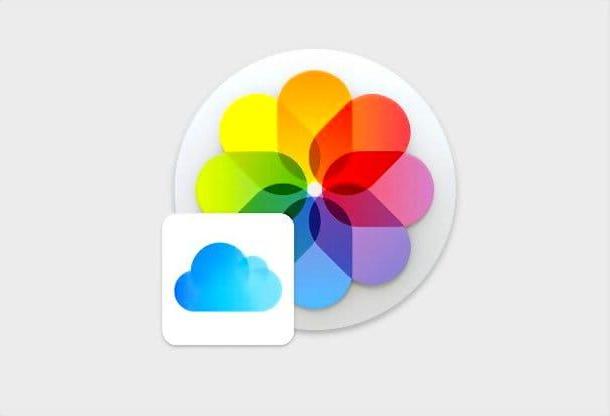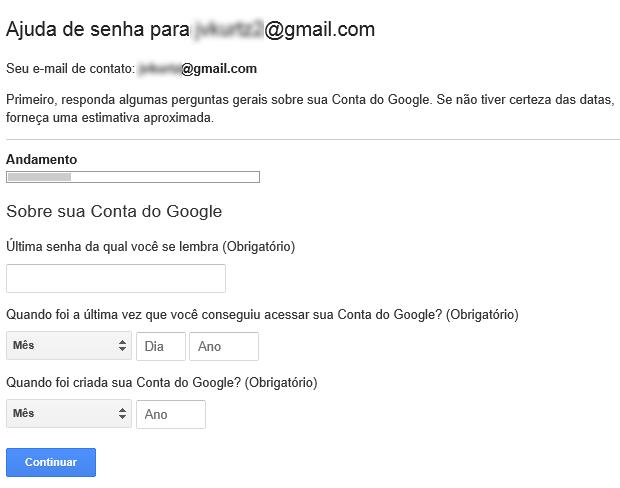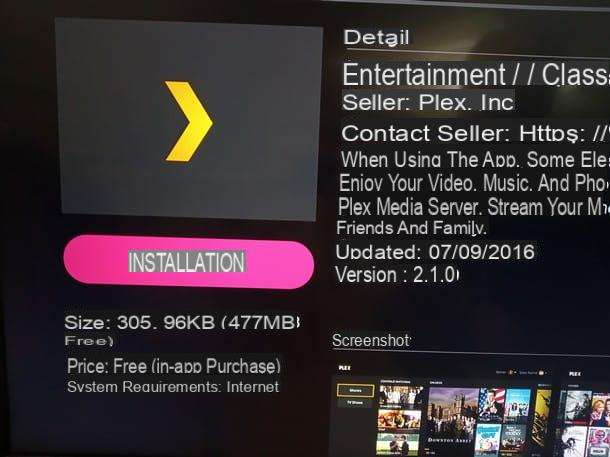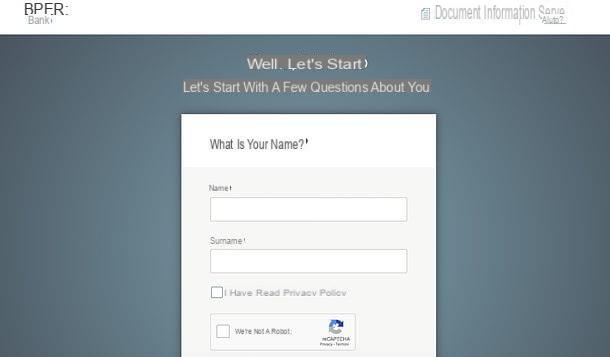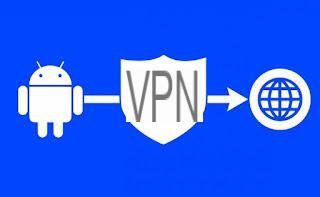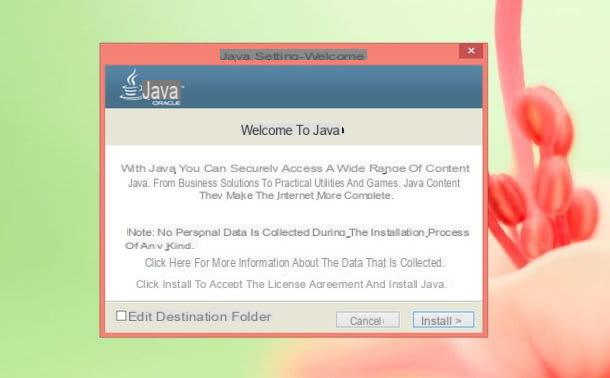On the old iPhones we didn't really have to do anything and we could immediately use them in all their functions without having to worry about configurations to optimize battery life, to have the best performance and to have a smartphone that self-manages its resources. Over the years Apple has added more and more features in iOS, but they often require one initial configuration to activate the most useful settings and deactivate the least used ones.
On the old iPhones we didn't really have to do anything and we could immediately use them in all their functions without having to worry about configurations to optimize battery life, to have the best performance and to have a smartphone that self-manages its resources. Over the years Apple has added more and more features in iOS, but they often require one initial configuration to activate the most useful settings and deactivate the least used ones.These configurations for the iPhone can be used both on a new phone (to get the most out of iOS immediately) and on iPhones where we want to start over, after a reset of the phone, so as to get rid of all the uselessness that has filled the cell phone over time. Let's see together all the optimizations that can be activated on a modern iPhone to always obtain maximum performance.
How to optimize iOS
The settings that we will show you can be applied on all iPhones constantly updated; if we don't update our iPhone often or don't remember the last time we did this, we suggest you read our guide How to update an iPhone.
Optimize the battery charge
The new iPhones allow to reduce battery wear when placed under charge; to enable this optimization let's go to the app Settings, we press on Battery, we press on Battery status and make sure that the switch next to the item is active Optimized loading.
Reduce animated effects
The animated effects on the iPhone are very beautiful but, if our device is more than 2 years old, we can sacrifice them for maximum speed. In Settings -> Accessibility we open the menu Screen effects, we activate the voices Reduce motion and turn off the voices Automatic iMessage effects e Automatically play previews.Disable background app refresh
Background app refresh is a setting that allows applications to reload the data so that they are always up to date. In this way you can open an app like Facebook and always see the latest news or have the weather constantly updated. But if we have too many applications that update in the background the battery may be affected and run out more quickly.
Since all the apps that you install have this option enabled by default and since for many apps it is not really necessary, we can also disable it by going to the Settings -> General -> Refresh app in the background menu and deactivating the switches next to the useless apps. Among the apps to keep updated we leave only the e-mail app, the Weather, WhatsApp or other messaging apps.
Disable automatic app update
By default iOS automatically downloads and installs all new app updates.
To disable them let's go to Settings -> App Store and turn off the switch next to the item App updates. After this change, let's remember, at least once a week, to check and install app updates by opening the App Store and clicking on our account at the top right.
Remove unused apps
Apps that we don't use for a long time can be automatically removed from iOS, without losing any personal data and changes made up to that point. To automatically recover space on the iPhone, let's go to the Settings -> App Store path and activate the switch next to the item Remove apps you don't use.
In the latest versions of iOS we can also uninstall the pre-installed apps, so as to recover a lot of space. We can then remove Calculator, iCloud Drive, Tips, Contacts, Maps, Videos, Watch, Home, Notes, Weather, iBooks, Podcasts, Reminders, Calendar, iTunes, Bag, Compass, Mail, FaceTime, Music, Voice Memos, Find Friends, News. In case you want to use these apps again, just search and install them from the App store.
Optimize the Music app
If we don't want to use the Apple Music streaming service and want to make the Music app run faster, we can optimize it in a few simple steps. To proceed, let's go to Settings -> Music and disable the Show Apple Music option and Automatic downloads, let's set the item Entrainment to No and finally set the Cellular data item to No, so as to have a perfect and fast player for wireless playback of MP3 files or other types of music.
Customize app notifications
Almost all the apps we install send notifications by default. To have a truly optimized phone, go immediately to Settings -> Notifications and disable the notifications for all apps you don't need to receive. For notifications that are left enabled we choose whether they can appear in the notification center, as a badge on the icon or on the lock screen. From the same menu it is possible choose how to display onscreen notifications when unlocked and in use, whether with a banner that disappears by itself or whether with a warning. Please note that with the banner it is also possible to use the quick reply, which is very convenient.
Disable keypad and lock sounds
The sound of the lock screen it's nice to a lot of people even if basically useless, as is i keyboard sounds (for many people they are just annoyances). To turn them off let's go to Settings -> Sounds and haptic feedback, scroll down and turn off the Keyboard Click and Lock Sound switches.
Configure "Do Not Disturb" Mode
"Do not disturb" is a great way to make sure you are not annoyed by notifications when you want silence or concentration. To use this mode, let's go to Settings -> Do not disturb and configure the function in a programmed way, choosing the start and end time. Among the items present we then allow calls from favorite contacts, so that we can still receive urgent calls (to add a favorite contact we open the contacts app and add favorite contacts by pressing on the names or numbers and using the voice Add to Favorites). By default, "do not disturb" mode does not work when you are using the phone, but it must work in that case as well; to correct this we scroll down the options and use the silent mode Always and not only while iPhone is locked.
Do not disturb mode can be activated at any time from the control center, by swiping your finger from the bottom to the top of the screen (or from the top right corner to the center of the screen) and then tapping the icon in the shape of a moon.
Set up photo, WhatsApp and iCloud backups
In the settings, by tapping the username and then on the menu iCloud, we can choose what to include in the automatic backup that the iPhone does in the Apple account. The backup can also include WhatsApp, Telegram, Notes, address book and other things, including photos taken with the iPhone's front and rear cameras. However, since the space in iCloud is limited to 5 GB, it is advisable to disable the automatic photo backup and focus everything on Google Photos, as seen in our guide to Unlimited photo backup is done with Google Photos.
While iCloud backs up your contacts, it's also worth setting up the backup iPhone address book to Google, especially if we use Gmail, Chrome or Google services in general.
Activate Find My on iPhone
Where's the iPhone is the function for find and locate the iPhone when it is lost or stolen. To configure this very powerful and effective anti-theft device, let's go to the app Settings, press on the Apple username, press on Where, we press on the menu Find my iPhone and turn on the switches next to the items Find my iPhone, Where is Network (which also works offline) e Send last position.
Other optimizations and tricks for iOS
In addition to the tips and optimized seen so far we can also apply other tricks for our iPhone, such as those collected below:
- Disable Require network access: Whenever an open wifi network is detected, the iPhone sends a notification. If you no longer want to see this notification, which can be really annoying in the long run, go to Settings -> Wi-Fi and turn off the Request network access switch.
- Disable “Ask before deleting” in Mail: when you tap on the trash can icon in Mail, an annoying alert asks if we want to delete the emails. It is therefore advisable to disable this warning by going to Settings -> Mail and turning off the option confirm deletion.
- Customize how names appear in messages: if we have an address book with some identical names, iOS allows you to change the way the names are displayed. In Settings -> Contacts, tap the Short name option and deactivate it or use, instead of just Name, another configuration such as, for example, first and last name.
- Change the repetition of message notifications: For SMS messages, the iPhone can repeat the notification. To change this configuration, go to Settings -> Notifications -> Messages, scroll down and put the Repeat alerts option on Never.
- Configure iMessage : iMessage is a very nice feature on iPhone, which allows you to send free SMS to other iPhone users. In another article we explained how to use the Messages app and set up iMessage on iPhone.
- Set up or disable FaceTime : Facetime is an iPhone feature for making free calls and video calls to other iPhone users. In another article we have seen how to use and configure Facetime. If you do not want to receive Facetime calls and video calls, then you can disable them in Settings -> Facetime.
- Configure the iPhone keyboard: In Settings -> General -> Keyboard, you can disable two options which, while they might be useful, ultimately just waste space and don't work that well.
These are predictive suggestions and dictation. Dictation is an iOS feature for writing messages by voice, useful only for those who have problems typing with the on-screen keyboard or for those who drive a lot. - Configure the location settings: When installing a new application, a pop-up may ask whether to grant access to the location. To find the apps that ask for the location of the position, go to Settings> Privacy> location and for all but the Weather put on "If in use". Also, go down and tap on System Services to check the iOS options that use location. You might want the features: Location Alerts, Apple Location Ad, and frequent locations.
- Disable Handoff: Handoff is only useful if you have a MAC or iPad and want to sync tasks to continue working on an app from another device. In Settings -> General -> Handoff, you can disable it.
- Change the name on the phone: You can change the iPhone name in Settings -> General -> Info.
- See the percentage of battery remaining: to see the number of the battery percentage that remains go to Settings -> Battery.
- Enlarge the text: In Settings -> Display and brightness, you can enlarge the displayed text.
Conclusions
By optimizing our customized iPhone we will be able to keep it fast and responsive even after many years of use, we will only have to pay attention to the space occupied by files such as photos and images exchanged on apps like Facebook, which can easily saturate an iPhone with less than 128GB of memory. internal, as also seen in the guide Full iPhone: tricks to recover storage space.
If we also want to add an effective call filter to our optimized iPhone, we recommend that you read our guide Recognize calls from Call Centers to be blocked on Android and iPhone.
Is the iPhone slow despite the optimizations? We can continue reading in our article Speed up iPhone and optimize iOS.
IPhone configuration and iOS settings to get the most out of it