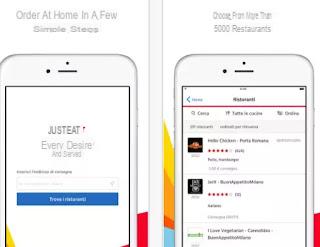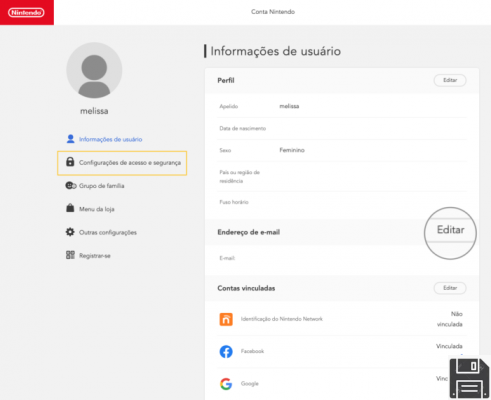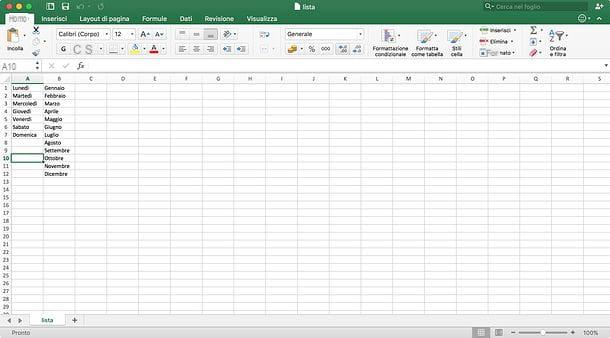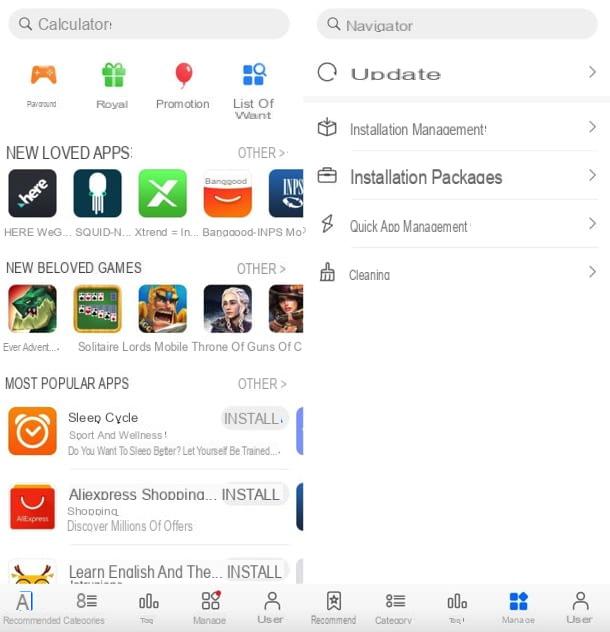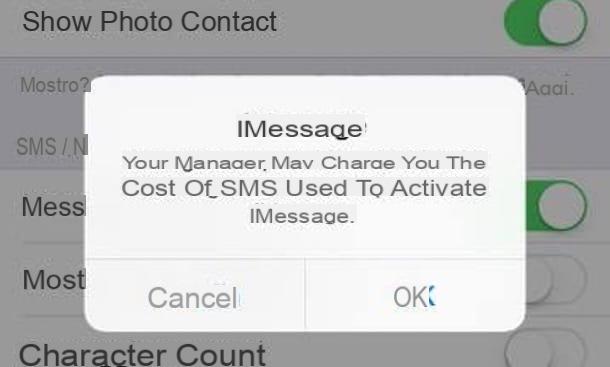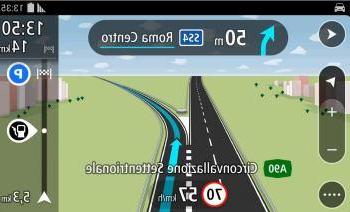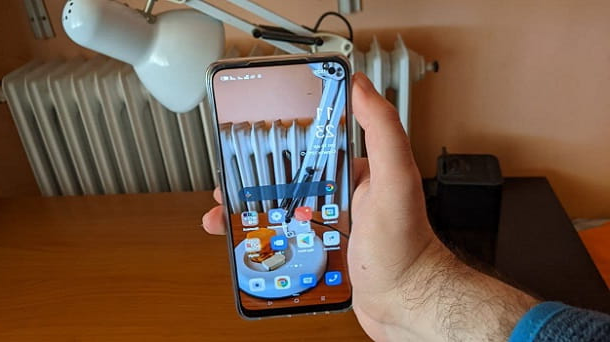Available formats

As I mentioned earlier, IBS is an online service dedicated to the sale of multimedia and non-multimedia material of different categories. If it is your intention to use it to download digital books, it is good that you know i perfectly formats where they are available for purchase, so that, once obtained, you will be able to manage them in the best way. Below you will list them all.
- PDF - is one of the most used formats for exchanging documents of any kind, including eBooks. The advantage of the PDF format is that of keep the formatting unchanged, the arrangement of indexes, chapters, annotations, sources and so on, on all platforms with which it is compatible. Almost all eReaders are compatible with the PDF format and the same thing applies to devices such as computers, smartphones and tablets, on which a special program / app must be installed in order to read them correctly. I told you in detail about the PDF format in my guide on how to open PDF files, as well as in my specific study dedicated to apps for reading PDFs.
- ePub - it is a standard format designed specifically for the creation of digital books. The ePub type documents try to reproduce all the features of "paper" books (such as the ability to "browse" the pages by dragging / swiping left and right, to set personalized bookmarks, to resume reading from the last page consulted, to jump directly to notes, bibliography and external references, and so on) and, among other things, are able to perfectly fit the screen size of the device from which you consult them. The ePub files can be read, after installing a specific program or app, by almost all desktop platforms (Windows, macOS, Linux) and mobile (Android and iOS), as well as by almost all eReaders available on the market. On Windows 10 it is not necessary to use external software, as the Microsoft Edge browser, included “standard” in the operating system, can natively read this type of file. If you are interested in learning more about the subject, I recommend a careful reading of my tutorial on how to open ePub.
- acsm - this type of file, on IBS, identifies a digital book (which can be in ePub format or PSD format) protected by DRM Adobe: for your information, DRMs are "digital protections" that some companies (Adobe, in this case) use to avoid viewing eBooks through devices and software that have not been previously "authorized" by the company. In this case, as I will explain in the following bars of this guide, you will have to act through a special software that allows you to "decrypt" the contents of the file (in this case Adobe Digital Editions).
What I have listed are the formats used by IBS for the distribution of eBooks but, before continuing, I want to warn you that not all books are available in all formats (for example, some eBooks are only available in PDF, others only in ePub, others with DRM protection only).
How to download IBS eBook on computer
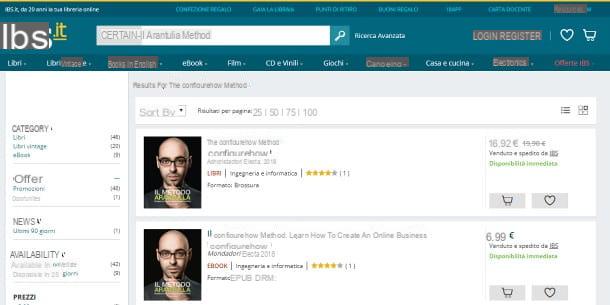
Now that you have all the information you need, it's time to start building your digital library by learning how to download IBS eBook to your computer. So, to begin with, connect to the bookshop's website and, if you already have a clear idea of the book to buy, enter its title in the appropriate box located at the top, set the drop-down menu on the left on the item eBook (o eBook in English, if you are interested in books written in English) and press the button in the shape of magnifying glass placed immediately next to it.
If you wish, you can browse eBooks by category by placing the mouse over the wording eBook placed immediately under the search area and clicking on the category of your interest, choosing it from the "menu" that appears on the screen.
Once you have identified the eBook of your interest from the proposed list, pay attention to the type of it: since IBS also resells paper books, make sure that the item is specified in correspondence with the title of your interest. EBOOK. In addition, at the bottom of the box you can immediately discover the format (or formats) of the book you are about to buy: ePub, PDF, ePub con DRM o PDF with DRM.
To immediately add the book to the shopping cart, press the icon in the shape of cart corresponding to its square. If, on the other hand, you need further information, click on the title of the book or on the cover image to access its summary page, in which details such as the abstract of the book or the reviews of the same are available, as well as a button to be able to read an excerpt.
When you are done, you can add the book to your shopping cart by clicking on the button Add to Cart, available on the right side of the screen: if you wish, you can continue shopping by closing the confirmation window, view cart using the appropriate button or proceed with the purchase by clicking on the appropriate button. If necessary, you can access your shopping cart at any time by clicking on the icon in the shape of cart, in fact, located in the upper right corner of the web page: to purchase all the eBooks present in the same, once again, you must click on the button I proceeded all'acquisto.
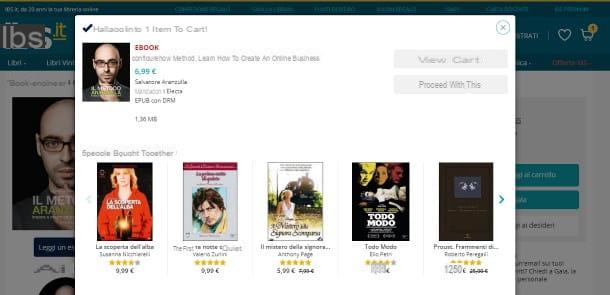
At this stage, you will be asked to enter your credentials account IBS: if you don't have one yet, you can create it right away by clicking on the item Subscribe and filling out the following form with the requested information: e-mail, name and surname e Password. When you're done, put the check mark next to the box for accepting conditions of use of ibs.it, general conditions of Sale and l 'privacy disclaimer. If you do not wish to consent to the sending of discounts, promotions and other advertising offers, leave all other boxes blank instead.
To conclude and return to the IBS home page, click on the button Register now placed at the bottom of the page and, immediately after, on the button Start browsing :). If you wish, you can shorten this step by logging in via Facebook o Google, using the buttons Registrati with Facebook o Sign up with Google.
At this point, click on the icon in the shape of cart located at the top right and, to start the purchase procedure, presses the button I proceeded all'acquisto placed in it: indicate whether or not to issue the invoice using the appropriate boxes, specify if you are a private or holder of a VAT number using the drop-down menu located immediately next to it, provide the necessary information (name e last name, nation, city e address of residence, telephone number and, if you wish, fiscal Code) by filling out the form proposed in all its parts (you must do it only at the first purchase) and click on the button Save and continue to advance to the next step.
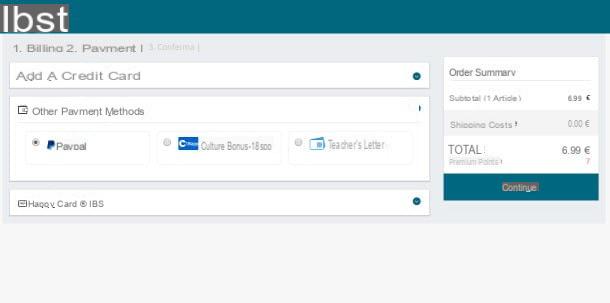
At this point, indicate the payment method which you prefer, to be chosen from credit card, PayPal, payment with Bonus Culture - 18app / Letter from the teacher o Happy Card IBS: for payments by credit card or IBS card, fill out the proposed forms providing the necessary information (number paper, deadline e cvv for the credit card, virtual code or PIN area of Happy Card). As for PayPal, you will be asked, during the completion phase, to log in to your account; if, on the other hand, you opt for the purchase through Bonus Cultura, you must subsequently indicate the voucher code previously generated. How do you say? Can't you create it? Don't panic, I've explained everything to you in my guide on how to use 18app.
Fatto ciò, first prize Continue, specify, if you have one, the code Happy Card or Promo code (applying it using the appropriate button) and, once you are sure you want to proceed, click on the button Buy it now. Then, depending on the payment method chosen, complete the procedure by following the instructions provided on the screen and you're done!
At this point, you can immediately start reading the purchased book through the browser by clicking on the item Read now corresponding in it; if you wish instead download the eBook just purchased, connected again to the main page of IBS, position the mouse on the item My data, located at the top right, and click on the option My eBooks in the menu that appears (to speed things up, you can click directly on this link).
Once this is done, identify the book you want to download, press the button (⋮) corresponding to it, select the item Download from the menu that appears and finish everything by pressing the button Download now. Once you have the file, you can open it with the program you prefer, depending on the format of the eBook (PDF or ePub): if you don't know how to do it, I invite you to carefully read my tutorials on PDF programs and how to read ePub on PC.
How to use Adobe Digital Editions
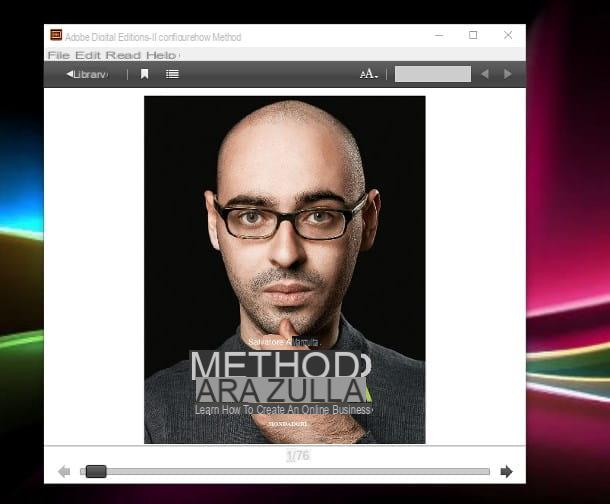
You have downloaded the book you have just purchased but you are unable to open it, as it is presented in acsm? As I explained to you in the first chapter of this tutorial, it is a DRM protected format, which you can read (and possibly transfer) using the software Adobe Digital Editions specially created for the purpose. Keep in mind that, in order to correctly read books in acsm format, you will also need to have a Adobe ID to associate them with.
All clear? Perfect, let's get started right away. To download Adobe Digital Editions, connect to its website and click on the specific link for the operating system in your possession, Windows o macOS (Macintosh). Once the download is complete, start the file you just obtained (eg. ADE_x.y_Installer.exe) and complete the procedure best suited to your computer: if you are using Windowsclick on your button Yes, put the check mark next to the item I accept the license conditions, presses the button twice in a row NEXT and complete the procedure by clicking on the button Install e end. If necessary, click on the item No thanks to refuse installation of additional software.
If you are on MacOS, after starting the package dmg, double-click the file pkg contained within it, press the button Continue twice consecutively, then click on the buttons Accept e Install and enter your Mac admin password to start the installation.
Once the program setup is complete, start it and click on the menu Help> Authorize Computer ... to start the PC authorization procedure: at this point, enter the credentials of theAdobe ID, if you already have one, or create one right away by clicking on the button Create an Adobe ID, then enter the required data in the fields attached to the browser window that opens (name e last name, e-mail, Password e date of birth) and click on the button Subscribe.
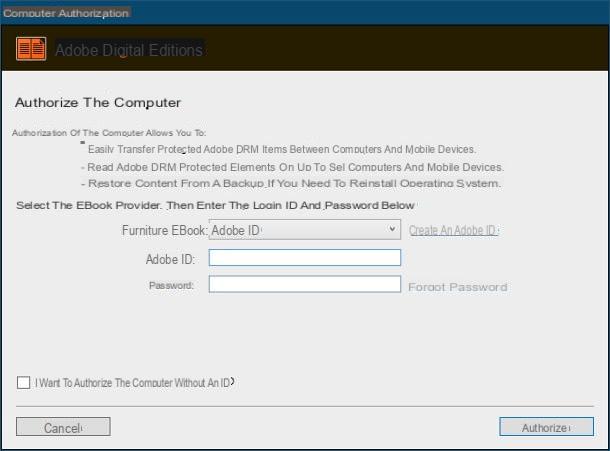
Once this phase is complete, go back to the Adobe Digital Editions window, enter in the appropriate fields theAdobe ID (i.e. the email address) and the Password create just now and click on the button Authorize located at the bottom right to finalize everything. Once the process is complete, quietly close the window by pressing the button OK.
From now on, just double-click the file acsm that you are interested in viewing to open it immediately with Adobe Digital Editions: it wasn't that difficult, was it?
How to download IBS eBooks on smartphones and tablets
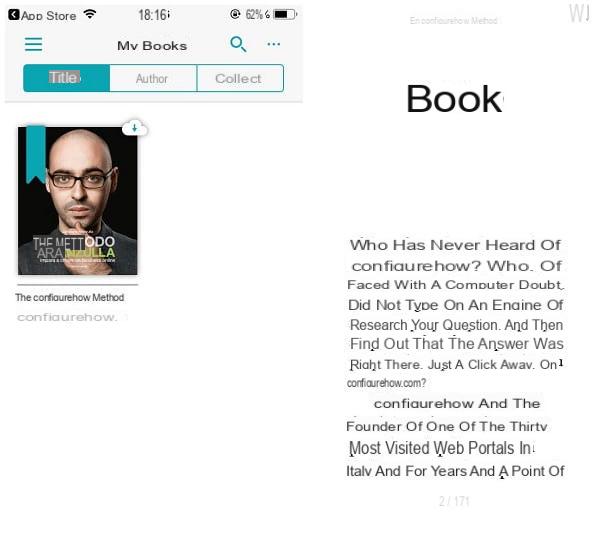
How do you say? Would you like to be able to download IBS eBooks on your smartphone or tablet as well? No problem - all you have to do is download the app to your device IBS - Internet Bookshop city, available for free for Android and iOS in their respective dedicated stores.
Once the app is started, enter the credentials of your IBS account (by logging in, if necessary, via Facebook or Google) or, if you do not have one, immediately create one by pressing on the item Subscribe located at the bottom right and then filling in the proposed form with the requested information (name and surname and password): When done, move up ON the first lever at the top and finish the recording by tapping the button Subscribe.
Once the registration is complete, you can browse the store and purchase the books of your interest using the same methods illustrated in the section on computer purchases.
The app to buy from IBS, however, does not provide for the download functionality of the book or for consulting it: to overcome this problem and be able to read your IBS eBooks directly from smartphones and tablets, you must download and install the app IBS by tolino, also available for free for Android and iOS: once the installation is complete, start it, tap the icon ☰ located at the top left, tap the button Login and enter your IBS account credentials.
Note: if you have created an IBS account by associating it with Facebook or Google, you must create a specific password by going to the section My data of the account management page, available at this link. Once this is done, you can log in in the future using the email associated with your social account and the password you just created.
If everything went well, after a few seconds you should see the titles in your IBS library: to immediately start the download of a book, tap on its preview and wait for the cloud icon to disappear completely. When this happens, you can start reading the eBook by tapping its cover again.
How to download IBS eBooks on eReader
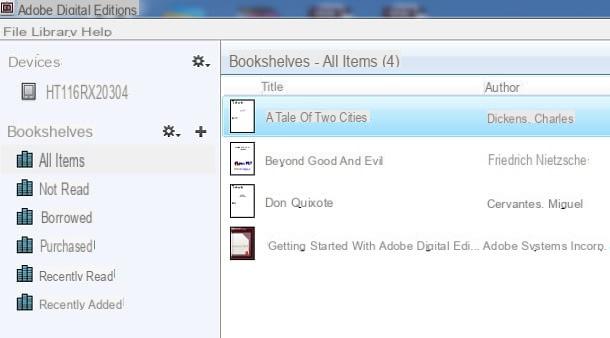
You prefer to read books purchased on IBS directly from yours eReader? Then this is the most suitable section of the tutorial for you: below, in fact, I will take care to show you how to download the books obtained on IBS.it directly to the eBook reader at your disposal.
If you intend to transfer content not protected by DRM (therefore files with extension PDF o ePub, and not acsm files), you must download the eBooks from the IBS library to your computer (as I have shown you in this section) and transfer them to your reader with the procedure and software you would usually use (eg. caliber). For more information, I refer you to reading my tutorial on eBook programs.
If it was your intention to move content protected by DRM, you will need to have previously installed and configured the program Adobe Digital Editions, as I explained to you in this section. In some cases, you may also need your eReader management software (eg Kobo Desktop, Sony PC Reader, etc.) for proper driver installation.
Please note: if you have a tolino eReader, you do not need to transfer eBooks from your computer, as the books from the digital library are automatically synchronized with the IBS library.
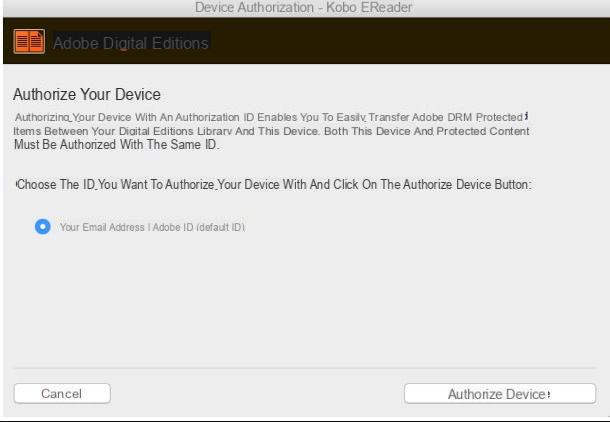
Ready to go? OK let's go. First, connect your eReader to your computer through the USB cable supplied, then start the program Adobe Digital Editions and, if you haven't already done so, add the eBook in acsm you are interested in transferring, simply by dragging it into the relevant window.
At this point, you must authorize the eReader connected to the PC to read the DRM contents associated with your Adobe ID: first, right-click on the relative icon located in the section devices (attached to the left sidebar of the program), select the item Authorize device ... from the proposed menu and finalize the operation by pressing the button Authorize device.
Finally, all you have to do is “drag” the eBook in the ADE library directly onto the previously authorized eReader icon: after a few moments, the file should be downloaded to your device and become available for reading.
Note: devices Kindle by Amazon they do not support reading DRM-blocked content, however, some specific software (eg. Caliber) allow you to bypass this type of protection: it is, however, an operation officially not permitted by Adobe or other DRM suppliers, therefore I cannot tell you more about this possibility, I am sorry.
IBS eBook: How It Works