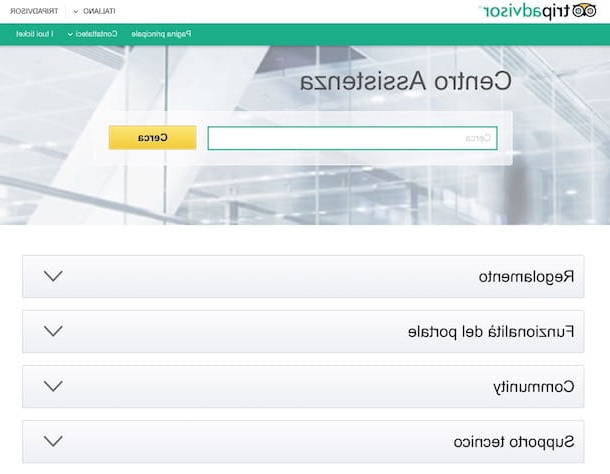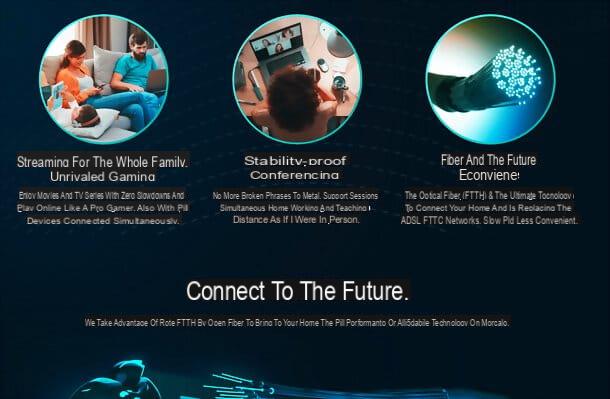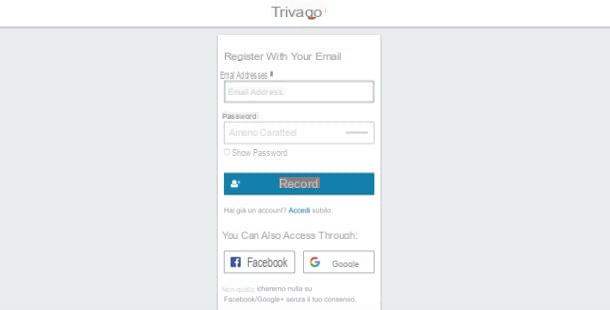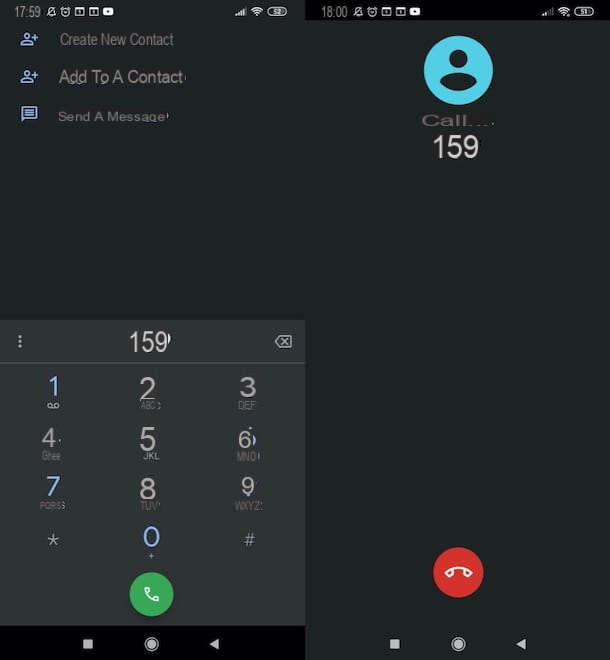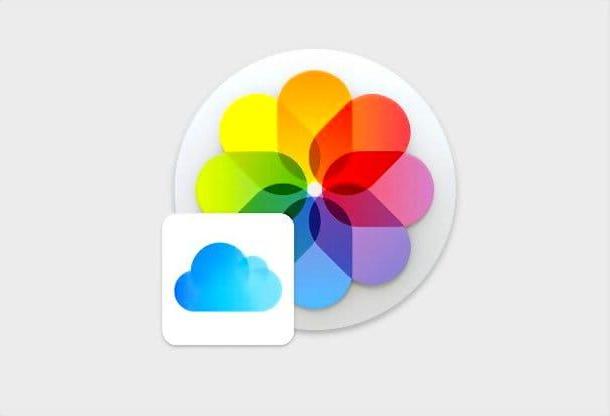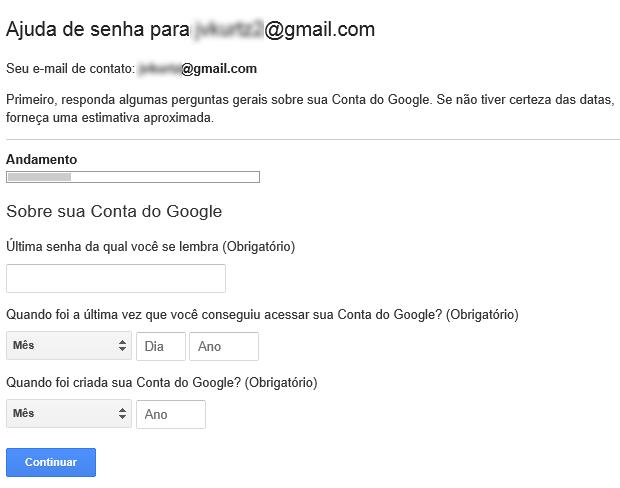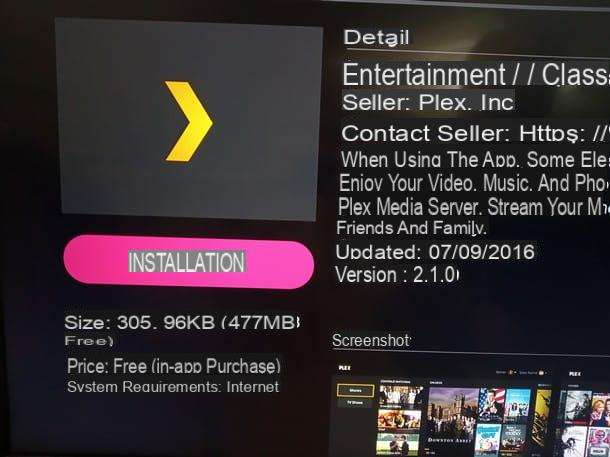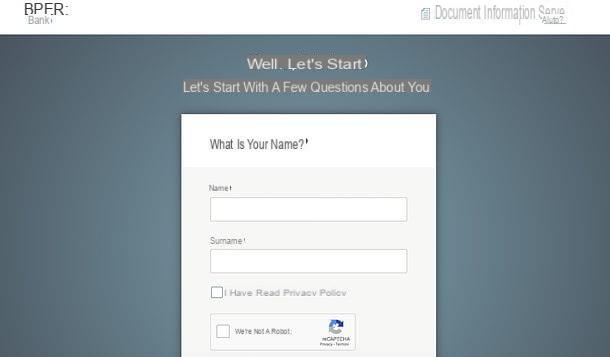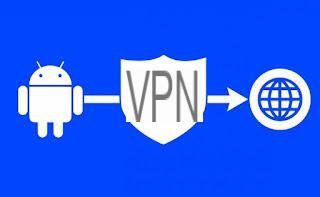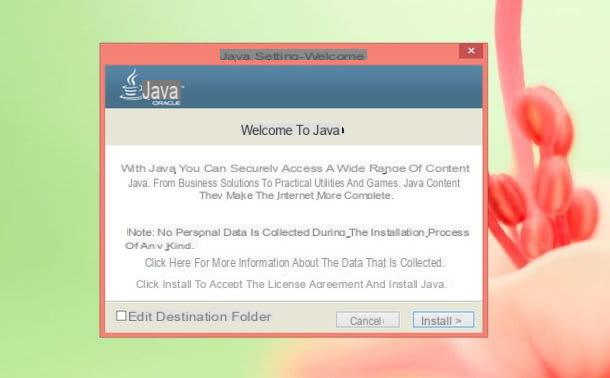Use iCloud on iPhone, iPad and iPod Touch
To set iCloud as the default system to back up data on iPhone, iPad and iPod Touch just select the appropriate option during the activation procedure of these devices. If you don't know how to do it, you will find everything explained in my guide on how to activate iPhone.
If, on the other hand, you have already activated your iPhone, iPad or iPod Touch without activating iCloud as well, you can remedy this by accessing the home screen of the device, pressing on Settings, by tapping on the item relating toaccount iCloud, going up iCloud and carrying his ON all levers referring to the options present on the screen that opens: mail, contacts, calendars, photos, documents, etc .. It's very easy.
If you are using an iOS version earlier than 10.3, to adjust iCloud settings you have to go directly to Settings> iCloud.
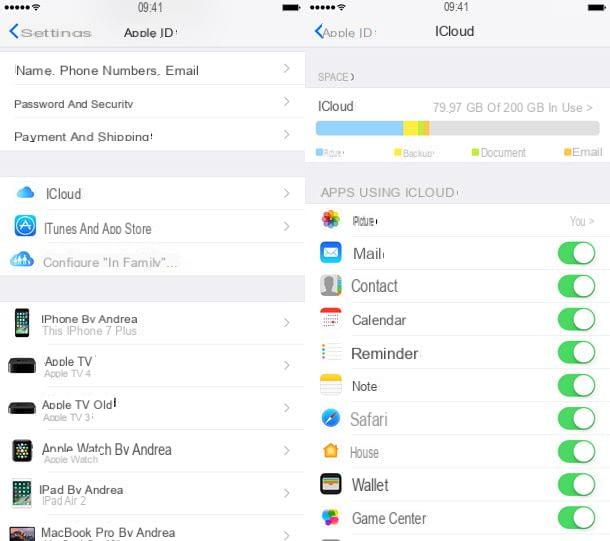
After having activated iCloud on your iPhone, iPad or iPod Touch you can also view the status of the service, manage the stored data, modify them, delete them and save others by pressing the Settings present on the home screen, by tapping on the first you don't know, then on iCloud, then on the chart relating to the space available on your account and infine your voice Manage space. If you are using a version of iOS prior to 10.3, you can reach the same screen by going to Settings> iCloud> archive.
In the new screen that will be shown to you at this point, you can view and manage the space available on iCloud as you see fit by checking all the data and backup files stored on the service.
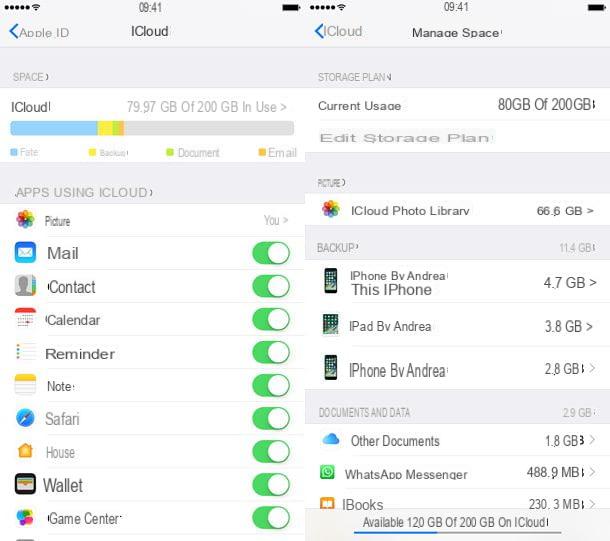
Once iCloud is activated on your iDevice, all system data and application files will be saved online and synced across all devices, but there are also the following additional services you can rely on and highly recommend that you consider.
- ICloud Photo Library - This is a service that is added to Streaming Photo, which is active by default on all iPhones and iPads, and thanks to which you can permanently store all the photos and videos made with your device on iCloud (and then also access them directly online from the iCloud.com site). Unlike Streaming Photos, it affects the space on iCloud Drive, so to use it you must necessarily subscribe to one of the paid plans of the service. You can learn more by reading my guide on how to store photos on iCloud.
- Backup - This is the system made in Apple that allows you to use the storage space available on iCloud Drive also to create full backups of your iPhone, iPad or iPod Touch, such as those you do locally on your computer with iTunes. I told you about it in depth in my tutorial on how to backup iPhone.
Using iCloud on macOS
If you have a Mac and are interested in understanding how to use iCloud, you must first activate the service on your computer. To do this, press the magnifying glass icon located at the top right of the menu bar, type system preferences in the search field that is shown to you, double-click on the first result displayed and then press on the item iCloud attached to the window that will open.
Once these steps are done, add a check mark next to each item in the right part of the window (Contacts, Add to Wishlist, Gallery, Calendar etc.). To confirm the changes made, simply close the displayed window. Contacts are synchronized with the app Contacts of macOS, photos with Gallery, calendars with the app Calendar, favorites with Safari, etc..
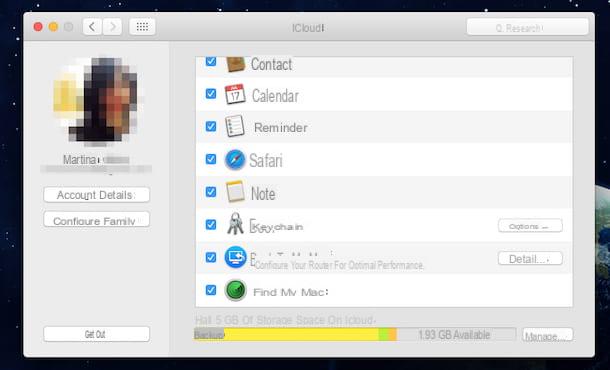
If instead you want to view the status of your iCloud with the details of the data saved in it from the window iCloud di System Preferences click on the button Manage ... which is located at the bottom right.
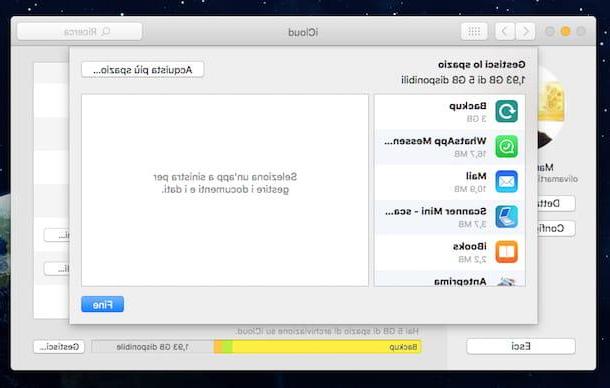
To view the data already stored on iCloud Drive, edit it, delete it and save others, just open the Finder, press on the voice iCloud Drive attached to the left sidebar and select the elements on which you intend to go to act.
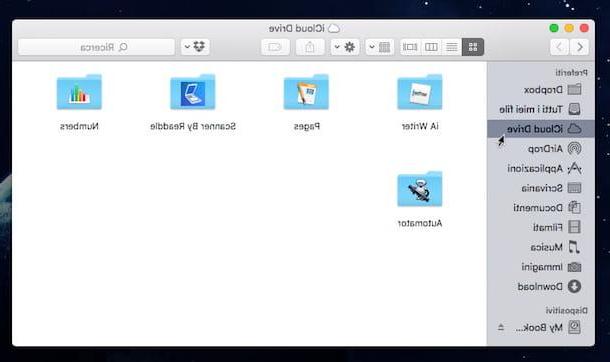
Using iCloud on Windows PC
Do you have a Windows PC and are you going to understand how to use iCloud? Yes? Well, to begin with, proceed by downloading and installing the appropriate client on your computer and then proceed to configure it. To download the iCloud client for Windows PC click here so that you can immediately connect to the reference web page. Then, press the button Download and wait for the download procedure to be started and completed on your computer.
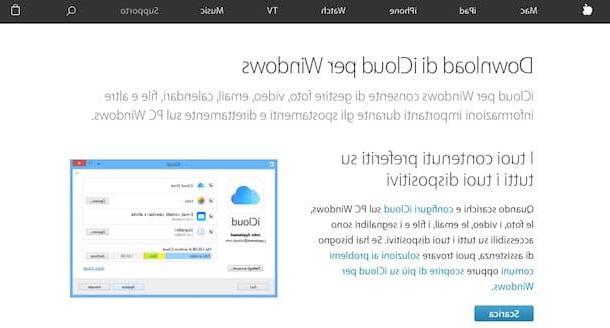
Once the download is complete, double-click on the file icloudsetup.exe that has just been downloaded to your computer and follow the simple installation wizard that is shown on the screen. Then accept the terms of use of the service by placing the check mark next to the item I accept the terms of the license agreement then click Install, its Si and to conclude on end.
He then accepts to restart the computer and presses the button when he accesses Windows again Home, type iCloud in the search field that is shown to you and then click on the first result in the list in order to open iCloud on your PC.
Now that you see the iCloud window, log in to the service using your Apple ID login information. Then put the check mark next to the items on the PC that you want to synchronize with the cloud service (Mail, contacts, calendars and tasks, Add to Wishlist, Photo stream etc.) and click on the button OK to save the changes. The favorites are synchronized with Internet Explorer or Chrome, the photos are saved in the folder that can be selected by clicking on the button options while contacts and mail can be viewed directly online at iCloud.com.
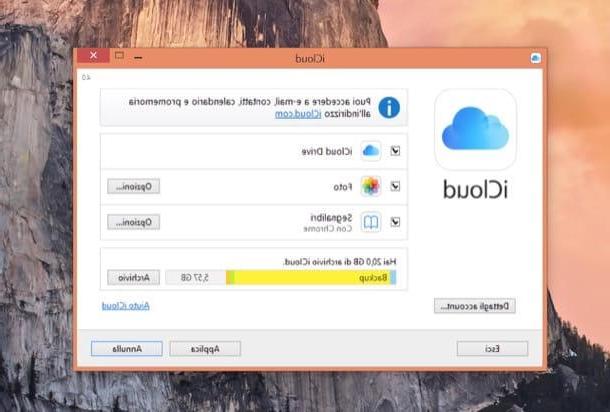
Eventually you can view and edit all files stored on iCloud by clicking on the icon depicting a yellow folder attached to the taskbar, by clicking on the item iCloud Drive from the left sidebar of the window that is shown to you on the desktop and then selecting the elements on which you intend to act.
Use iCloud from a web browser
Don't have your iDevice handy and can't even use the computer you usually need to use iCloud? No? Well, do not panic… the famous Apple service can also be used from any web browser. How? I'll explain it to you right away. To begin with, start the web browser and then type www.icloud.com in the address bar and press the button Submit on the keyboard. If you prefer to speed things up you can also click directly here.
Now, log in to your iCloud space by filling in the fields visible on the screen with your Apple ID and the password associated with it, then press the arrow button located on the right. If the two-step verification is active on your account, also provide any code requested on the screen, after which you will find yourself in the "presence" of the main iCloud online screen.
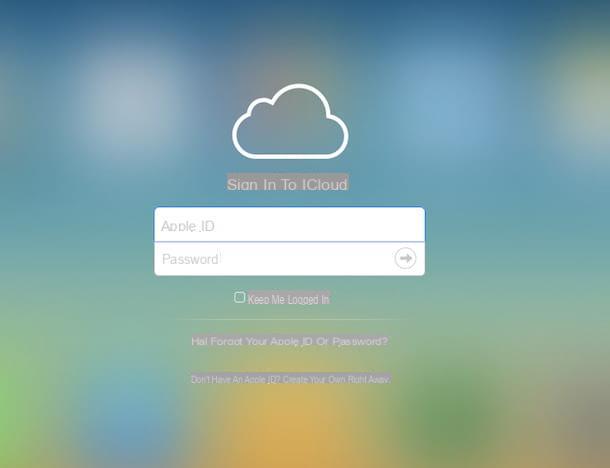
At this point, click on the icon of Mail to access your iCloud e-mail account, press the icon of Contacts to access all your contacts and to manage them, on that of Calendar to view and edit your calendars, click on the icon Gallery to view your photos in the cloud or click on the icon iCloud Drive to view and manage all the data occupying your storage space. You can also click on the icon Notes to access and edit your notes and the icon of reminder to do the same with Reminders.
By pressing the icon instead Pages, Numbers e Keynote you have the opportunity to access the online version of the Apple productivity apps of the same name while clicking on Find Friends you can use the service for locating your contacts from a web browser (if you remember well, I talked about it in my guide on how to locate a mobile number). By clicking on Find iPhone you can instead take advantage of the famous service from the Web that allows you to locate your iDevices (I explained how this service works in my guide on how to track down a stolen mobile phone).
To manage everything related to your Apple ID, storage space and your devices just click on the icon Settings.
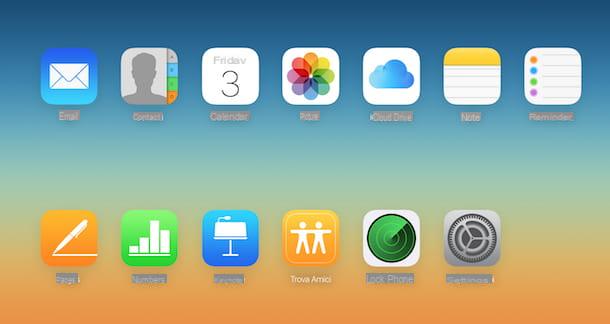
When you no longer need to use iCloud from a web browser, remember to click on your name located in the upper right part of the displayed web page, then on the item Logout attached to the menu that is proposed to you then once again on Logout to exit the service and prevent any unauthorized third parties from putting their hand to it.
Expand the storage plan
Now that you finally understand how to use iCloud on iPhone, iPad, iPod Touch, macOS and Windows PC, however, there is one very important thing you need to know and which I think you should take into account. At present iCloud can be used free only and exclusively in its basic version it offers 5 GB of online space.
This amount of space is generally sufficient for the most diverse needs. However, you may need to have more storage space. In this case, you can exceed the limit imposed by the free version of the service by subscribing to a paid subscription. The solutions and prices available are as follows.
- 50 GB of space a 0,99 euro / month
- 200 GB of space a 2,99 euro / month
- 2 TB of space a 9,99 euro / month
To subscribe to an iCloud paid plan on iPhone, iPad and iPod Touch you just need to access the section Settings of iOS and first press on you don't know, then on the item relating to iCloud, then on the chart relating to the space available on your account and finally on the option Change storage plan. Then, choose the plan you think may be more congenial to your needs and then tap on the item Buy Now which is located in the upper right part of the displayed screen.
Alternatively, there is the plan Apple one which for 14,95 euros / month offers 50GB of iCloud Drive space, Apple Music, Apple TV + e Apple Arcade (for 19,95 euros / month it is also possible to activate its Family version with 200GB of iCloud Drive space). To activate Apple One, go to Settings> [your name]> Subscriptions> Apple One on iPhone or iPad.
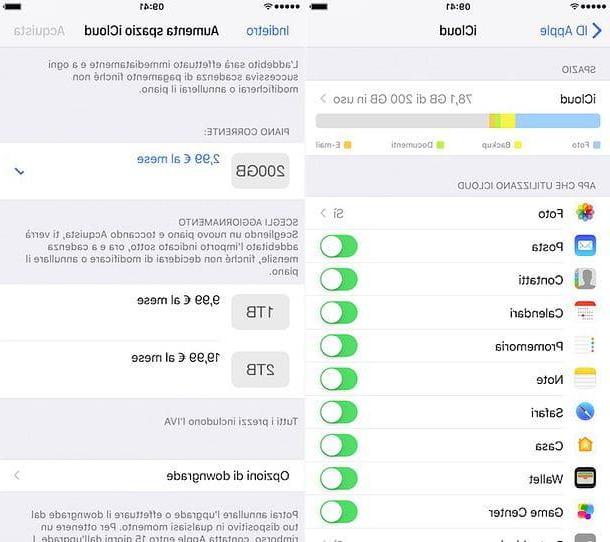
To sign up for an iCloud paid plan on Mac you need to sign in to instead System preference, press on iCloud, click the button Manage ... and click on the button Buy more space ... for two consecutive times. Then choose the plan you think may be more suited to your needs and then press on the item Buy Now.
To subscribe to an iCloud paid plan on Windows you need to log in to iCloud, click Manage ... and then press on Buy more space .... Choose the plan you think may be more suited to your needs and then press on the item Buy Now.
If you need more information about the storage space available on iCloud, the various plans available and the upgrade and downgrade methods, you can click here in order to immediately connect to the information web page on the official Apple website.
How to use iCloud