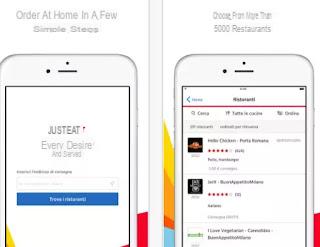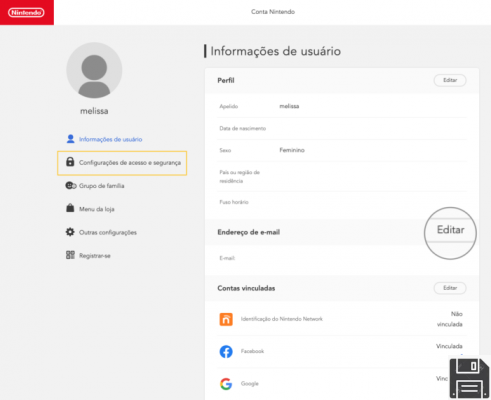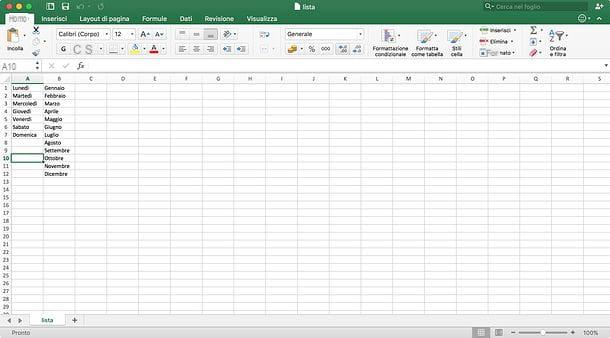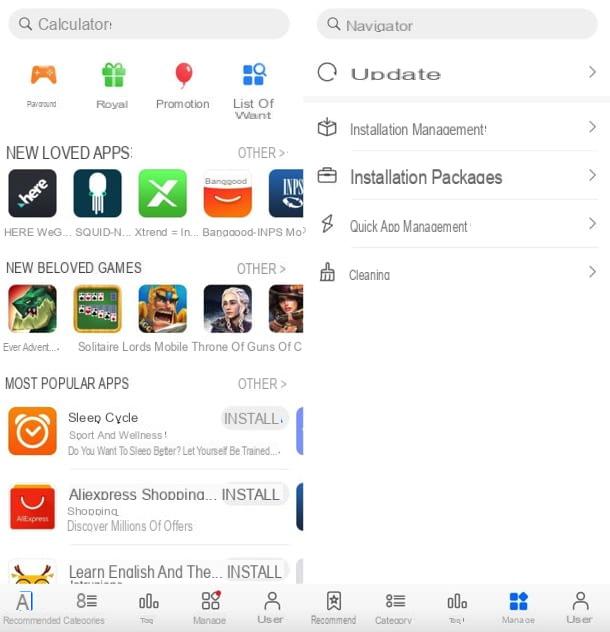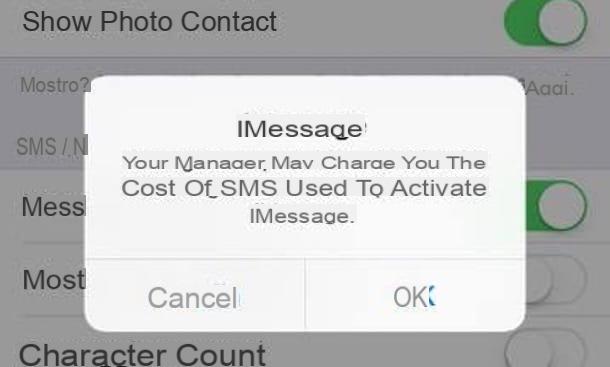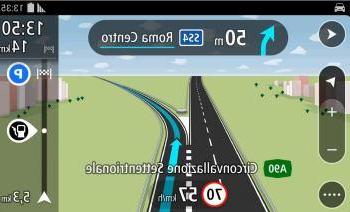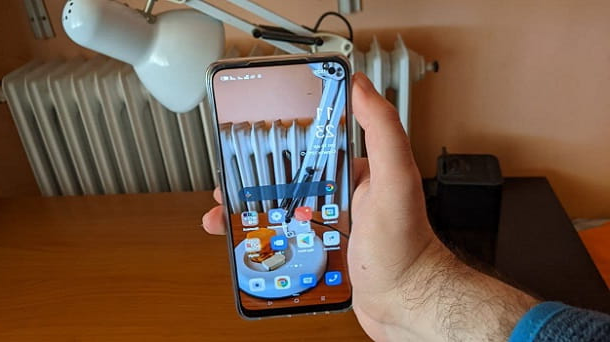Programs to open XLS files
If you are looking for a good program for open XLS files on Windows, macOS or Linux (in short, on your computer), take five minutes of free time and take a look at the software listed below.
Microsoft Excel (Windows / Mac)
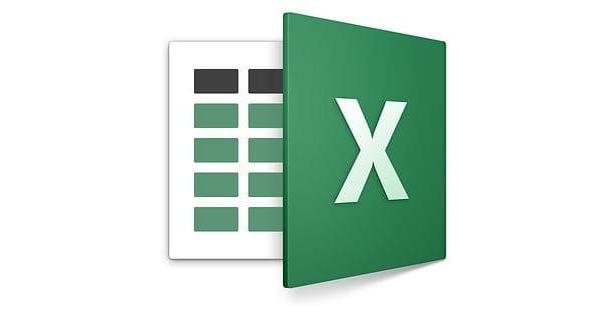
I don't think there is a need to underline it, but using Excel, the spreadsheet program included in Microsoft Office, it is possible to open XLS files avoiding all potential compatibility problems that may be encountered using third-party applications (therefore applications not developed directly by Microsoft).
If you are reading this guide, however, you probably have problems regarding opening XLS files with Excel or, even, you have not yet installed the Office package on your computer. Well, let's fix it now!
If you have already installed Excel but the XLS files do not automatically open with the latter (so double clicking on their icon automatically opens another program), restore the association of XLS files to Excel proceeding as follows.
- If you use a Windows PC, right click on any file in XLS and select the item Property from the menu that opens. Next, press the button Change present in the window that opened, select Excel from the list of available applications and click on OK e Apply to restore the association between Excel and XLS files. If Excel does not appear in the list of available applications, click Other apps, Then Look for another app on this PC and select the executable "C: Program Files Microsoft OfficeOfficexxEXCEL.exe".
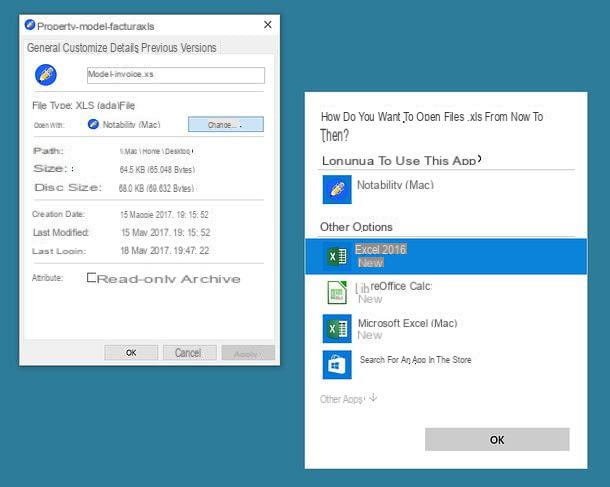
- If you are using a Mac, right click on any file in XLS and select the item Get information from the menu that opens. At this point, expand the field Open with located in the window you just opened, select Microsoft Excel from the drop-down menu below and click on first Edit everything and then Continue to restore the association between Excel and XLS files.
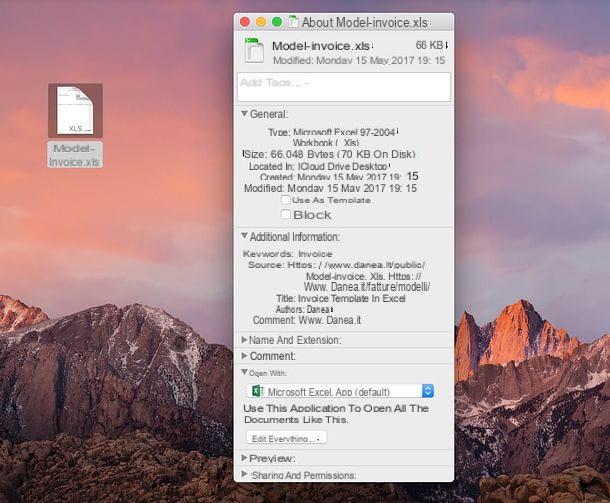
If you haven't installed Microsoft Office on your PC and you want a hand to do this, know that you can buy a standard copy of the suite by contacting Amazon or the Microsoft store (or even any other electronics store both online and offline) or you can download the free trial of the software from Office.com.
The trial of Office allows you to try all the applications of the suite for 30 days, is available for both Windows and macOS, but requires the subscription of a subscription to Office 365 Home, the service with monthly payment that for 10 euros / month allows you to use all Microsoft Office applications on a maximum number of 5 PCs / Macs, 5 smartphones and 5 tablets, offers 1TB of online space on OneDrive and 1 hour of conversations on Skype for 5 users. The positive note is that the subscription has no obligation to renew: this means that you can subscribe, take advantage of the free 30-day trial and then cancel the subscription (obviously losing the ability to use Excel and the other applications of the suite).
To activate a subscription to Office 365 Home and download the trial version of Microsoft Office, connect to the Office website and click on the button first try free and then Try free for 1 month.
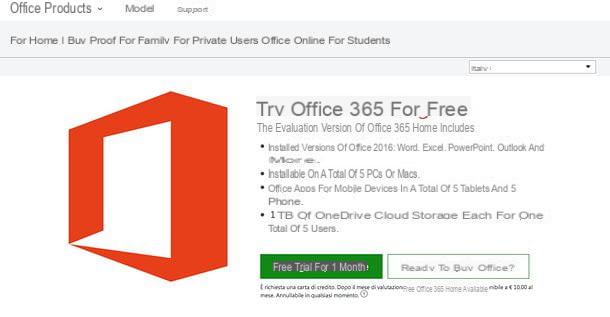
Then log into your Microsoft account (if you do not yet have a Microsoft account, find out how to create a Microsoft account by following my guide dedicated to the topic), click on the item Add a payment method located in the left sidebar and enter a valid payment method. You will have to choose between credit / debit card, PayPal e SEPA direct debit and you will need to provide a billing address but, don't worry, you won't be charged.
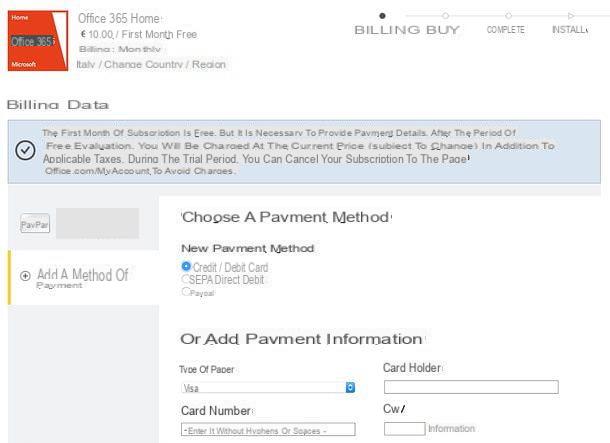
Now press the buttons in sequence Save, NEXT, Buy Now e Continue e Install and proceed to download Microsoft Office by clicking on the button Install found on the page that opens. If you use a Windows PC and do not want to download the standard Office installation package (the one that requires an active Internet connection to work), click on the item Language, 32/64 bits and other installation options and choose to download the offline installer. Alternatively, from the same screen, you can also download localized versions of Office in other languages.
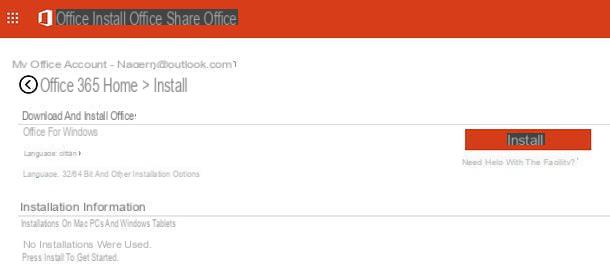
Once the download is complete, if you are using a PC Windows, open the fileSetup.X86.com-IT_O365HomePremRetail_xx_TX_DB_.exe that you have just downloaded to your PC and wait patiently for Office to be first downloaded and then installed on your computer. The operation will take place completely automatically, you will not have to move even a finger (although you may have to wait quite a few minutes).
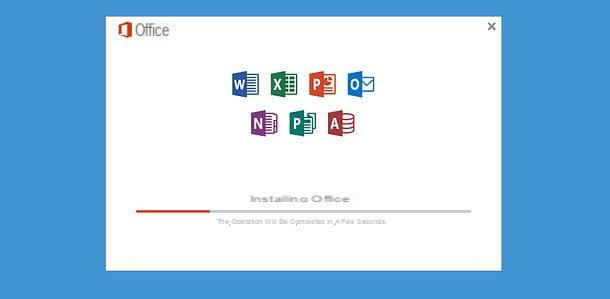
If you use a Mac, to install the Office trial you need to open the file Microsoft_Office_2016_1xx_Installer.pkg that you have downloaded on your computer and you have to click in sequence on Continue, Continue, Accept e Install. After that you have to type the password of your user account on macOS and you have to finish the setup by clicking on first Install software and then Close.
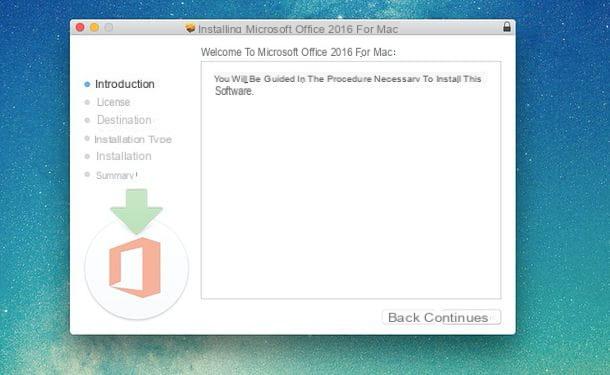
Once you have downloaded and installed Office on your computer, Excel will automatically be set as the default program for opening, viewing, and editing spreadsheets. This means that to open XLS files, just click on them twice in a row. Then you will have to wait for the Excel window and therefore the contents of the file to be visible.
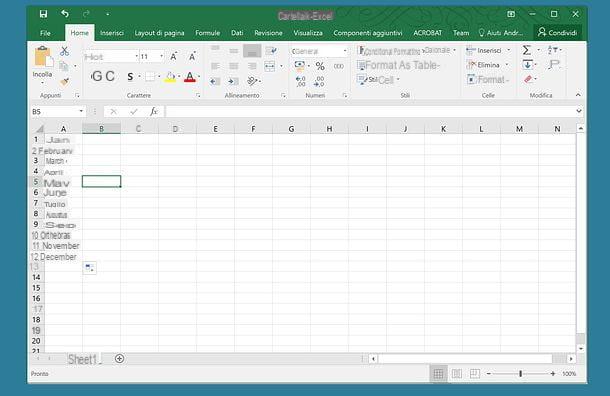
Please note: the first time you start Excel, you will need to activate the trial of the program by logging into your Microsoft account. To not be charged at the end of the 30-day trial, linked to this page, log into your Microsoft account, click on the buttons Manage accounts e Turn off automatic renewal, log back into your Microsoft account and click the button Confirm cancellation to cancel the automatic renewal of your Office 365 Home subscription.
LibreOffice (Windows / Mac / Linux)
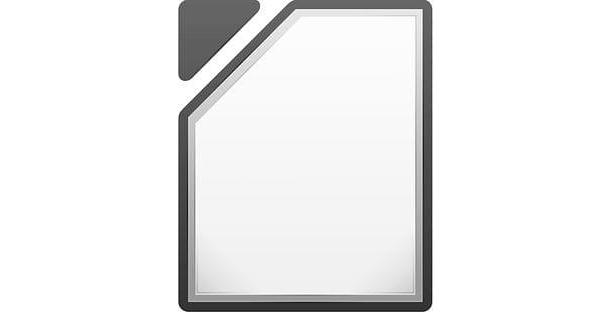
To open XLS file can also be used Calc, a great spreadsheet processing program included in LibreOffice. If you have never heard of it, LibreOffice is a free productivity suite, open source, often used as an alternative to Office, which is compatible with Windows, macOS and Linux. It may present some small compatibility problems with particularly elaborate spreadsheets (eg those that contain numerous graphics), but in principle it does an excellent job both in viewing and in editing XLS files.
To download LibreOffice on your computer, connected to the official website of the program and click on the button Download version xx. If you are using a Mac, since the basic package of the suite does not include the cittàn translation, you must also click on the button Translated user interface to download the language pack needed to translate Calc and the other applications of the suite into cittàn.
At this point, if you are using a Windows PC, open the file LibreOffice_xx_Win_x86.msi that you have just downloaded to your computer and complete the LibreOffice installation process by clicking on NEXT twice in a row and then on Install, Yes e end.
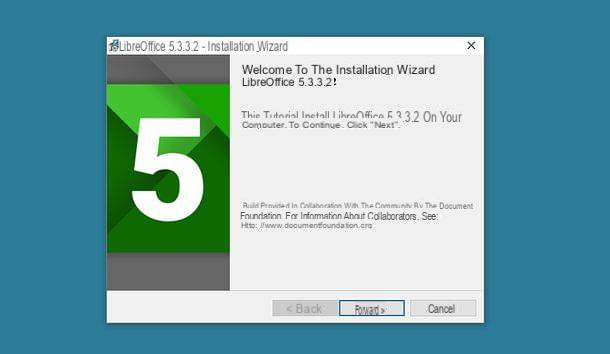
If you use a Mac, to install LibreOffice you need to follow a slightly more complex procedure. Here it is in detail.
- Open the dmg package which contains LibreOffice and drag the suite icon into the folder Applications of macOS;
- Start LibreOffice by right clicking on its icon and selecting the entry apri from the menu that opens. This operation is only necessary at the first start of LibreOffice and serves to bypass the macOS restrictions that normally prevent the execution of apps that come from developers not certified by Apple;
- Close LibreOffice by pressing cmd + q on the keyboard;
- Open the dmg package with the cittàn translation of LibreOffice;
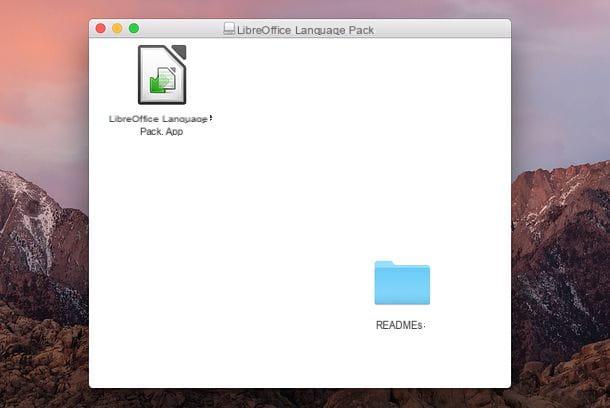
- Right click on the icon LibreOffice Language Pack and select the item apri from the menu that opens. In the window that opens, press the button Install twice in a row, reply Yes, identify me at the warning that appears on the screen and type the password of your user account on macOS to complete the LibreOffice installation on your Mac.
Mission accomplished! Once the installation procedure is complete, LibreOffice will automatically be set as the default program for opening certain types of files, including Excel sheets. To open an XLS file, therefore, just double-click on its icon and wait for it to be opened in Calc.
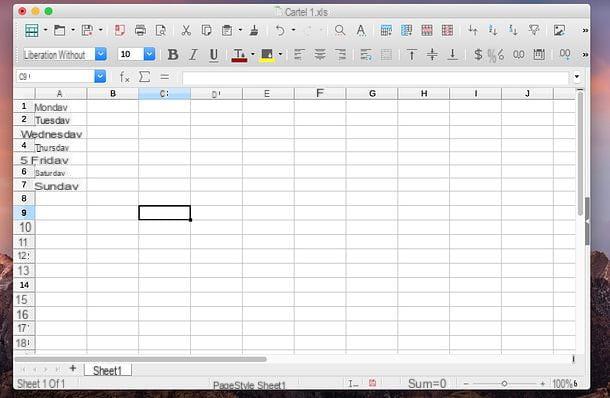
If the XLS files are not opened automatically with LibreOffice but with other programs, restore the association between the suite and this type of documents as I explained to you before for Microsoft Excel (obviously choosing LibreOffice o Calc instead of Excel from the program selection menu).
Numbers (Mac)
If you use a Mac and you want to find out how to open files in XLS format, know that you can do it very quickly and easily by using Numbers, the application through which you can create, edit and view spreadsheets part of the productivity suite iWork of Apple.
If Numbers is already installed on your Mac, you can open XLS files simply by double-clicking on the item you want to view. Once this is done wait for the program window to be visible.
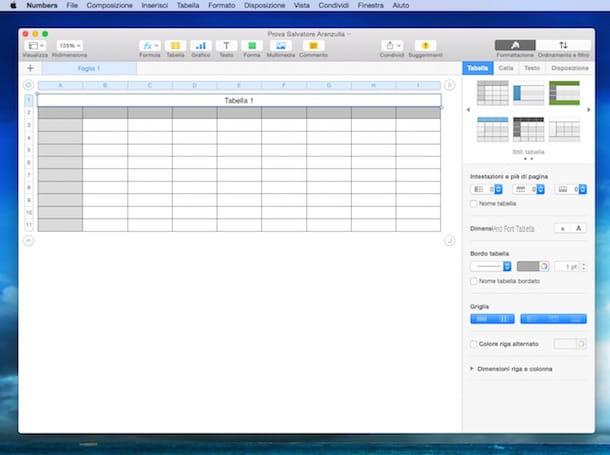
If on your Mac Numbers it is not installed, you must first download it (which is totally free). To do this click here, press on View in the Mac App Store and by clicking on the button Get. Then wait for the download and installation of Numbers to start and complete and then double-click on the file you want to open to view it directly in the program window.
If Numbers is not associated with XLS files, you can solve the problem by following the procedure I explained above for Microsoft Excel or, alternatively, you can open a document with the one-off program by right-clicking on the latter and selecting the item Open with> Numbers give the menu to compare.
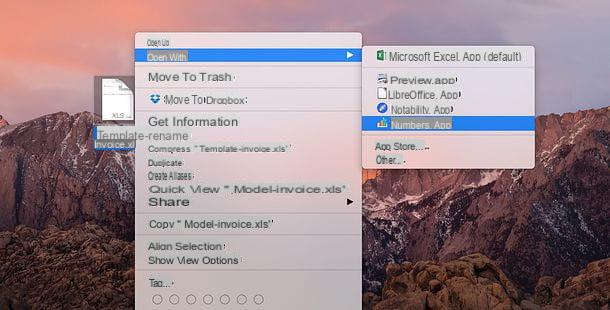
Open XLS files online
If you can't (or don't want to) install programs on your computer, you can still open XLS files by using some online solutions. Here are a couple of the most interesting.
Excel Online
Excel Online is the online version of Microsoft Excel which is accessible from any browser and is completely free.
To open XLS files with Office Online, click here to connect to the main page of the service, log in to your Microsoft account and click on the item
 Upload a workbook located at the top right to select the spreadsheet to open. Therefore, wait a few moments for the file to be uploaded online (on your personal OneDrive) and you will be able to view and edit the document using most of the Excel features (except the most advanced ones).
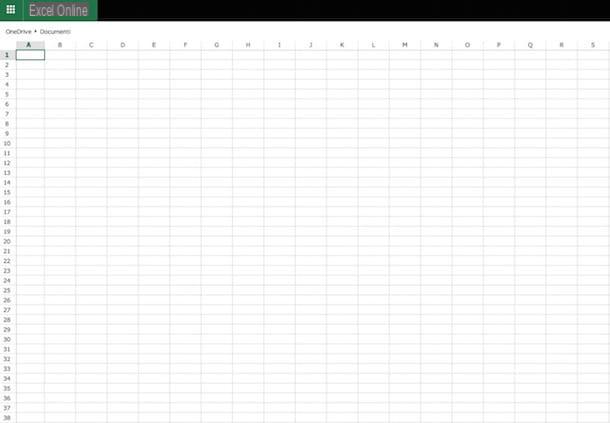
Once the changes are complete, you can download the document offline by clicking on the button Filletlocated at the top left, by selecting the item Download as from the menu that opens and pressing the button Download a copy. If you want to save your changes online only (on OneDrive), you don't have to do anything, all changes made to the document are automatically saved to the cloud.
Google Sheets
If you are looking for an alternative to Excel Online, I suggest you resort to using Google Sheets, the online application of the online research giant thanks to which you can create, edit and view spreadsheets directly from your browser, without having to install anything on your PC. The service is part of Google Drive, the cloud storage service of the Mountain View giant, and to access it just use a free Google account.
To open XLS files with Google Sheets, click here to connect to the main page of the service, if necessary, log in to your Google account and drag the spreadsheet you want to view and / or modify in the main browser window.
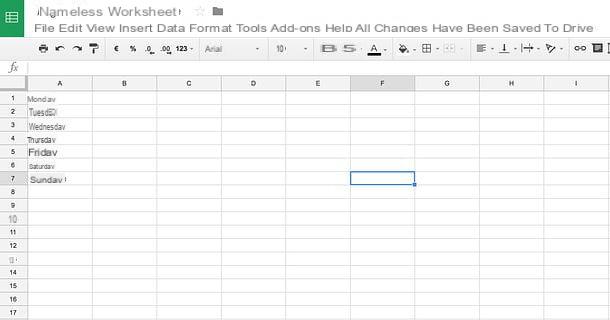
Wait a few moments for the file to be uploaded and, once completed, you can finally view and edit it directly from the browser window.
The changes made to the file will be automatically saved online in Google Drive, but if you want you can download the sheet offline by going to the menu File> Download As located at the top left and selecting the item Microsoft Excel (.xlsx) da quest'ultimo.
App to open XLS files
Do you often find yourself working on the move? No problem. There are many apps, including free ones, that allow you to open and edit XLS files directly from smartphones and tablets. Here is a list of the most interesting ones that can be found in the free sector.
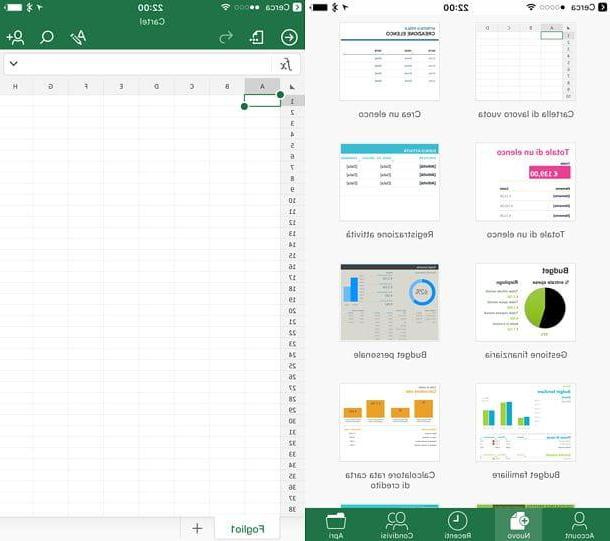
- Microsoft Excel (Android/iOS/Windows Phone) - maybe not everyone knows, but Microsoft Excel is also available as an app for Android, iOS and Windows Phone. What's even more interesting is that it is completely free on all devices with dimensions equal to or less than 10.1 ″. Its features are similar to those of Excel Online, so some advanced features of Excel for PC are missing, but in principle it allows you to do a bit of everything. It allows to work locally and to open / edit documents stored on cloud storage services such as Dropbox, Google Drive, OneDrive and iCloud.
- WPS Office (Android/iOS/Windows Phone) - a free productivity suite (in its basic version that includes banner ads) thanks to which you can view and edit spreadsheets, text documents and presentations. It supports all major cloud storage services, such as Dropbox, OneDrive and Google Drive.
- Google Sheets (Android / iOS) - the mobile version of Google Sheets. It allows you to view, create and edit spreadsheets on Google Drive. It also supports offline working mode, but does not allow you to open XLS files that are on the smartphone or tablet memory (if they are not uploaded to Google Drive first).
- Numbers (iOS) - the mobile counterpart of Numbers for macOS. It allows you to view, create and edit spreadsheets in you formats using a number of fairly advanced features.
- AndrOpen Office (Android) - as the name suggests, this is a port of OpenOffice for Android. In case you've never heard of it, OpenOffice is a free, open source productivity suite available for all major computer operating systems. It's the software from which LibreOffice (which I told you about earlier) was also born.