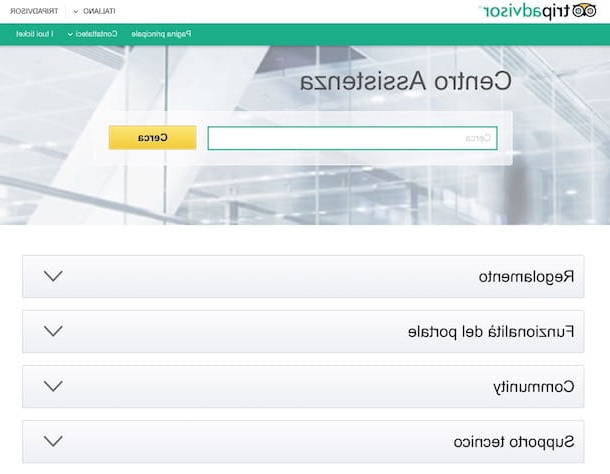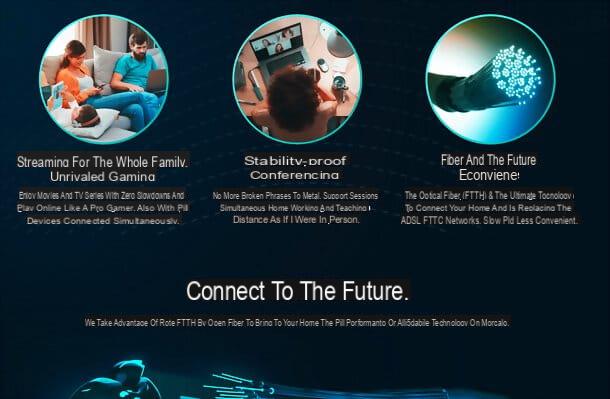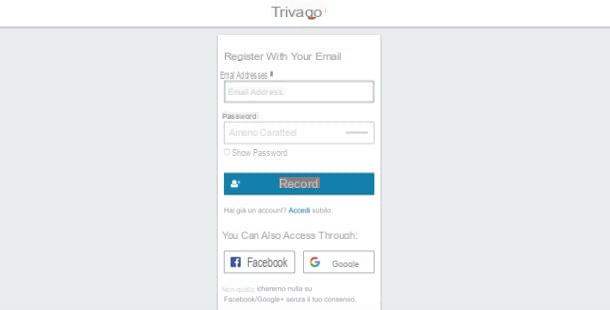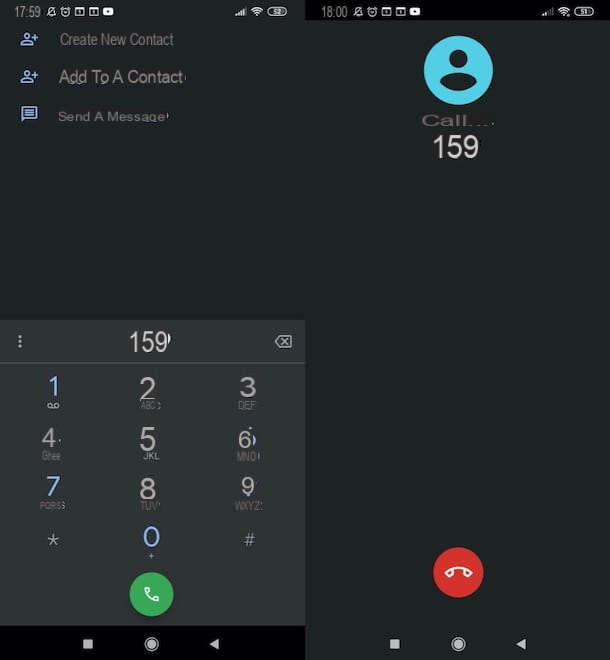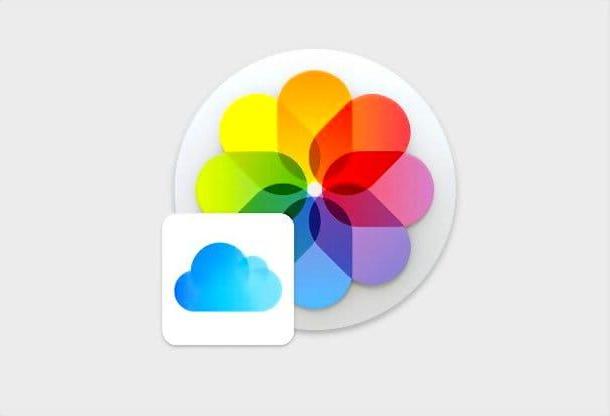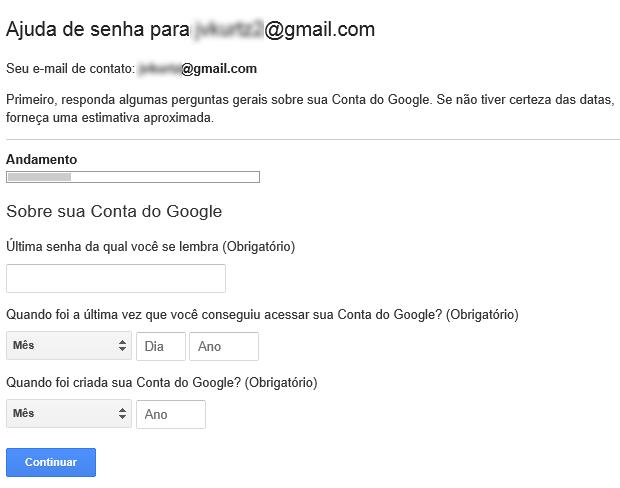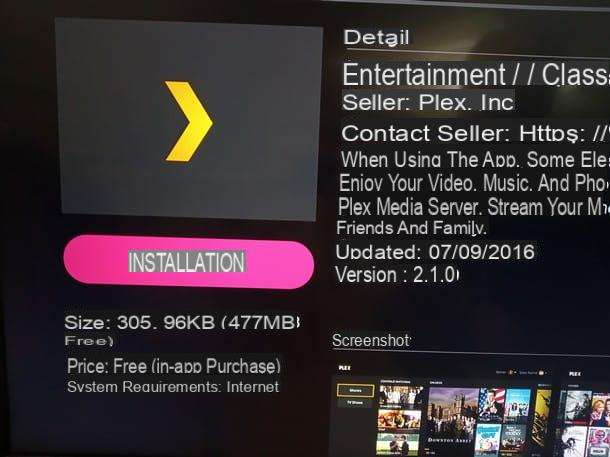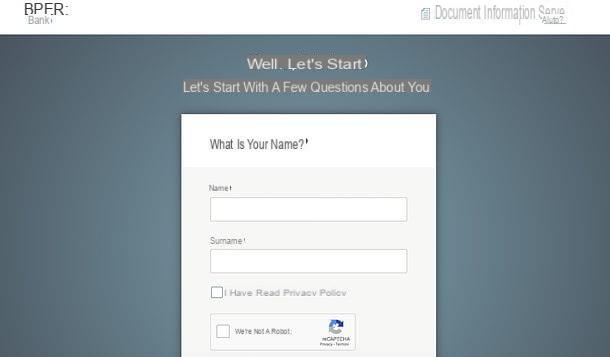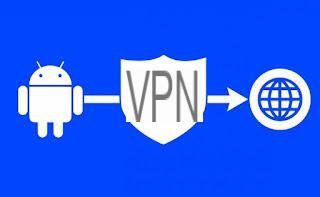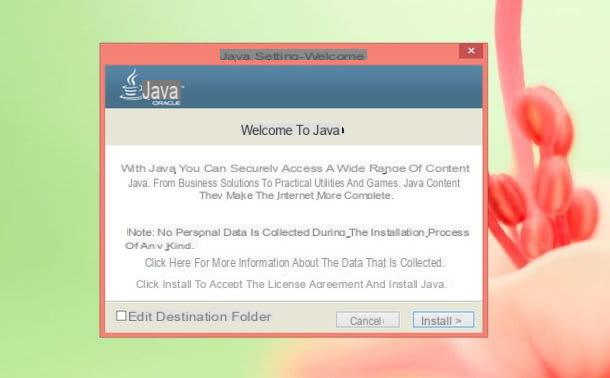The potential of the program VLC Media Player they are really huge and it is also difficult to know all the features it includes.
The potential of the program VLC Media Player they are really huge and it is also difficult to know all the features it includes.It is one of the best multimedia players available because it is clean, easy to use and capable of opening any type of video, with support for almost all multimedia formats, both video and audio files.
Among the many functions of VLC there is also the one for convert video and DVD in order to be able to save them on the PC in a different format, perhaps more compressed or to make it compatible with other devices.
This way, those who use VLC to watch videos won't need to install another conversion program.
To convert video files with VLC, open the program (not the application for Windows 10) and click on the Media menu at the top.
From the drop-down menu, select the option Convert / Save or press the CTRL-R keys on your keyboard together to do first.
Once the mini window is open, click on the button Add to select the video file (for example an MKV or an AVI) to be converted into another format from a folder on the PC.
In this window you can also press the Show more options box if you want to convert only a part of the video to the new file, thus extracting a piece of movie or movie.
Then press the button at the bottom Convert / Save to start the conversion process.
On the next page, within the same mini window, you will be asked to choose where to save the converted file, the type of format and the encoding.
The format is selected under the menu Profile (for example MP4 with H.264 video codec and MP3 Audio), with a predefined list.
By pressing the small key of the wrench you can open the advanced settings, then choose the format (encapsulation) then the video encoding, the audio encoding and optionally the addition of subtitles.
In the file line of Destination, press the Browse key to choose the folder where to save the new converted video file, also giving it a name.
Finally, click on starts and wait for the video conversion to complete.
You can check the status of the conversion on the main screen of VLC Media Player and check the progress in the progress bar at the bottom.
By pressing the Stop key, you can stop the conversion.
In this same way it is also possible to extract audio from a video in a very easy way.