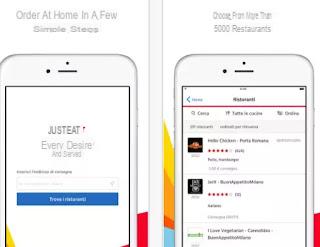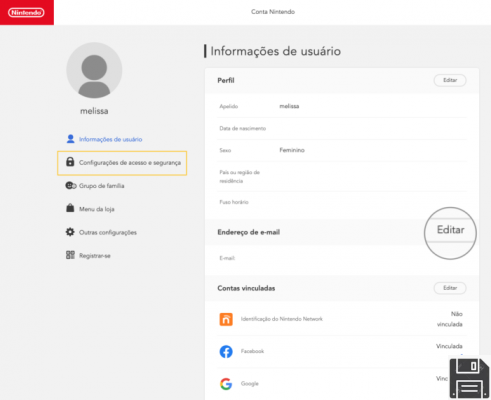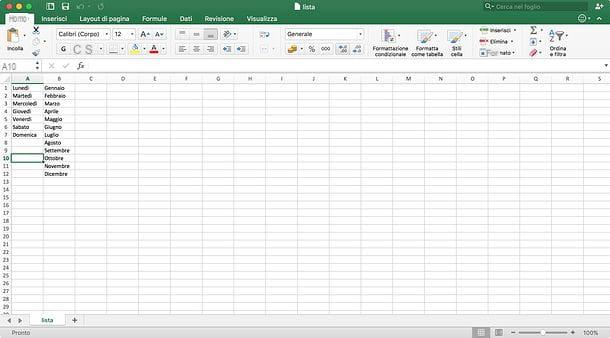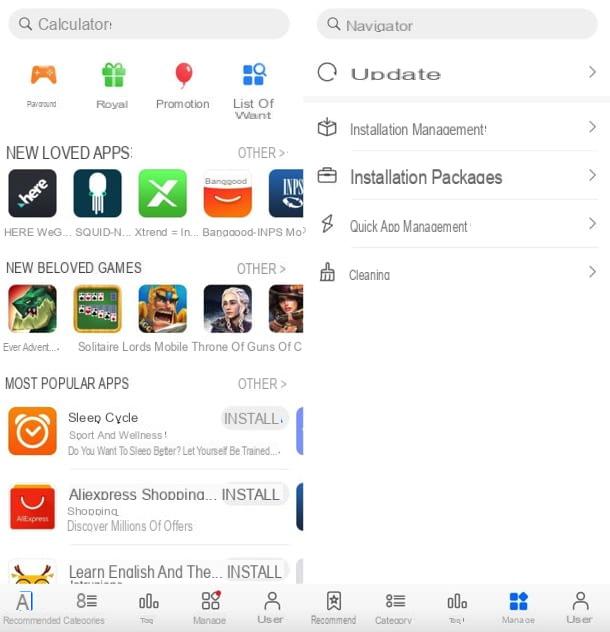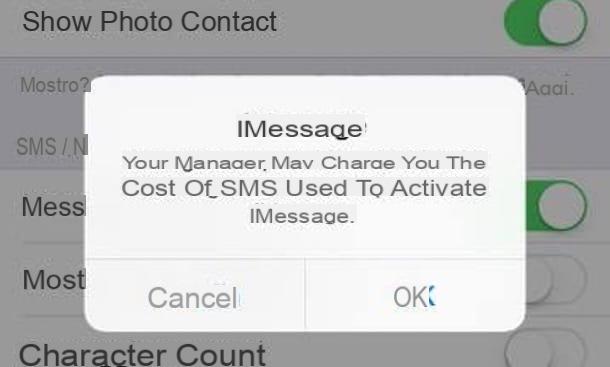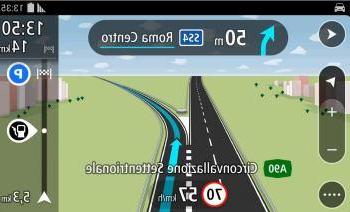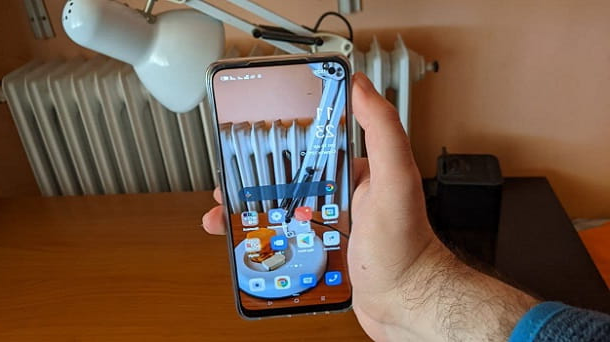After buying a nice set of surround speakers to connect to your computer's sound card, we need to be careful in making the right connections so that we can play surround sounds even on PC. Speaker placement is one of the most important aspects of achieving balanced surround sound and this can depend on the shape and layout of the room.
After buying a nice set of surround speakers to connect to your computer's sound card, we need to be careful in making the right connections so that we can play surround sounds even on PC. Speaker placement is one of the most important aspects of achieving balanced surround sound and this can depend on the shape and layout of the room.If our PC is not able to generate good sound, we will necessarily have to focus on a dedicated sound card, such as the ones we will show you in the dedicated chapter. If, on the other hand, we have problems with Windows, we will show you how to correctly configure the operating system and how to brilliantly solve the main problems we can run into, so that we can enjoy 360-degree sound.
Articolo Index
- Position of the speakers
- Connecting the speakers to the PC
- Sound enhancement via dedicated sound card
- Windows configuration
- Other resources
1) Position of the speakers
The set of speakers can be of the 5.1 or 7.1 type, ie there can be 5 or 7 satellite speakers plus the subwoofer, which will reproduce the bass.

The speakers should be placed in the room so that they can surround the environment, being careful to place the speakers correctly according to their setup. For an even sound diffusion, place the left and right speakers on either side of the computer screen, the center speaker in the center above the monitor, the subwoofer at the bottom or on the floor leaving space around it and the left and right surrounds on the wall opposite the screen. It doesn't matter if the front speakers are closer together than the rear satellites, the important thing is that all the speakers are oriented towards where we sit, so as to create a truly immersive effect.
To help us, we must focus on systems suitable for use also on PCs; the best systems are listed below:
- Logitech Z607 (92 €)
- AUNA 5.1-JB (70 €)
- Trust Tytan Gaming GXT 658 (102 €)
- Sony HT-RT3 5.1 Soundbar Home Cinema System (212 €)
- - Bose Solo 5 TV Sound System (204 €)
- Canton Movie 95 (€ 300)
2) Connecting the speakers to the PC
The wiring, namely the connecting cables, is another crucial element in getting the right surround sound.
To begin with, you must correctly connect the outputs of the computer sound card located on the back, with the connectors of the various speakers. Most surround sound systems have i colored connectors so as to facilitate wiring.
Typically, we will see audio inputs on the computer following colors:
- Green = Line Out / Front Speakers / Headphones
- Orange = 1 center speaker and subwoofer
- Black = 2 surround back speakers (5.1, 7.1)
- Gray = 2 intermediate surround speakers (7.1 only)

Generally, the front, middle and rear speakers are connected to the amplifier which is the subwoofer and then the cables to be connected to the computer depart from the subwoofer. If we have focused on a model of speakers with amplifier, we won't even have to connect all the speakers to the PC - just use a TOSLINK optical cable to connect the computer audio to the amplifier and consequently get the desired sound from the speakers.

The best cable we can use to make this type of connection is the 1,8 m Toslink IVANKY Optical Audio Digital Cable (6 €).
3) Enhancement of sound through dedicated sound card
If our motherboard does not have all the audio outputs to connect the speakers or the integrated audio chip is not up to par, it is better to "expand" the capabilities of the computer by purchasing a dedicated sound card such as the Creative Sound Blaster Z (93 €) .

This card connects to a PCI-e X1 slot present on all modern motherboards and allows you to obtain all the desired audio outputs, both for direct speaker connection and for connection via optical cable. The audio quality is sublime, since each frequency is sampled by the chip on it, much more powerful than the integrated audio chip on motherboards.
4) Windows configuration
Once you have completed connecting the cables and arranging the speakers, you need to configure Windows to generate multi-channel audio. If we have a computer with Windows 10, we open the Start menu and type Audio, we immediately open the item that will appear, then click on Audio control panel. We will see all connected audio devices, including speakers or amplifier (connected with optical digital cable); we select the right speakers, click on Configure at the bottom and choose the desired audio channels (based on the number of speakers).
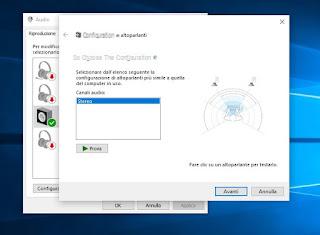
Let's click Race to check the operation of the system, then click Next to confirm the changes.
We can finalize the use of the speakers for playback by right clicking on the icon of the menu opened a little while ago and selecting Set as default device.
If, on the other hand, we still use Windows 7 or Windows 8.1, go to Start -> Control Panel -> Audio, locate the audio device, click on it once and then press the Configure button. In the speaker configuration window you can do the listening tests and you can select whether to make it work as stereo or with 5.1 / 7.1, as already seen for Windows 10.
After finishing the setup (whatever OS you are using), let's go up Property where possible, in the tab Layers, balance the volumes differently for each speaker. The advanced features tab allows you to enable some sound enhancements such as bass, surround and sound management.equalization.
For each modification you can listen to a preview that can also be an audio file of your choice (by pressing the down arrow and browsing).
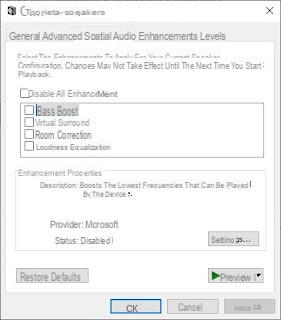
Windows also has the capability of manage the audio volume separately for each program and this can be done by pressing the speaker icon at the bottom right, near the clock, and then clicking on Mixer.
5) Conclusions
Essential for everything to work properly is the presence of drivers installed and updated on Windows.
Sound card drivers are usually supplied with your computer and are from Realtek or included in the dedicated sound card package.
In another article we talked about how update / install Realtek or VIA sound card driver.
If no sound comes out of the computer, not even connecting the headphones to the green jack in front of it, the problem is definitely related to the drivers. To solve it, it is better to uninstall them completely by going to Control Panel -> Device Manager -> Audio, Video, Game Controllers -> Audio System -> Drivers -> Uninstall.
When the computer restarts, the default Windows drivers will be installed automatically. They may not support surround sound but will certainly work. After the reset we can try with other drivers or use one of the programs that automatically search for the best drivers, such as Driver Booster.
ALSO READ: Improve PC audio and sound and music quality
Configure 5.1 or 7.1 computer speakers for surround sound