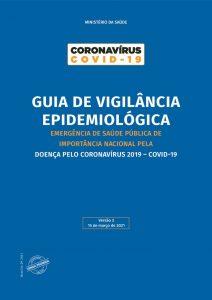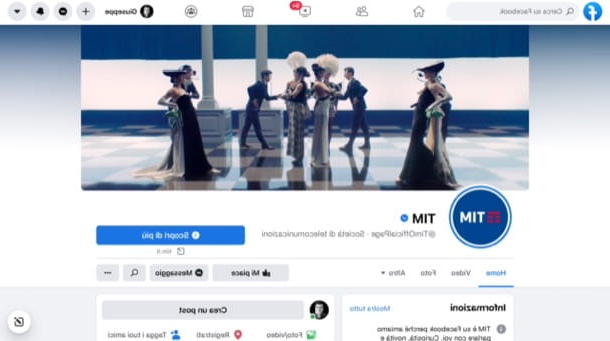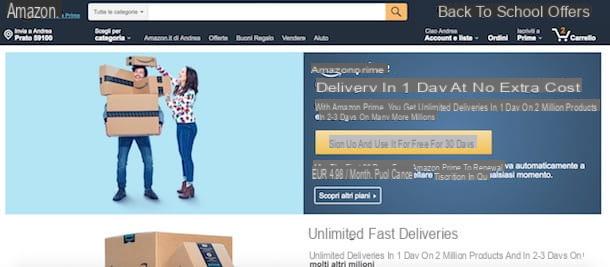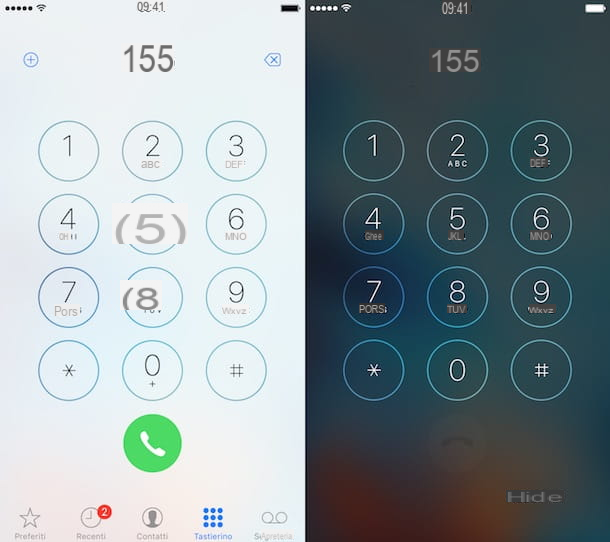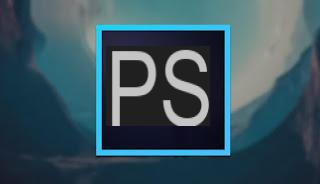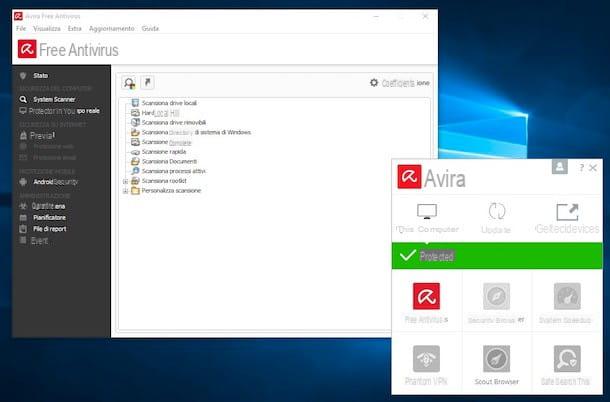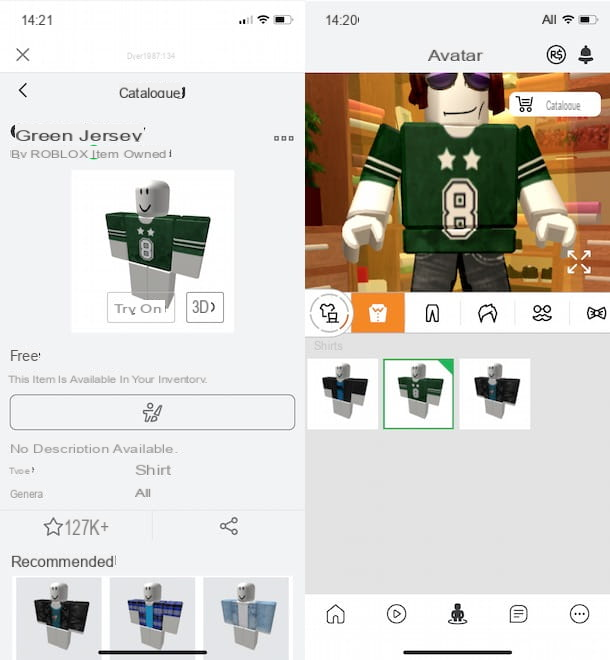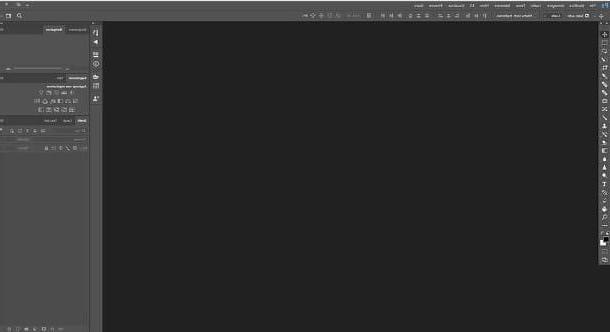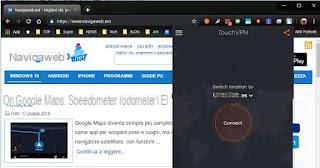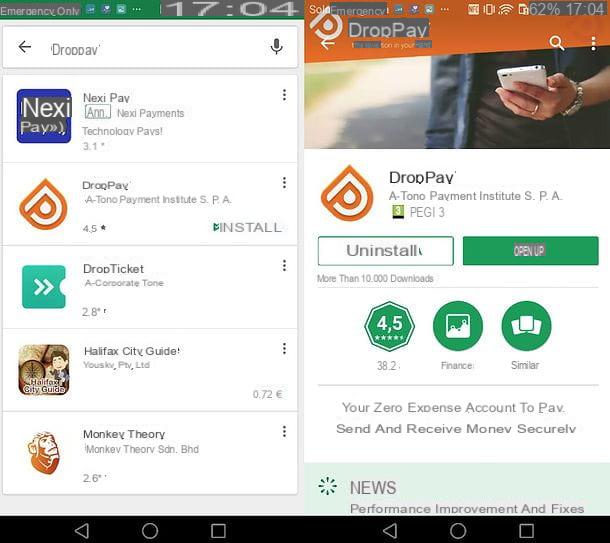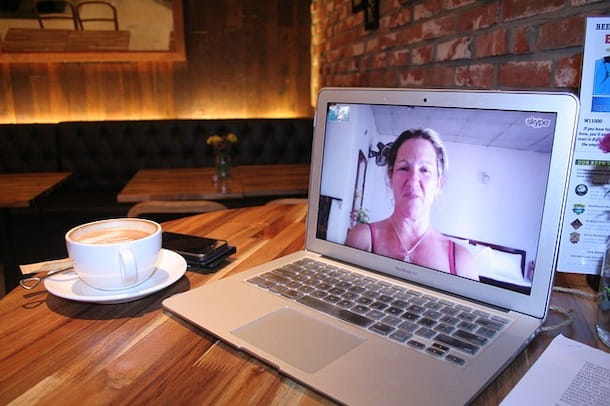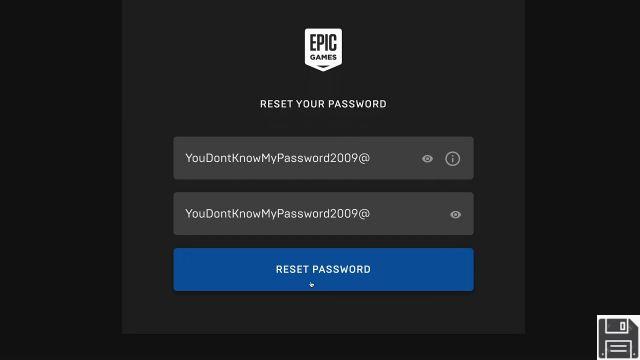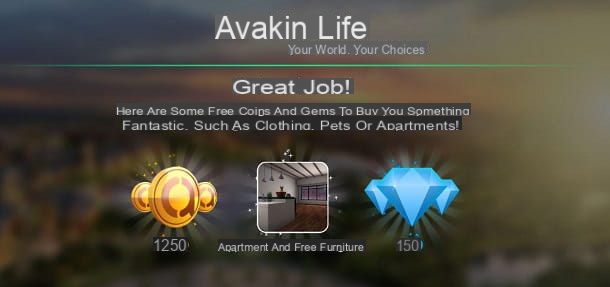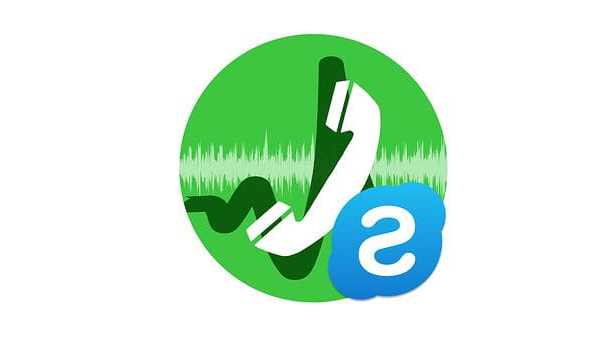How TeamViewer for computers works

To download TeamViewer on your PC, connect to the program's website and click on the button Start the free version which is on the left. Therefore, wait for the download to complete and follow the installation procedure most suitable for your operating system.
If you are using a Windows PC, open the file TeamViewer_Setup_it.exe that you just downloaded to your computer, put the check mark next to the items Install, for private / non-commercial purposes e Show advanced settings in the window that opens and click on the button I agree - forward located at the bottom right. Then check that there is no option selected relating to plugins or additional functions (e.g. the TeamViewer plugin for Outlook) and presses on end to finish the TeamViewer installation process.
If you are using a Mac, open the package dmg you downloaded from the TeamViewer website, launch the executable Install TeamViewer which is inside it and click on the button Continue twice in a row. Then accept the conditions of use of the software by pressing the button Acceptclick on your button Install, type the password of your user account on OS X (the one you normally use to access the system) and complete the TeamViewer setup by first clicking on Install the software and then Close. At the end of the installation a window will open through which you can set the password to remotely connect to your Mac: click on the button Continue and type the password in the appropriate text fields.
At this point you should be in front of the TeamViewer main screen, where the operations to be performed are the same both on Windows and Mac OS X (as well as on Linux).
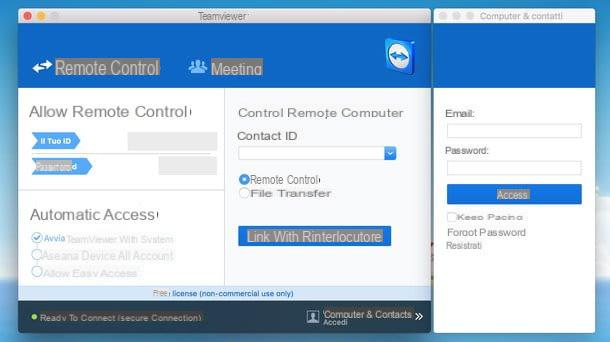
In the center of the window you will find yours ID and yours Password, the only information you will need to communicate to other TeamViewer users so that they can control your computer remotely. On the right, however, there is the menu Computers and contacts which allows you to create a free account on TeamViewer and to save the login credentials of all your PCs (in order to access it at any time without having to type in ID and password).
To create your free TeamViewer account, click on the item Subscribe located in the right sidebar and fill out the form that is proposed to you with your email address and the password you want to use to access the account. When the operation is completed, remember to confirm your identity by clicking on the verification link that you will receive via email.
At this point - after getting a little familiar with the software interface - I would say that we can take action and see in more detail how TeamViewer works.
- If you want to have your PC controlled remotely, start TeamViewer, make sure your Internet connection is active and communicate your ID and password to your partner. Within a few seconds you should see the mouse cursor moving "by itself", a sign that the other person has managed to access the system and is remote control.
- If you want to control another person's PC remotely, open TeamViewer, make sure that the Internet connection is active, check that there is a check mark next to the item Remote control and enter the ID of the computer to be remote controlled in the field Partner ID. When the operation is completed, press the button Connection with the interlocutor, type the Password of the computer to be controlled remotely and that's it. Of course, for everything to go well, the computer to be monitored must have an active Internet connection and a running copy of TeamViewer.
An important thing to underline is that the controlled computer and the "controller" computer must not be of the same type: it is possible to control a Mac from a Windows PC and vice versa, there are no problems.
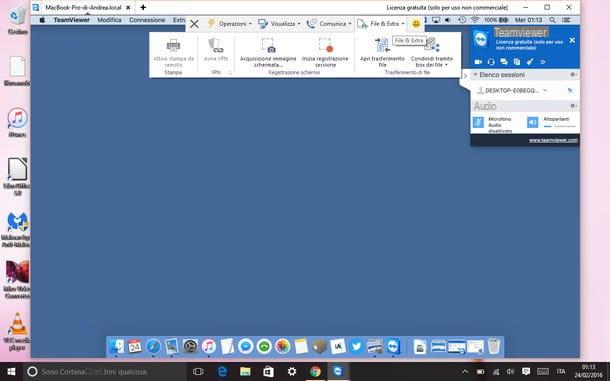
Once the connection with the remote PC is established, you can control the latter using your computer's mouse and keyboard: it will be just like using a PC physically placed in front of you. The only difference will be the presence of one toolbar at the top of the screen, this is the TeamViewer toolbar which contains all the program's most advanced functions.
The TeamViewer toolbar is structured in tabs: in the one called Operations find the buttons to stop the remote control session, lock / stop the remote controlled PC and add a new participant to the remote assistance session; in the one called Show you can adjust all settings related to the size and quality of the remote desktop; in the card Notify find the tools to chat and make video conferences with your interlocutor, while in the tab File & extra find tools to transfer files to and from the remote computer, take a snapshot of its screen or record what's happening on the desktop.
All tools are extremely simple to use. The one for the file transfer, for example, it appears as a panel divided into two columns: the one on the left that allows you to navigate between the folders on your PC and the one on the right that allows you to navigate in the folders of the remote PC. Once you have selected the files of your interest, just click on the buttons Submit e You will recive and the data is copied from one computer to another. Easier than that?
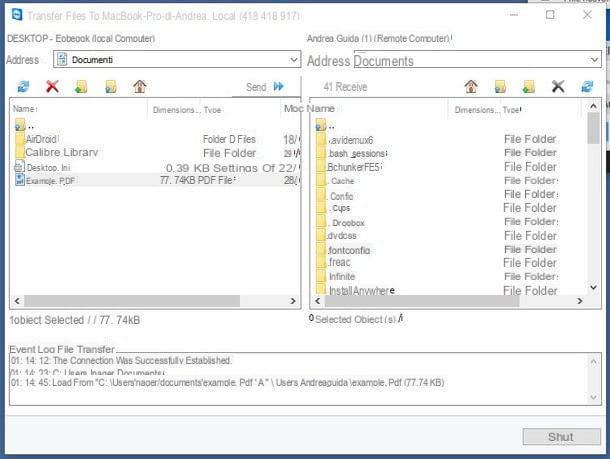
Once you have finished your remote assistance session, to close TeamViewer, all you have to do is click on "X" contained in the card Operations program (top left).
Please note: as mentioned above, TeamViewer is also available as an application for Chrome and Chrome OS. To install it, all you have to do is connect to this web page and click on the button Add.
How TeamViewer works for smartphones and tablets
Would you like to remotely control your PC while you are away from home? Then find out now how TeamViewer works on smartphones and tablets.
As pointed out at the beginning of this tutorial, it is available for all the main operating systems in the mobile world (Android, iOS and Windows Phone) and thanks to convenient gestures designed specifically for the touch screens of smartphones and tablets, it allows you to control any PC. remotely in an extremely easy and fast way.
The application interface is as intuitive as that of the desktop counterpart: in the tab Connect it is possible to type the ID and password of the computer to be controlled remotely; in computer find the list of your computers (after logging in to your TeamViewer account), while in the tabs Chat e Fillet find tools to chat and share files with remote computers.
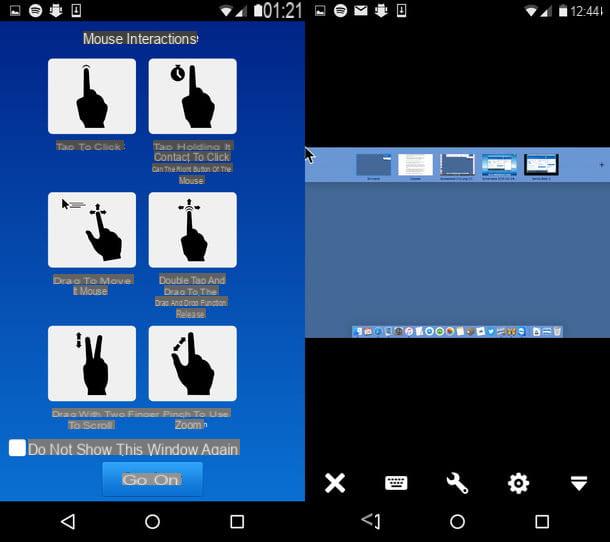
Once the connection with the remote PC has been established, you will be shown a screen with gestures, that is, with the gestures to be used to guide the computer via the touch-screen of your smartphone / tablet. For example, by "tapping" one of the elements on the screen you can click on the remote computer, by swiping with two fingers you can scroll through the elements on the remote-controlled PC desktop, and so on.
Another tool that will allow you to interact with the remote PC is the toolbar which is located at the bottom of the screen: by pressing the icon of the keyboard you can call up the virtual keypad of your smartphone / tablet to write on the remote computer, by pressing the icon of wrench you can lock the computer, while pressing the icon ofgear you will be able to adjust the remote desktop quality settings, while.
At the end of the remote control session, to close TeamViewer, presses on "X" located at the bottom left.
How TeamViewer works