Como funciona o TeamViewer para computadores

Para baixar o TeamViewer em seu PC, conecte-se ao site do programa e clique no botão Comece a versão gratuita que está à esquerda. Portanto, aguarde a conclusão do download e siga o procedimento de instalação mais adequado para o seu sistema operacional.
Se você estiver usando um PC com Windows, abra o arquivo TeamViewer_Setup_it.exe que você acabou de baixar para o seu computador, coloque a marca de seleção ao lado dos itens Instalar, para fins privados / não comerciais e Mostrar configurações avançadas na janela que se abre e clique no botão Eu concordo - para a frente localizado no canto inferior direito. Em seguida, verifique se não há nenhuma opção selecionada em relação a plug-ins ou funções adicionais (por exemplo, o plug-in TeamViewer para Outlook) e pressiona final para finalizar o processo de instalação do TeamViewer.
Se você estiver usando um Mac, abra o pacote dmg você baixou do site TeamViewer, inicie o executável Instale o TeamViewer que está dentro dele e clique no botão Continuando duas vezes seguidas. Então aceite as condições de uso do software pressionando o botão Aceitar, clique no botão Instalar, digite a senha de sua conta de usuário no OS X (a que você normalmente usa para acessar o sistema) e conclua a configuração do TeamViewer clicando primeiro em Instale o software e, em seguida, perto. No final da instalação, uma janela será aberta através da qual você pode definir a senha para se conectar remotamente ao seu Mac: clique no botão Continuando e digite a senha nos campos de texto apropriados.
Neste ponto, você deve estar na frente da tela principal do TeamViewer, onde as operações a serem realizadas são as mesmas no Windows e no Mac OS X (bem como no Linux).
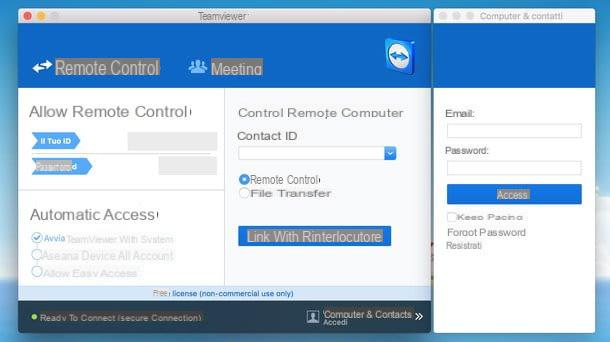
No centro da janela você encontrará o seu ID e a tua senha, as únicas informações de que você precisará para comunicar a outros usuários do TeamViewer para que eles possam controlar seu computador remotamente. À direita, porém, está o menu Computadores e contatos que permite criar uma conta gratuita no TeamViewer e salvar as credenciais de login de todos os seus PCs (para acessá-lo a qualquer momento sem ter que digitar ID e senha).
Para criar sua conta TeamViewer gratuita, clique no item Register localizado na barra lateral direita e preencha o formulário que é proposto a você com seu endereço de e-mail e a senha que deseja usar para acessar a conta. Quando a operação for concluída, lembre-se de confirmar sua identidade clicando no link de verificação que você receberá por e-mail.
Neste ponto - depois de nos familiarizarmos um pouco com a interface do software - eu diria que podemos agir e ver em mais detalhes como o TeamViewer funciona.
- Se você quiser que seu PC seja controlado remotamente, inicie o TeamViewer, certifique-se de que sua conexão com a Internet esteja ativa e comunique sua ID e senha ao seu parceiro. Dentro de alguns segundos você deve ver o cursor do mouse se movendo "por si mesmo", um sinal de que a outra pessoa conseguiu acessar o sistema e é o controle remoto.
- Se você quiser controlar o PC de outra pessoa remotamente, abra o TeamViewer, certifique-se de que a conexão com a Internet está ativa, verifique se há uma marca de seleção ao lado do item Controle remoto e digite o ID do computador a ser controlado remotamente no campo ID de parceiro. Quando a operação for concluída, pressione o botão Conexão com o interlocutor, digite o senha do computador a ser controlado remotamente e é isso. Obviamente, para que tudo corra bem, o computador a ser monitorado deve ter uma conexão ativa com a Internet e uma cópia do TeamViewer em execução.
É importante sublinhar que o computador controlado e o computador "controlador" não devem ser do mesmo tipo: é possível controlar um Mac a partir de um PC Windows e vice-versa, não há problemas.
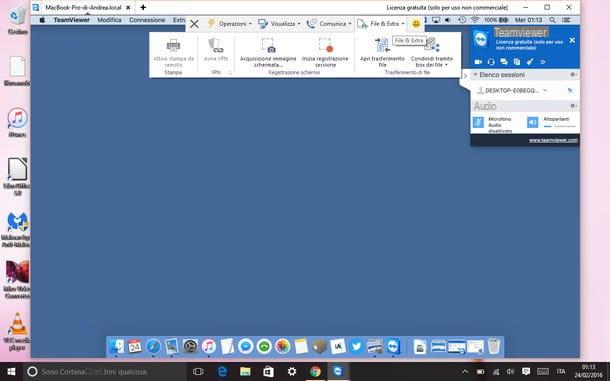
Uma vez estabelecida a conexão com o PC remoto, você pode controlá-lo usando o mouse e o teclado do seu computador: será como usar um PC colocado fisicamente à sua frente. A única diferença será a presença de um barra de ferramentas na parte superior da tela, esta é a barra de ferramentas do TeamViewer que contém todas as funções mais avançadas do programa.
A barra de ferramentas TeamViewer está estruturada em guias: na chamada operações encontre os botões para interromper a sessão de controle remoto, bloquear / parar o PC com controle remoto e adicionar um novo participante à sessão de assistência remota; no chamado Ver você pode ajustar todas as configurações relacionadas ao tamanho e qualidade da área de trabalho remota; no cartão Comunica encontre as ferramentas para bater papo e fazer videoconferências com seu interlocutor, ainda na aba Arquivos e extras encontre ferramentas para transferir arquivos de e para o computador remoto, tire um instantâneo de sua tela ou registre o que está acontecendo na área de trabalho.
Todas as ferramentas são extremamente simples de usar. Aquele para o transferência de arquivo, por exemplo, aparece como um painel dividido em duas colunas: a da esquerda que permite navegar entre as pastas do seu PC e a da direita que permite navegar nas pastas do PC remoto. Depois de selecionar os arquivos de seu interesse, basta clicar nos botões Transmissão e tu recebes e os dados são copiados de um computador para outro. Mais fácil do que isso?
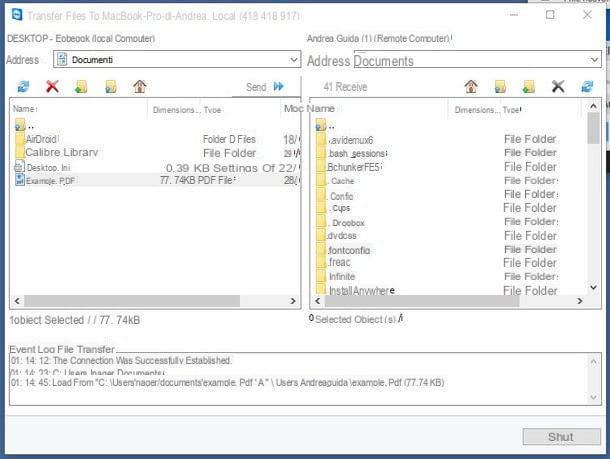
Depois de terminar sua sessão de assistência remota, para fechar o TeamViewer, tudo que você precisa fazer é clicar em "X" contido no cartão operações programa (canto superior esquerdo).
Nota: conforme mencionado acima, o TeamViewer também está disponível como um aplicativo para Chrome e Chrome OS. Para instalá-lo, basta conectar-se a esta página da web e clicar no botão Adicionar.
Como o TeamViewer funciona para smartphones e tablets
Você gostaria de controlar remotamente seu PC enquanto está fora de casa? Então descubra agora como o TeamViewer funciona em smartphones e tablets.
Conforme apontado no início deste tutorial, ele está disponível para todos os principais sistemas operacionais do mundo móvel (Android, iOS e Windows Phone) e graças a convenientes gestos projetados especificamente para telas sensíveis ao toque de smartphones e tablets, permite que você para controlar qualquer PC remotamente de uma forma extremamente fácil e rápida.
A interface do aplicativo é tão intuitiva quanto a do desktop: na guia conectar é possível digitar o ID e a senha do computador a ser controlado remotamente; em Computador encontre a lista de seus computadores (depois de fazer login em sua conta TeamViewer), enquanto nas guias Bate-Papo e Envie o encontre ferramentas para conversar e compartilhar arquivos com computadores remotos.
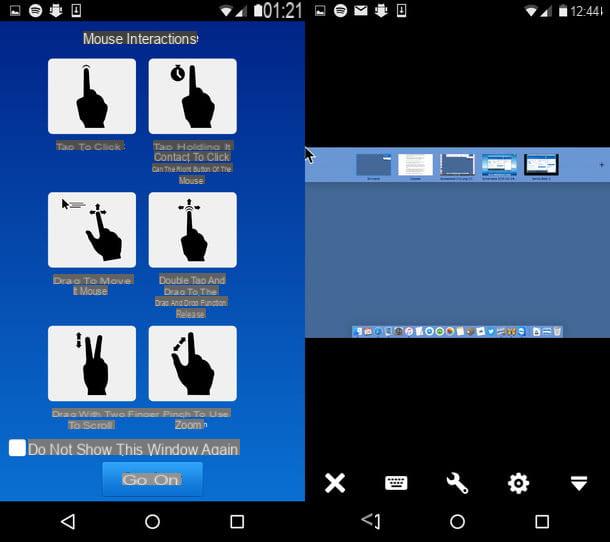
Uma vez estabelecida a conexão com o PC remoto, será exibida uma tela com gestos, ou seja, com os gestos a serem utilizados para orientar o computador pela tela sensível ao toque do smartphone / tablet. Por exemplo, ao "tocar" em um dos elementos da tela, você pode clicar no computador remoto, ao deslizar com dois dedos você pode percorrer os elementos na área de trabalho do PC controlado remotamente e assim por diante.
Outra ferramenta que permitirá que você interaja com o PC remoto é o barra de ferramentas que está localizado na parte inferior da tela: pressionando o ícone do tastiera você pode chamar o teclado virtual do seu smartphone / tablet para escrever no computador remoto, pressionando o ícone de chave inglesa você pode bloquear o computador, enquanto pressiona o ícone deengrenagem você poderá ajustar as configurações de qualidade da área de trabalho remota, enquanto.
No final da sessão de controle remoto, para fechar o TeamViewer, pressiona "X" localizado na parte inferior esquerda.
Como funciona o TeamViewer

























