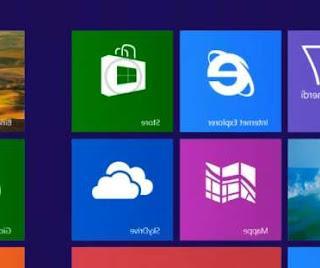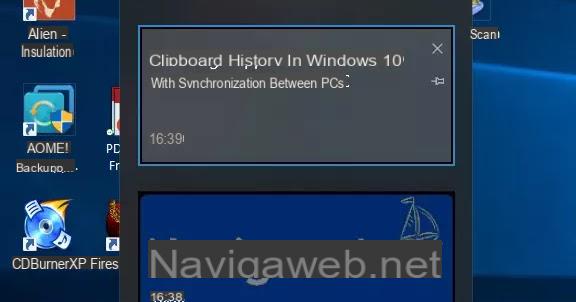A menos que o Windows tenha sido instalado manualmente do zero, se o PC foi comprado já instalado e pronto, ele pode ter um nome de usuário e nome de computador aleatórios, como "usuário1" ou pior.
A menos que o Windows tenha sido instalado manualmente do zero, se o PC foi comprado já instalado e pronto, ele pode ter um nome de usuário e nome de computador aleatórios, como "usuário1" ou pior.Se nós já vimos como mudar o nome do computador, neste guia simples, vemos como alterar o nome de usuário no Windows 10 (também no Windows 7 e 8.1) como alterar a senha de login e também como alterar a imagem ou a foto de reconhecimento da conta para substituir a foto padrão do Windows.
1) Alterar nome de usuário e senha no Windows 10
No Windows 10 e no Windows 8.1, ao contrário das versões anteriores, a conta do computador provavelmente está ligada a um conta Microsoft. Nesse caso, você pode alterar a imagem e a senha de ambas as contas no Windows, enquanto o nome só pode ser alterado no site de gerenciamento de contas da Microsoft.
Essas alterações devem ser feitas, no Windows 10, no menu Iniciar e depois em Configurações -> Contas.
Na página principal, Your Info, você pode mude a imagem da sua conta, pressionando o botão Navegar na parte inferior ou tirando uma foto com a câmera ou webcam do seu computador.
Na seção Opções de Login, por outro lado, você pode alterar a senha de login no Windows, digitando um PIN ou até mesmo definir o reconhecimento facial se for compatível.
O nome, conforme mencionado, requer uma alteração online na página de gerenciamento de contas da Microsoft https://account.microsoft.com/. Na página da conta, clique em seu nome no canto superior esquerdo para entrar, editar perfil e alterar o nome exibido.
Se você estiver usando um conta local, então você também pode alterar o nome diretamente nas opções do Windows, abrindo o Painel de Controle, na seção Contas de Usuário.
Alterar nome de usuário do Windows usando netplwiz
Você pode usar as configurações da conta do usuário no Windows 10, Windows 7 e 8.1 pesquisando o menu Iniciar para o comando netplwiz .
Na janela que se abre, selecione o perfil e clique em Propriedades. Você pode então alterar o Nome completo como desejar. O nome completo também pode ser excluído nesta janela. Assim que as etapas forem concluídas, saia e a tela de login deverá exibir o nome especificado no campo "Nome completo".
NOTA: Nunca mude o nome de usuário nesta tela, o Windows não reconhecerá mais a conta e você não poderá mais fazer login no PC com esse usuário.
2) Alterar nome de usuário e senha no Windows 8
No Windows 8, o procedimento é praticamente o mesmo que no Windows 10, exceto pela localização do menu Configurações, que é diferente.
No Windows 8.1, pressione Iniciar para abrir a tela inicial e começar a escrever as Configurações do PC ou mova o mouse para o lado direito da tela e clique em Configurações.
Uma vez nas configurações do PC, é fácil alterar a imagem da sua conta, nome de usuário e senha na seção Conta.
Se você estiver usando uma conta local, o mesmo procedimento do Painel de Controle já descrito para o Windows 10 funciona.
3) Altere seu nome, senha e imagem de usuário no Windows 7
No Windows 7, todas as contas são locais e não estão vinculadas às contas de serviço da Microsoft.
Para alterar o nome de login e a senha, basta clicar no botão Iniciar, pesquisar as palavras da conta do usuário para abrir a janela de configuração.
Você pode então alterar a senha, a imagem e o nome da sua conta sem problemas.