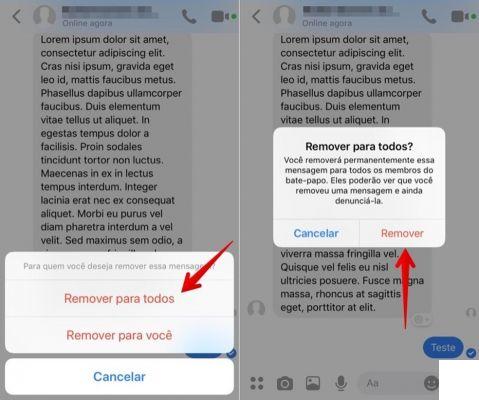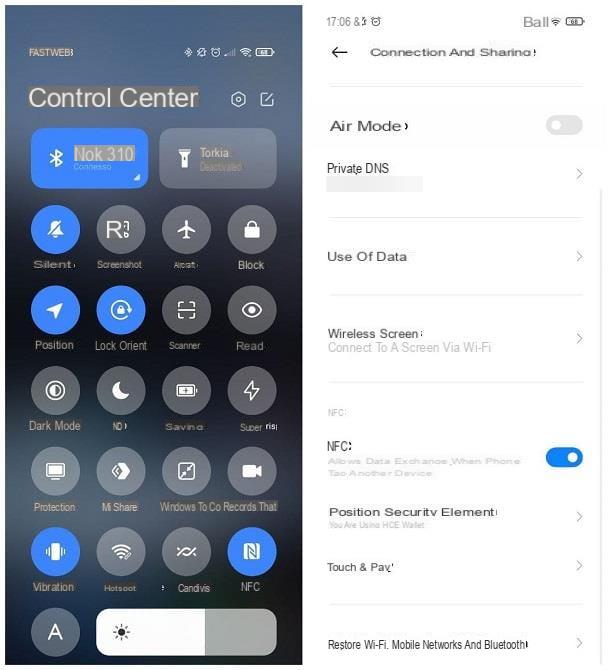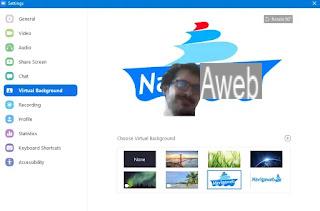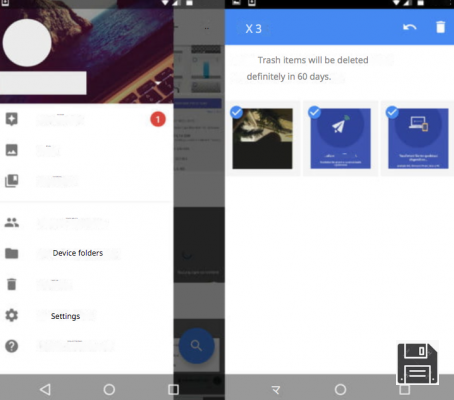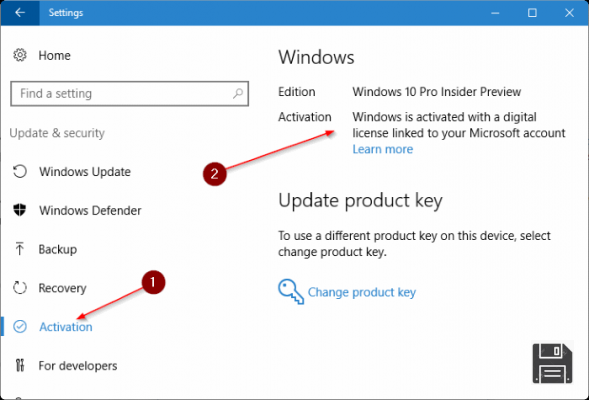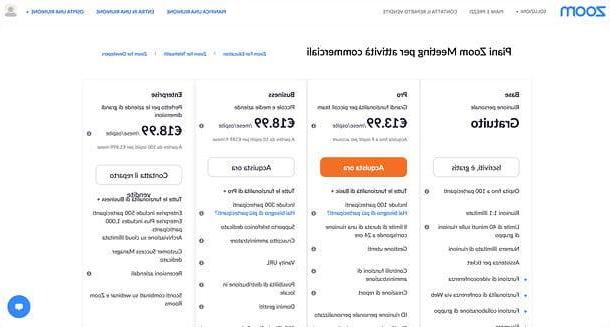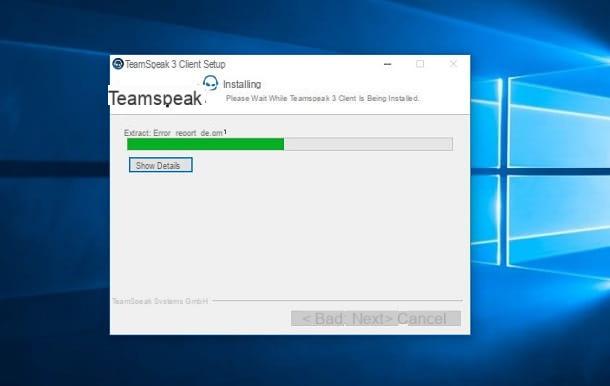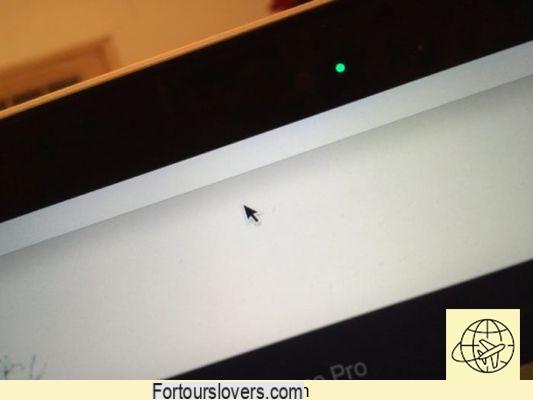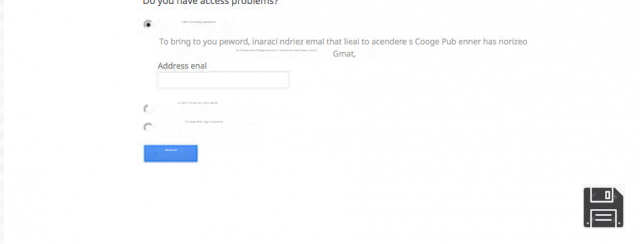Power Point 2007/2016
If you want to learn how to insert music on Power Point and you are using a recent version of Microsoft Office (from 2007 to 2016), open the presentation in which you want to insert the background music and select the slide from which you want to start the background music (from the left sidebar). Then click on the tab Inserisci Power Point (top left), press the button Audio located on the right and select the item Audio in personal PC (Or Audio from file on Mac) from the menu that opens to choose the song to insert in the presentation. You can select any audio file in WAV, MP3, FLAC, M4A, MIDI AIFF, MKA, WMA, ADTS or AU format.
As already explained at the beginning of the post, in most cases the songs are linked to the presentation and not incorporated into it (also because in this way the “weight” of the presentation remains contained). My advice is therefore to place the audio files in the same folder as the presentation, in this way you will always have them all at your fingertips and you will not run the risk of forgetting someone if you have to move the presentation to another folder or on an external support.
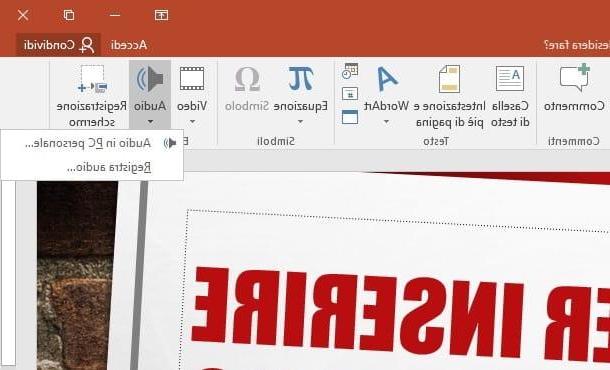
Once you have chosen the music file to use as the background of the presentation, click on thespeaker that appears in the center of the slide and selects the tab Playback from the Power Point toolbar to adjust how the music is played during the presentation. You can set the music to last for the entire presentation or to play only while viewing the slide in which it was inserted and you can choose whether to start it automatically or on mouse click.
To choose how to start playing the song, expand the drop-down menu Start and select the item Automatically if you want to start the music as soon as the slide on screen or the option appears On mouse click if you want to start it after a mouse click.
In order not to interrupt the music playback when you switch from one slide to another put the check mark next to the item Play between slides, while if you want the music to be played in a loop (starting over at the end of the song) put the checkbox next to the items Loop continuously until interrupted e Rewind after playing.
On the most recent versions of Power Point (eg 2016) the button is also available Play in the background which activates all the options in one fell swoop to allow continuous playback of the music as background playback (play between slides, rewind after playback and so on).
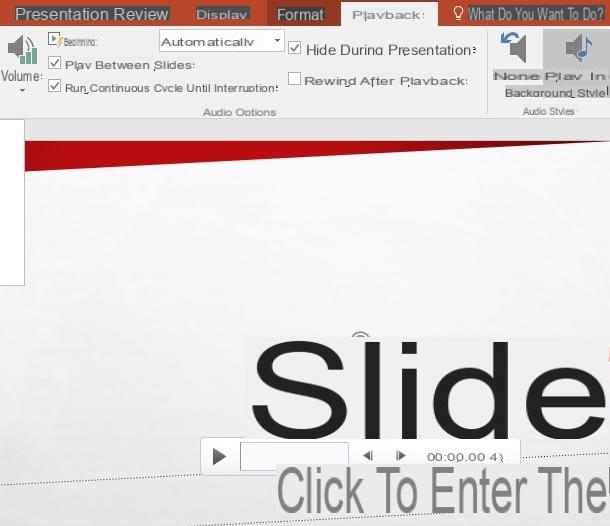
Other very useful functions that are available in the tab Playback Power Point are the one that allows you to hide the speaker icon while playing the presentation (Hide during presentation), the one that allows you to adjust the Volume audio and that for cut the audio.
Also, using the fields Fade in e Fade out (both located at the top left) you can apply a fade effect at the beginning and end of the background music playback of your slideshow.
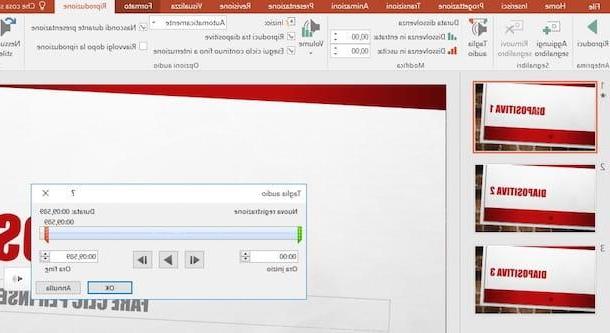
If you want to start playing a song following the display of an animation and / or the appearance of an element on the screen, go to the Animations Power Point and activate the Animation pane by clicking on the appropriate button located at the top right.
Next, locate the entry for the audio files you inserted into your presentation, move it after the animation or object of your interest and set its playback to Start after the previous one by clicking on arrow located on the right. By selecting the item Intervals from the same menu you can also set a custom time interval after which to start playing the song.
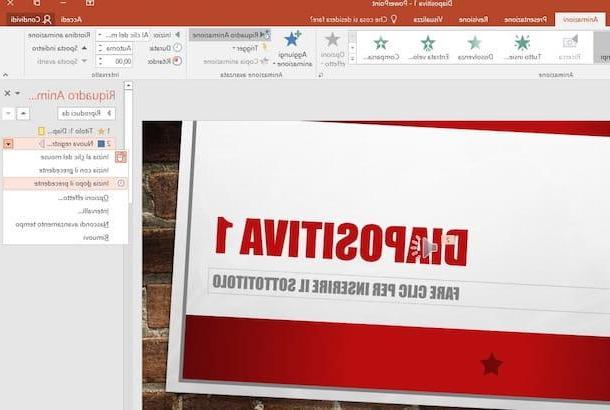
Power Point 2003 and earlier
want insert music on Power Point in a presentation you are making with Office 2003 or earlier? No problem, the procedure to follow is slightly more complex than the one seen for Office 2010/2007 but you can do the same. First, you need to start Power Point and open the presentation in which you want to insert the background music (via the menu File> Open). Then select the slide from which to start the music from the left sidebar and go to the menu Insert> Movies and Audio> Sound from File to select the music file to add to the slideshow. In the window that opens, click on Automatically o Manually depending on how you intend to start the background music in the slides.
At this point, if you wish, you must set the music file to play throughout the presentation and not stop at the first click. To do this, you need to right-click the icon of thespeaker in the center of the slide and click on the item Custom animation from the menu that opens. In the sidebar that appears on the right, double-click on the name of the audio file inserted in the presentation and, in the window that opens, put the check mark next to the item After. Then type the number of slides after which the music should stop in the adjacent text field and click on the button OK to save the settings.
How to insert music on Power Point