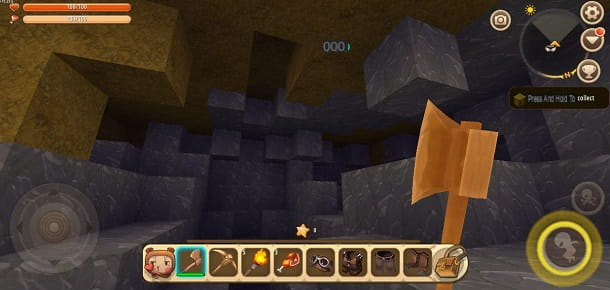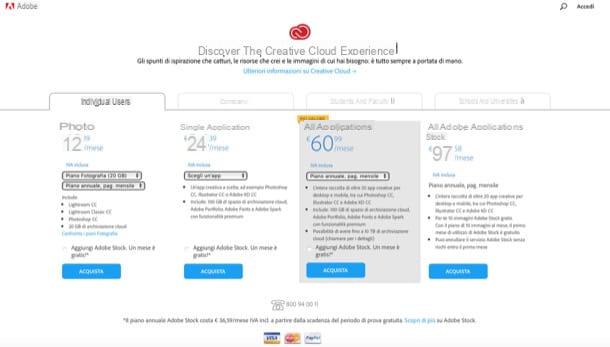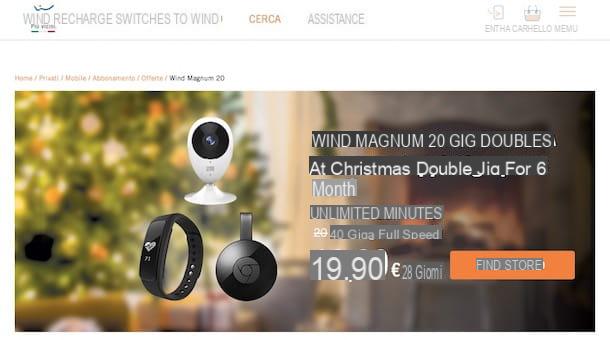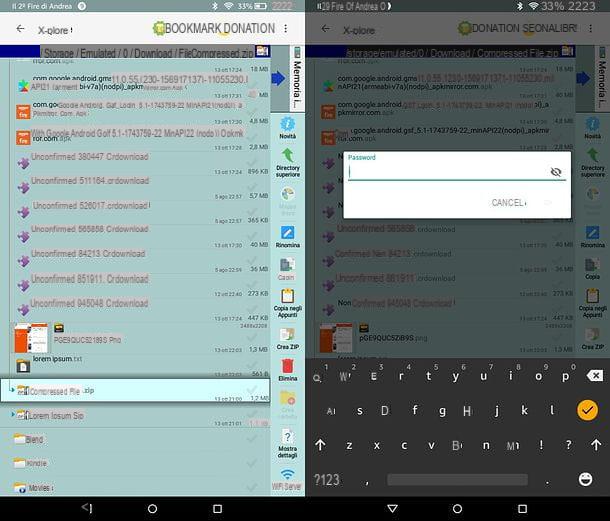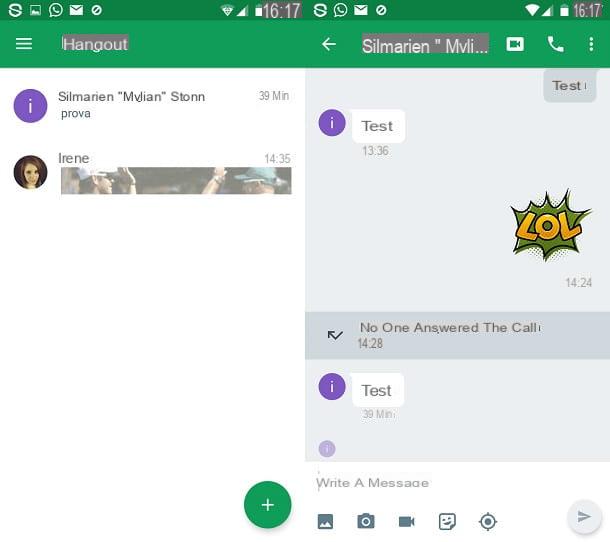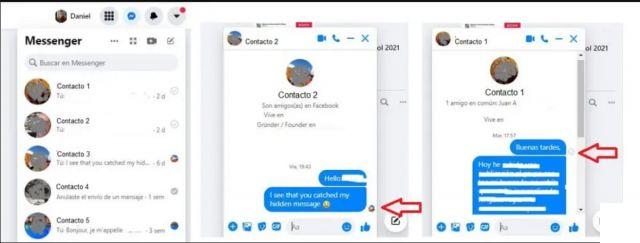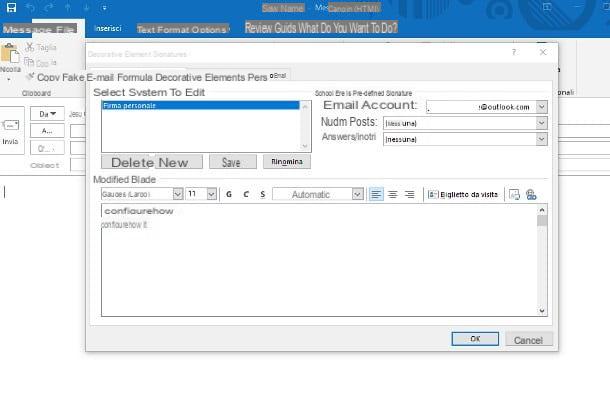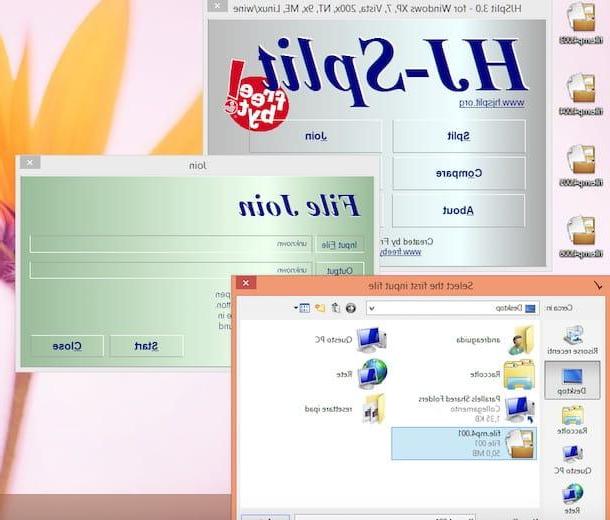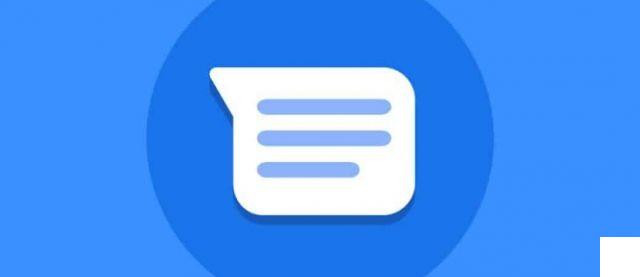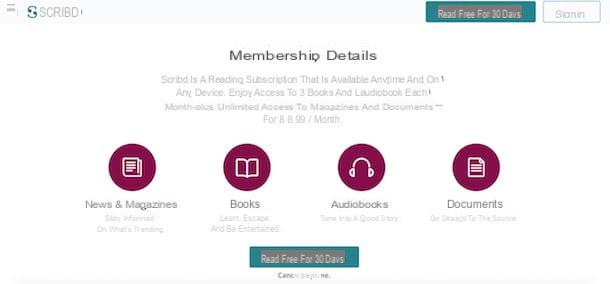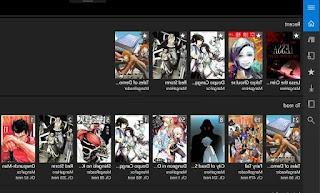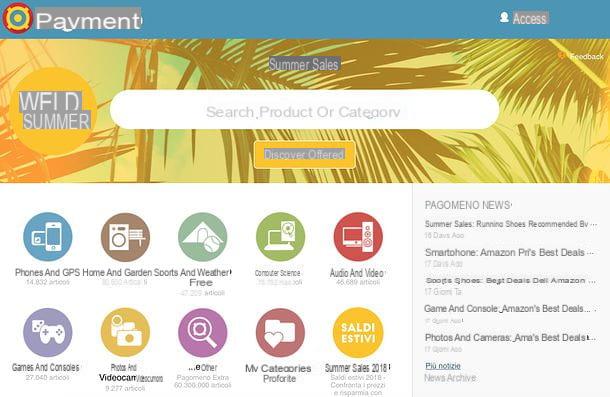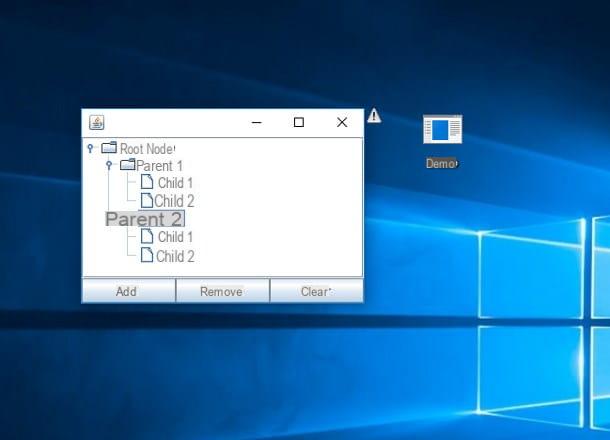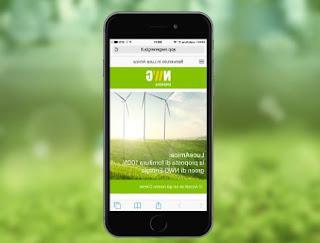Maybe someone is wondering why to write one guide on how to disable some keys on the computer keyboard and how to reconfigure e change functions. The fact is that, if you look at the computer keyboard, beyond the letters and numbers, I'm sure you will see some keys that are used a lot, some almost never and others that don't even know what they are used for and what function they have. . So I say, why waste the keys when it is possible to remap them, that is to reassign the functions and disable some of them?
Maybe someone is wondering why to write one guide on how to disable some keys on the computer keyboard and how to reconfigure e change functions. The fact is that, if you look at the computer keyboard, beyond the letters and numbers, I'm sure you will see some keys that are used a lot, some almost never and others that don't even know what they are used for and what function they have. . So I say, why waste the keys when it is possible to remap them, that is to reassign the functions and disable some of them?After all, there are many people who hate the button "Caps Lock", the one with the padlock that is on the left and has everything written in capital letters.
I am sure that there are many keys such as "INS", which automatically deletes the letters to the right of the cursor as you type, or the "scroll Lock", "End", "Sleep", "Num Lock" keys, the " Windows "and so on. Maybe these buttons could be more useful if they opened the internet explorer or the media player or even started some programs automatically. In short, I absolutely do not want to say that everyone has to disable or reassign these keys but for those who wish to, let's see now how it can be done.
The keys of a computer keyboard, on Windows, are mapped in their functions through codes within the registry keys. Knowing all the codes you could easily change the assignment of the functions. Since doing it from registry keys becomes a mess, however, we can make use of some programs very easy to use that allow you to change keys, remap them and deactivate them.
1) First of all, for those who want disable, Only temporarily, when not needed, i tasti Lock, and, precisely, the key Caps Lock so as to cancel it even if you accidentally press it (perhaps before entering a password), NumLock (or Num lock) to use the numeric keypad always or never, and Scroll Lock (from Block Scorr).
You can then use a small program called NumLocker, install it and let it start with Windows in the background. NumLock can be set by clicking on the relevant icon in the taskbar next to the clock and choose whether or not to disable the Lock keys.
2) If you want to remap keys or disable them completely, without leaving a program in the background that steals memory (even if Numlocker uses very little of it), you can use some great programs, easy to use with which to set any key with a different function.
The remapping of the keys on the keyboard of the computer is the process of changing its behavior permanently. Sharp Keys is portable software that writes remapped keys to the Windows Registry, which essentially means that the changes are active after the next reboot of the computer.
Sharp Keys supporta 104 keys (based on the standard logitech keyboard) that they can be reassigned and changed sulla tastiera of the computer.
There is thus the possibility to configure both the less used keys and, if desired, the letters and numbers. For example, you can set that pressing the letter A opens the Internet (definitely not recommended, better reassign those keys that are never used). The software is also capable of identifying some of the multimedia keys that fit on Logitech keyboards, the small ones at the top.
The main advantage of Sharp Keys is that it does not hack into the system but simply takes advantage of the native Windows features to remap the keys.
This means that the software must not be running in the background, after the changes have been made and the original values can be restored on the fly in case mistakes have been made.
3) Since SharpKeys has a somewhat spartan interface and does not work with some particular models of laptops, you can use another program that is more beautiful to look at and easier to use: Powertoys from Microsoft
within Powertoys there is a function called Keyboard Manager, which allows you to easily remap individual keyboard keys or even the key combinations or keyboard shortcuts integrated in Windows.
4) Another program for Keytweak remapper it is, like the other programs, compatible with all versions of Windows 10 and Windows 7. The main difference between Keytweak and Sharp Keys is above all the graphical interface that makes it easier to remap or disable the keys.
KeyTweak displays a virtual keyboard which is the graphic replica of your keyboard, so you can easily organize yourself to assign certain keys to particular functions. An interesting and very useful feature of the program is that the original default keys are always shown so you can't go wrong. Even if you are wrong and unwanted changes are made, you can go back at any time and cancel the custom mapping.
KeyTweak Remapper can completely disable a key, so, when you press it, nothing happens anymore (useful in case Caps Lock bothers you).
The main advantage of Keytweak is therefore the visual representation of the keyboard and the ease of reassigning them.
5) To finish the discussion, let's also see another software called Remap Keyboard which becomes very useful for change the function of the special keys, the additional ones on some keyboards that, for example, open Chrome, e-mail, those that change the volume or start playing videos or listening to music from the Windows Media Player, sleep, hibernate (hateful when the you press by mistake), or shutdown. Remap Keyboard remaps these special keys with the possibility of giving them different functions, so, for example, to open Chrome or Firefox instead of Internet Explorer, to open another Media Player or to start other applications of your choice.
6) If you like to customize your computer with special keys, the discussion on how to assign HotKeys and key combinations to open certain programs may also be interesting.
On another page you can see them the keyboard code tables for Windows