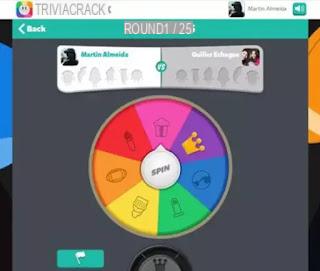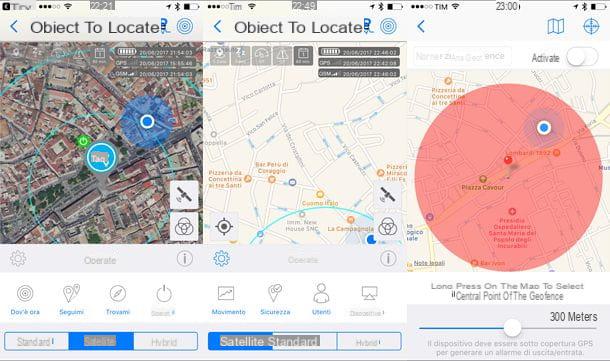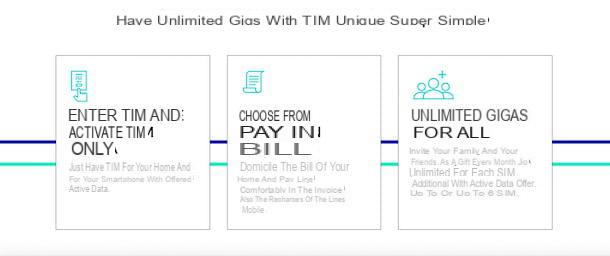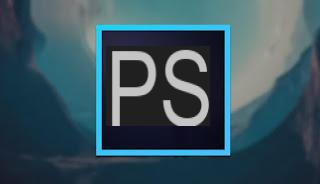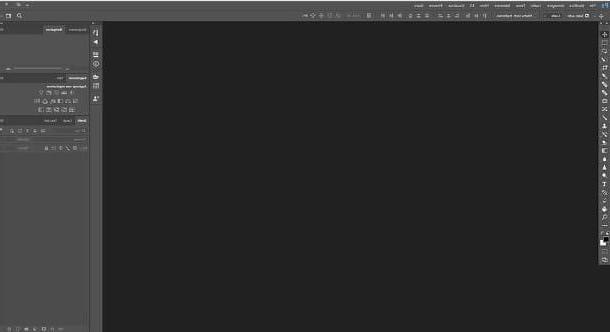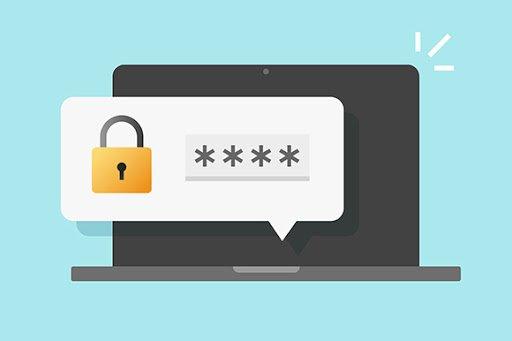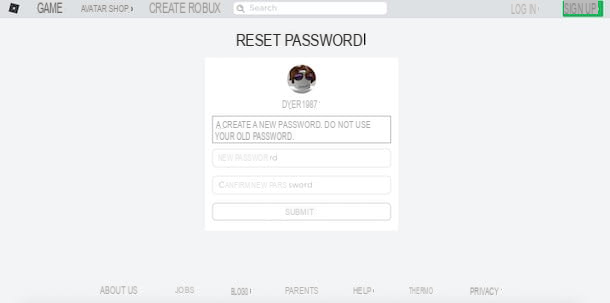Tal vez alguien se pregunte por qué escribir uno. guía sobre cómo deshabilitar algunas teclas en el teclado de la computadora y cómo reconfigurar e cambiar funciones. El caso es que, si miras el teclado de la computadora, más allá de las letras y los números, seguro que verás algunas teclas que se usan mucho, algunas casi nunca y otras que ni siquiera saben para qué sirven. y qué función tienen. Entonces digo, ¿por qué desperdiciar las claves cuando es posible reasignarlas, es decir, reasignar las funciones y deshabilitar algunas de ellas?
Tal vez alguien se pregunte por qué escribir uno. guía sobre cómo deshabilitar algunas teclas en el teclado de la computadora y cómo reconfigurar e cambiar funciones. El caso es que, si miras el teclado de la computadora, más allá de las letras y los números, seguro que verás algunas teclas que se usan mucho, algunas casi nunca y otras que ni siquiera saben para qué sirven. y qué función tienen. Entonces digo, ¿por qué desperdiciar las claves cuando es posible reasignarlas, es decir, reasignar las funciones y deshabilitar algunas de ellas?Después de todo, hay muchas personas que odian el botón "bloqueo de mayúsculas", el que tiene el candado que está a la izquierda y tiene todo escrito en mayúsculas.
Estoy seguro de que hay muchas teclas como "INS", que borra automáticamente las letras a la derecha del cursor a medida que escribe, o las teclas "Bloqueo de desplazamiento", "Fin", "Suspensión", "Bloqueo numérico", las "Windows" y así sucesivamente. Quizás estos botones podrían ser más útiles si abrieran el explorador de Internet o el reproductor multimedia o incluso iniciaran algunos programas automáticamente. En resumen, absolutamente no quiero decir que todos tengan que deshabilitar o reasignar estas claves, pero para aquellos que quieran, veamos ahora cómo se puede hacer.
Las teclas de un teclado de computadora, en Windows, se asignan en sus funciones a través de códigos dentro de las claves de registro. Conociendo todos los códigos, podría cambiar fácilmente la asignación de funciones. Sin embargo, dado que hacerlo desde claves de registro se convierte en un lío, podemos hacer uso de algunos programas muy fáciles de usar que te permiten cambiar las claves, reasignarlas y desactivarlas.
1) En primer lugar, para aquellos que quieran inhabilitar, Only temporalmente, cuando no es necesario, i tasti cerraduray, precisamente, la clave bloqueo de mayúsculas para cancelarlo incluso si lo presiona accidentalmente (quizás antes de ingresar una contraseña), BlNum (o Bloq Num) para usar el teclado numérico siempre o nunca, y Bloqueo de desplazamiento (de Block Scorr).
A continuación, puede utilizar un pequeño programa llamado NumLocker, instálelo y déjelo comenzar con Windows en segundo plano. NumLock se puede configurar haciendo clic en el icono correspondiente en la barra de tareas al lado del reloj y elija si desea deshabilitar o no las teclas de bloqueo.
2) Si quieres reasignar claves o deshabilitarlas por completo, sin dejar un programa en segundo plano que robe memoria (incluso si Numlocker usa muy poca), puedes usar algunos programas geniales, fáciles de usar, con los que configurar cualquier tecla con una función diferente.
La reasignación de las teclas del teclado. de la computadora es el proceso de cambiar su comportamiento de forma permanente. Teclas afiladas es un software portátil que escribe claves reasignadas en el Registro de Windows, lo que esencialmente significa que los cambios están activos después del siguiente reinicio de la computadora.
Soporte técnico de Sharp Keysa Claves 104 (basado en el teclado estándar de Logitech) que se pueden reasignar y cambiar en el teclado de la computadora.
Por tanto, existe la posibilidad de configurar tanto las teclas menos utilizadas como, si se desea, las letras y números. Por ejemplo, puede configurar que al presionar la letra A se abra Internet (definitivamente no se recomienda, mejor reasigne esas teclas que nunca se usan). El software también es capaz de identificar algunos de los teclas multimedia que encajan en los teclados Logitech, los pequeños en la parte superior.
La principal ventaja de Sharp Keys es que no piratea el sistema, sino que simplemente aprovecha las características nativas de Windows para reasignar las claves.
Esto significa que el software no debe ejecutarse en segundo plano, después de que se hayan realizado los cambios y pueda restaurar los valores originales sobre la marcha en caso de que se hayan cometido errores.
3) Dado que SharpKeys tiene una interfaz algo espartana y no funciona con algunos modelos particulares de computadoras portátiles, puede usar otro programa que sea más hermoso de ver y más fácil de usar: Powertoys de Microsoft
Dentro de Powertoys hay una función llamada Administrador de teclado, que le permite reasignar fácilmente teclas individuales en el teclado o incluso las combinaciones de teclas o atajos de teclado integrados en Windows.
4) Otro programa para Remapeador de Keytweak es, como el resto de programas, compatible con todas las versiones de Windows 10 y Windows 7. La principal diferencia entre Keytweak y Sharp Keys es sobre todo la interfaz gráfica que facilita la reasignación o deshabilitación de las teclas.
Pantallas KeyTweak un teclado virtual que es la réplica gráfica de su teclado, por lo que puede organizarse fácilmente para asignar ciertas teclas a funciones particulares. Una característica interesante y muy útil del programa es que las claves predeterminadas originales siempre se muestran para que no puedas equivocarte. Incluso si se equivoca y se realizan cambios no deseados, puedes volver en cualquier momento y cancele el mapeo personalizado.
KeyTweak Remapper puede deshabilitar completamente una llave, entonces, cuando lo presionas, ya no pasa nada (útil en caso de que Caps Lock te moleste).
La principal ventaja de Keytweak es, por tanto, la representación visual del teclado y la facilidad de reasignarlos.
5) Para terminar la discusión, veamos también otro software llamado Reasignar teclado que se vuelve muy útil para cambiar la función de las teclas especiales, los adicionales en algunos teclados que, por ejemplo, abren Chrome, correo electrónico, los que cambian el volumen o comienzan a reproducir videos o escuchar música desde el Windows Media Player, dormir, hibernar (odioso cuando presionas por error) o apagado. Remap Keyboard reasigna estas teclas especiales con la posibilidad de darles diferentes funciones, por ejemplo, abrir Chrome o Firefox en lugar de Internet Explorer, abrir otro Media Player o iniciar otras aplicaciones de su elección.
6) Si desea personalizar su computadora con teclas especiales, la discusión sobre cómo asignar HotKeys y combinaciones de teclas para abrir ciertos programas también puede ser interesante.
En otra pagina puedes verlos las tablas de códigos del teclado para Windows