Cómo usar GarageBand en Mac

Si usa un Mac, sepa que usar GarageBand es bastante simple: después de instalar el programa, simplemente inícielo y luego use las diversas herramientas y funciones presentes en él para crear pistas de acompañamiento.
Descarga de GarageBand
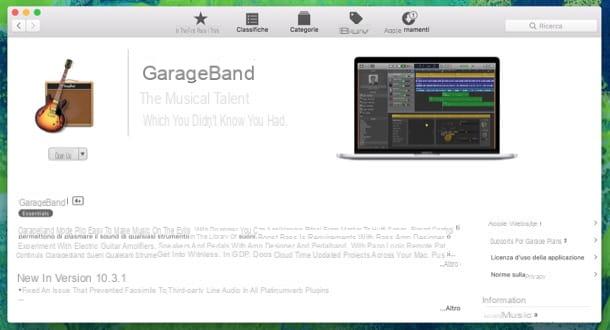
En Mac, GarageBand normalmente ya está instalado. Para verificar que este es el caso, todo lo que tiene que hacer es abrir el Launchpad (el icono de cohete colocado en el Dock) y localice el icono de GarageBand (el chitarra elettrica descansando en un amplificatore) o, si lo prefiere, busque la aplicación a través de Destacar.
Sin embargo, si ha desinstalado GarageBand de su Mac, sepa que puede descargar la aplicación directamente desde Mac App Store: para hacer esto, conectado a esta página, presione el botón Ver en la Mac App Store ubicado debajo del nombre y la evaluación general del software y, una vez que haya abierto el MAS en su computadora, presione el botón Obtener / instalar la aplicación. Cuando se complete la descarga, presione el botón Abri para iniciar GarageBand y eso es todo.
En el primer inicio de la aplicación, es posible que se le solicite su consentimiento para la instalación de una colección de sonidos necesarios para utilizar completamente algunas funciones del programa: le recomiendo que acepte haciendo clic en el botón correspondiente.
Usando GarageBand
Una vez que hayas iniciado GarageBand, lee las hojas de información que te muestran sus principales características y presiona el botón Continuar para mostrar la ventana principal del programa, desde la cual se puede acceder a sus distintas secciones haciendo clic en una de las pestañas ubicadas en la barra lateral izquierda: Nuevo proyecto, para crear un nuevo proyecto; Aprender a jugar, para realizar ejercicios que le permitan aprender a tocar un instrumento musical o Tienda de lecciones, para comprar lecciones de guitarra, lecciones de piano o lecciones impartidas directamente por algunos artistas.
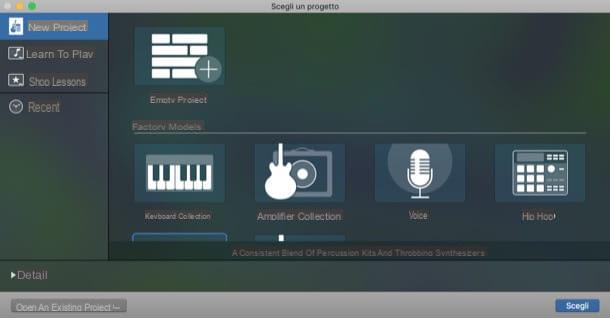
Si ha elegido iniciar un nuevo proyecto, seleccione la pestaña Nuevo proyecto desde la barra lateral ubicada a la izquierda y presiona uno de los botones ubicados a la derecha de la ventana para seleccionar el tipo de proyecto deseado (ej. Proyecto vacío, Colección de teclados, Colección amplificadores, Voz, etc.), luego haga clic en el botón Elegir ubicado en la esquina inferior derecha.
Si, por ejemplo, ha decidido iniciar un proyecto vacío, en la ventana que se abre se le pedirá que elija uno de los tipos de pista entre los propuestos: Herramienta de software, para tocar y grabar una amplia gama de instrumentos como piano, órgano y sintetizadores; Auriculares & Altavoces, para grabar sonidos a través de un micrófono o para conectar una guitarra a su Mac y grabar a través de amplificadores virtuales y efectos de pedal o batería, para agregar un baterista que acompañe automáticamente su canción. Tan pronto como haya seleccionado el tipo de pista a utilizar, presione el botón azul Crea.
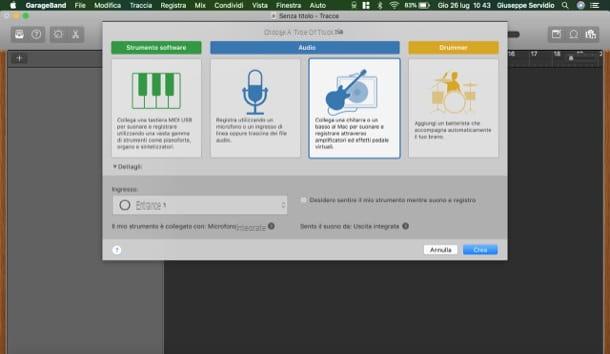
En base a la elección que hiciste hace un momento, te encontrarás frente al editor de GarageBand que, como puedes ver, está (virtualmente) dividido en varios bloques, lo que pone orden en su aparentemente complicada interfaz. En el bloque ubicado a la izquierda, por ejemplo, se encuentra el biblioteca de sonidos e instrumentos, en la parte superior de la ventana se encuentran los instrumentos a través de los cuales mezclar de las pistas, mientras que en la parte inferior de la ventana está eleditor real que contiene i Controlli y L 'equalizzatore.
Además, hay botones en la parte superior de la ventana que pueden resultar útiles en diversas circunstancias: el botón Ayuda rapida (que lleva el símbolo ?), por ejemplo, puede permitirle ver bocadillos que ilustran las características de cada elemento que se muestra en la pantalla, mientras que el botón Smart Control (el icono de rueda de ajuste), se puede presionar para activar / desactivar los controles rápidos que se muestran en la parte inferior derecha, en el editor de GarageBand.
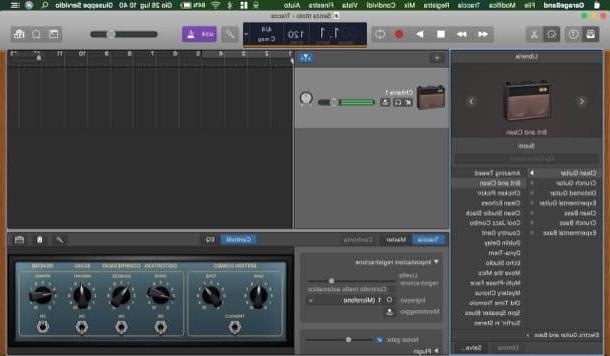
Sin embargo, utilizando los menús ubicados en la parte superior (en la barra de menú de macOS), puede acceder a las otras funciones de GarageBand: Archivo, para guardar un proyecto, abrir uno nuevo o importar una canción desde otros dispositivos; Modificación, editar la pieza haciendo cortes por ejemplo; pista, para actuar sobre las pistas presentes en su proyecto; cuota, para exportar el archivo que contiene la canción grabada, etc.
La mejor forma de familiarizarte con GarageBend es seguir practicando con él: por lo tanto, aprovecha la información que te acabo de dar y dedica tiempo constantemente a aprender la aplicación de edición de audio desarrollada por el gigante de Cupertino. Si necesita más información sobre el uso de GarageBand en Mac, lea la guía oficial de Apple haciendo clic en el enlace que acabo de proporcionar.
Cómo usar GarageBand en iPhone y iPad
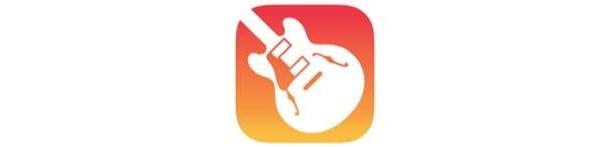
Te gustaria saber cómo usar GarageBand en iPhone y iPad? Me parece una gran idea: para que puedas componer música incluso en movimiento, ¡inspirándote sobre la marcha! Como ya te dije en el capítulo sobre Mac, para usar GarageBand todo lo que tienes que hacer es instalar la aplicación en tu dispositivo, iniciarla y usar los instrumentos que contiene para tocar tu instrumento favorito.
Descarga de GarageBand
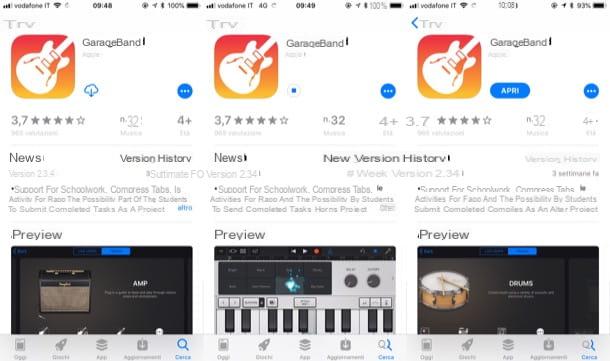
La aplicación GarageBand generalmente se instala "estándar" en los dispositivos iOS. En caso de que haya desinstalado la aplicación, presione este enlace para ir directamente a la página delApp Store que lo aloja, presiona el botón Ottieni, confirme la operación con el TouchID, la FaceID o código y, cuando se completa la descarga, presiona el botón Abri.
Después de iniciar GarageBand, presione el botón Continuar para cerrar la pantalla de bienvenida que se muestra cuando se inicia la aplicación por primera vez y toque el botón azul Usar GarageBand para acceder a la sección que contiene los instrumentos musicales.
Usando GarageBand
Después de iniciar GarageBand, presione el botón Bucles en vivo, para usar la herramienta que te permite crear música más fácilmente o presionar el botón Las huellas, si desea crear música tocando un instrumento musical (p. ej. Teclado, Percusión, amplificador, Arcos, bajo, Guitarra, étnico, batería, etc.). Si no ve estos botones porque está en la sección "Mis canciones", presione el símbolo (+) situato en alto a destra.
Si ha elegido utilizar la función Live Loops, presione el botón Nuevo para comenzar a componer una nueva canción, toque el botón que representa el bolígrafo con cuadrados ubicado en la parte inferior izquierda, presiona una de las celdas que se muestran para seleccionarla y presiona el elemento Lazo para usar pistas listas para usar disponibles en GarageBand. En el cuadro que se abre, toque las pistas disponibles para iniciar la reproducción y, después de identificar la que sea adecuada para usted, arrástrela a la celda seleccionada.
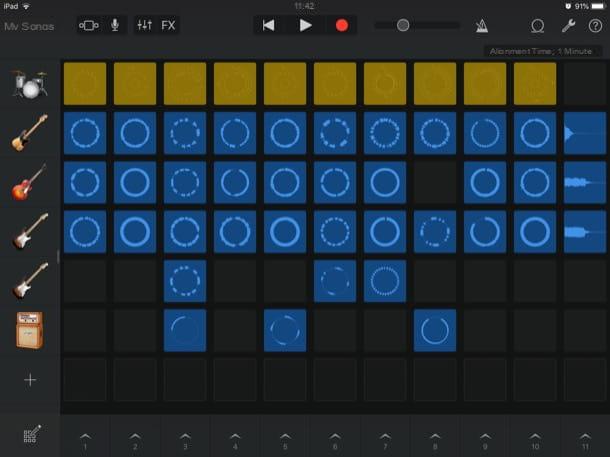
Si desea grabar una actuación de Live Loops, presione el botón registro (el punto rojo) ubicado en la barra de control en la parte superior, comience la interpretación presionando las celdas o interruptores para iniciar la reproducción, detenga la grabación presionando el ícono del plaza ubicado en la barra de control siempre ubicado en la parte superior y toque el botón Play (el icono de triángulo) para reproducir la interpretación.
Si, por el contrario, ha optado por tocar un instrumento musical y ha presionado la voz Las huellas, seleccione la herramienta que desea utilizar (p. ej. Teclado), toque el botón en el centro para seleccionar la herramienta específica que desea utilizar (p. ej. Piano de cola, Órgano de rock clásico, Piano electrico, etc.) y, antes de comenzar a componer la música, presiona el botón registro (el punto rojo) que se encuentra en la parte superior.
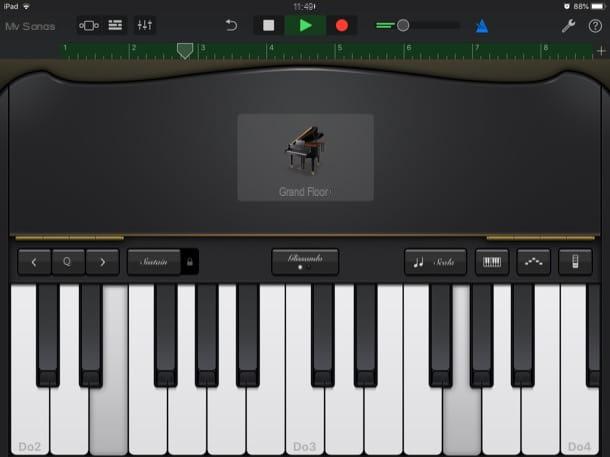
Ahora todo lo que tiene que hacer es tocar el instrumento elegido y, cuando termine de grabar la pista de audio, toque el símbolo del plaza ubicado en la parte superior para detener la grabación. Para volver a escucharlo, presione el botón Play (el icono de triángulo) siempre ubicado en la parte superior.
En ambos casos, para guardar la pista de audio que grabó, todo lo que tiene que hacer es tocar el botón Mis canciones (arriba a la izquierda) y eso es todo. ¿Viste que no fue tan difícil usar GarageBand en iOS? Si necesita más información sobre el uso de GarageBand en iPhone y iPad, lea la guía oficial de Apple (para iPhone y iPad) haciendo clic en los enlaces que acabo de proporcionar.
Cómo usar GarageBand

























