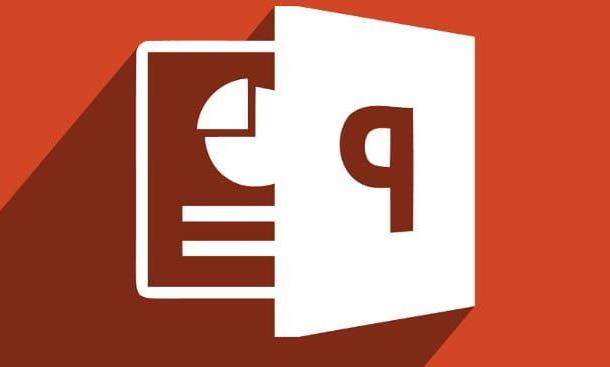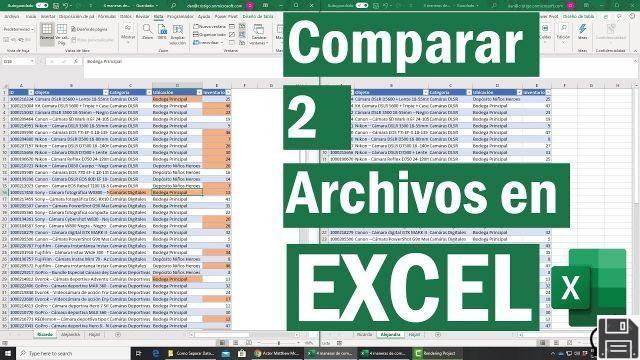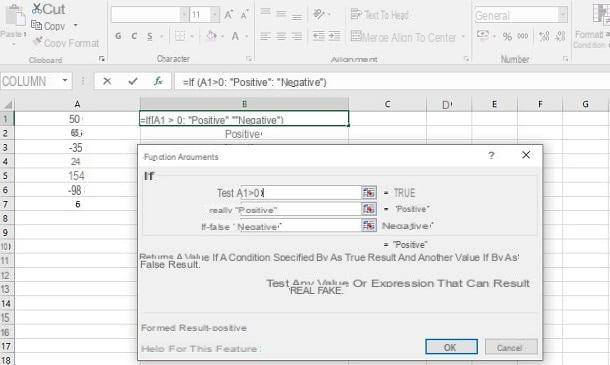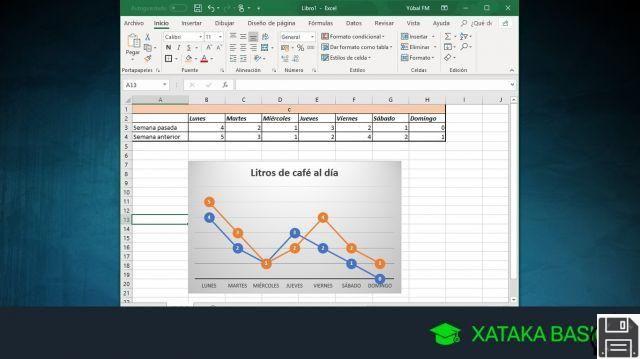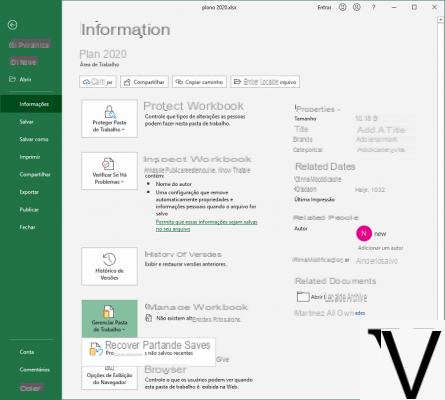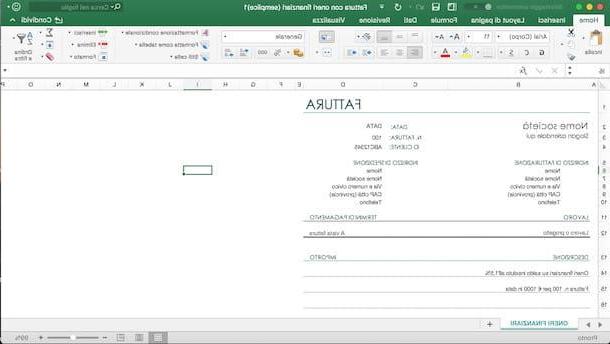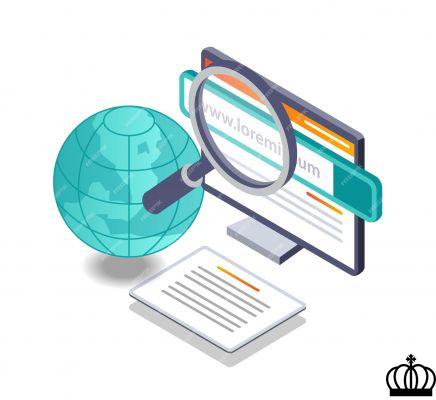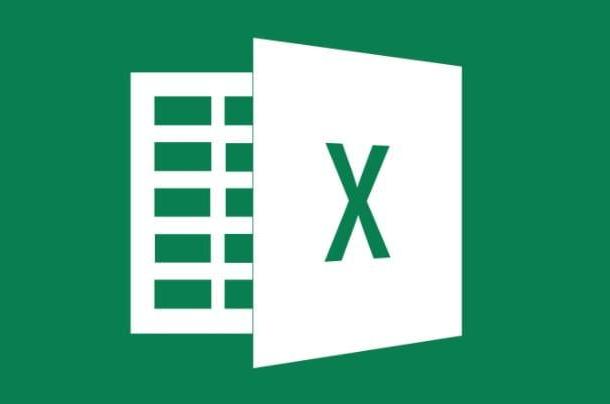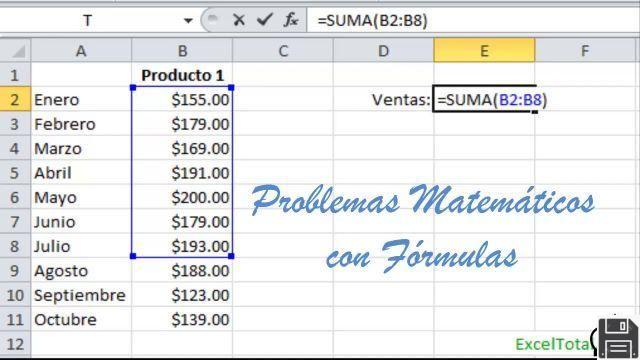 Artigo sobre soluções e dicas para problemas no Excel
Artigo sobre soluções e dicas para problemas no Excel
Bem-vindo ao nosso artigo sobre soluções e dicas para resolver problemas relacionados ao funcionamento do Excel. Neste artigo abordaremos as diferentes intenções de pesquisa que os usuários têm ao procurar ajuda com o Excel e forneceremos informações úteis para corrigir os problemas mais comuns. Se você está tendo dificuldades com o Excel, você veio ao lugar certo!
1. O que fazer quando o Excel não responde?
Um dos problemas mais frustrantes que os usuários do Excel podem enfrentar é quando o programa não responde. Isso pode acontecer por vários motivos, como arquivo corrompido, configurações incorretas ou versão desatualizada do Excel. Aqui estão algumas dicas para resolver esse problema:
1.1 Reinicie o Excel e seu computador
Em muitos casos, reiniciar o Excel e o computador pode resolver o problema. Feche o Excel e todos os outros programas abertos e reinicie o computador. Após reiniciar, tente abrir o Excel novamente e verifique se o problema ainda ocorre.
1.2 Verifique e repare o arquivo Excel
Se o problema persistir após a reinicialização, o arquivo Excel pode estar corrompido. Tente abrir outros arquivos do Excel para ver se o problema ocorre apenas com um arquivo específico. Nesse caso, você pode tentar reparar o arquivo usando a função de reparo do Excel ou restaurando uma versão anterior do arquivo, se tiver um backup.
1.3 Atualize o Excel para a versão mais recente
Se você estiver usando uma versão mais antiga do Excel, o problema pode ser devido a incompatibilidades ou bugs conhecidos nessa versão. Certifique-se de ter a versão mais recente do Excel instalada e verifique se o problema persiste. Se você não possui a versão mais recente, pode baixá-la no site oficial da Microsoft.
2. Como corrigir problemas comuns no Excel
Além dos problemas de não resposta, existem outros problemas comuns que os usuários do Excel podem enfrentar. Aqui estão algumas soluções para esses problemas:
2.1 Erro ao abrir um arquivo Excel
Se você tiver dificuldades para abrir um arquivo Excel, pode haver várias causas. Uma possível solução é tentar abrir o arquivo no modo de segurança. Para fazer isso, mantenha pressionada a tecla Ctrl enquanto clica no ícone do Excel ou no arquivo do Excel. Isso abrirá o Excel no modo de segurança e poderá ajudar a resolver o problema.
2.2 Problemas ao copiar e colar no Excel
Se você estiver tendo problemas para copiar e colar no Excel, pode ser devido a um problema de configuração ou conflito com outro programa. Experimente copiar e colar apenas os valores em vez de fórmulas ou formatos. Você também pode tentar copiar e colar em uma nova planilha do Excel para ver se o problema persiste. Se o problema ocorrer apenas com um arquivo específico, poderá ser necessário reparar esse arquivo ou copiar seu conteúdo para um novo arquivo.
3. Erros comuns no Excel e como corrigi-los
Existem vários erros comuns que os usuários do Excel podem encontrar ao trabalhar com fórmulas e funções. Abaixo mostramos alguns dos erros mais comuns e como corrigi-los:
3.1#DIV/0!
Este erro ocorre quando você tenta dividir um número por zero. Para corrigir isso, você pode usar uma função IF para verificar se o divisor é zero antes de realizar a divisão. Por exemplo, você pode usar a seguinte fórmula: =SE(B2=0, Erro: Divisor é zero, A2/B2).
3.2 #N/A
Este erro ocorre quando uma função não consegue encontrar um valor pesquisado. Você pode corrigir isso usando a função IFERROR para exibir uma mensagem personalizada em vez do erro. Por exemplo, você pode usar a seguinte fórmula: =SERROR(VLOOKUP(A2, B2:C10, 2, FALSE), Valor não encontrado).
4. Problemas ao atualizar links no Excel
Ao atualizar links no Excel, você pode encontrar alguns problemas. Aqui estão algumas soluções para os problemas mais comuns:
4.1 Atualizar links manualmente
Se os links não forem atualizados automaticamente, você pode tentar atualizá-los manualmente. Vá para a guia Dados na faixa do Excel e clique em Editar links. Na janela que aparece, selecione os links que deseja atualizar e clique em Atualizar configurações. Isso deve atualizar os links selecionados.
4.2 Verifique a localização dos arquivos vinculados
Se os links não forem atualizados corretamente, pode ser porque os arquivos vinculados foram movidos ou excluídos. Verifique a localização dos arquivos vinculados e certifique-se de que eles possam ser acessados em seu computador. Se os arquivos foram movidos, você pode atualizar a localização dos links usando a função Alterar fonte na janela de edição de links.
Conclusão
Resumindo, cobrimos as diferentes intenções de pesquisa relacionadas a problemas no Excel e fornecemos soluções e dicas para resolvê-los. Desde problemas de falta de resposta até erros comuns e problemas de atualização de links, esperamos que esta informação tenha sido útil para você. Lembre-se sempre de manter sua versão do Excel atualizada e fazer backups de seus arquivos importantes para evitar problemas futuros.
Perguntas frequentes (FAQs)
1. Como posso recuperar um arquivo Excel corrompido?
Se você tiver um arquivo do Excel corrompido, poderá tentar repará-lo usando o recurso de reparo do Excel. Abra o Excel, vá em Arquivo e selecione Abrir. Em seguida, localize o arquivo corrompido e selecione Abrir e Reparar no menu suspenso próximo ao botão Abrir. Se isso não funcionar, você também pode tentar restaurar uma versão anterior do arquivo se tiver um backup.
2. O que devo fazer se o Excel continuar travando?
Se o Excel travar constantemente, pode ser devido a um problema de compatibilidade com outros programas ou configurações incorretas. Tente desativar plug-ins ou complementos de terceiros que possam estar causando conflitos. Você também pode tentar reparar ou reinstalar o Excel para corrigir quaisquer problemas de configuração. Se o problema persistir, pode ser útil entrar em contato com o Suporte da Microsoft para obter ajuda adicional.
Esperamos que essas perguntas frequentes tenham sido úteis para você. Se você tiver alguma outra dúvida ou precisar de mais ajuda, não hesite em nos contatar.
Até a próxima,
A equipe fordatarecovery.com