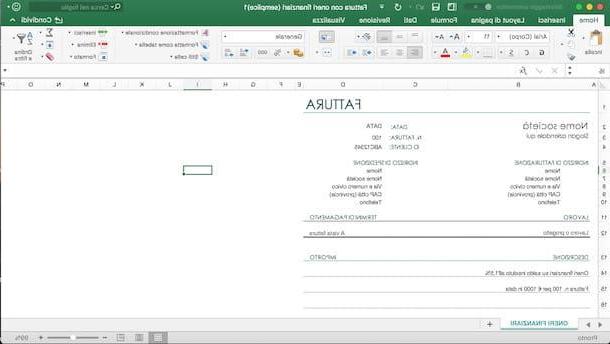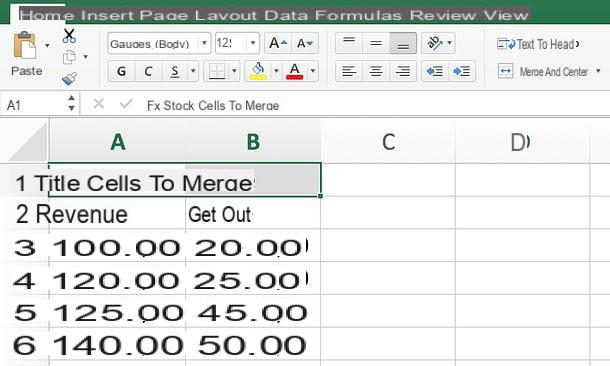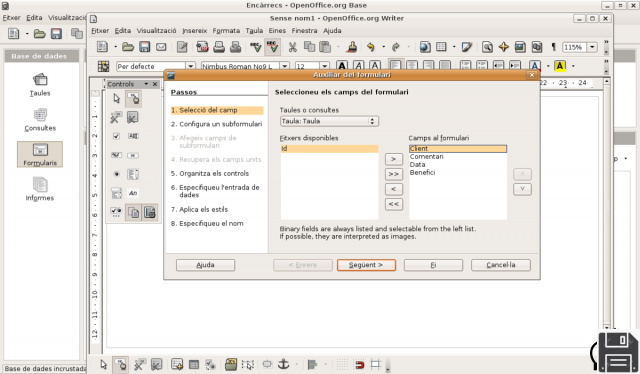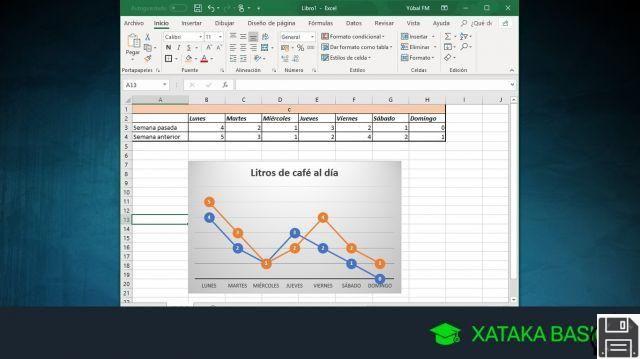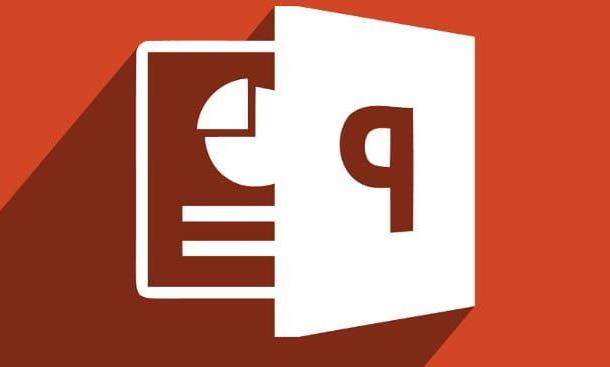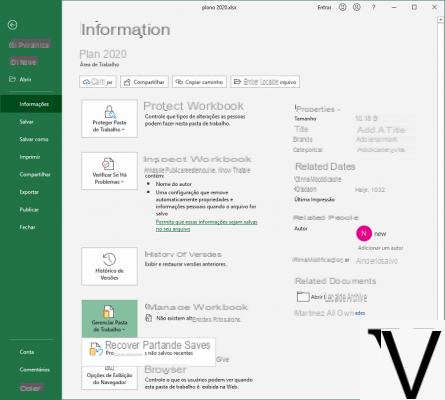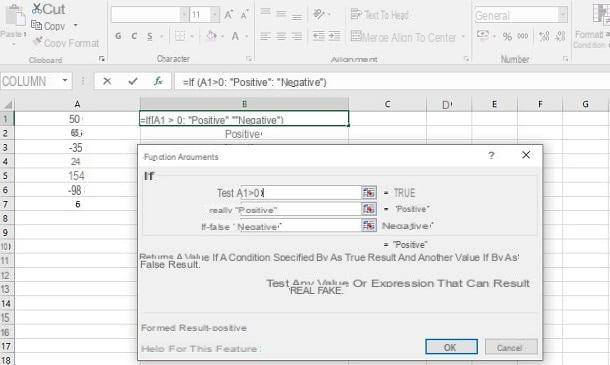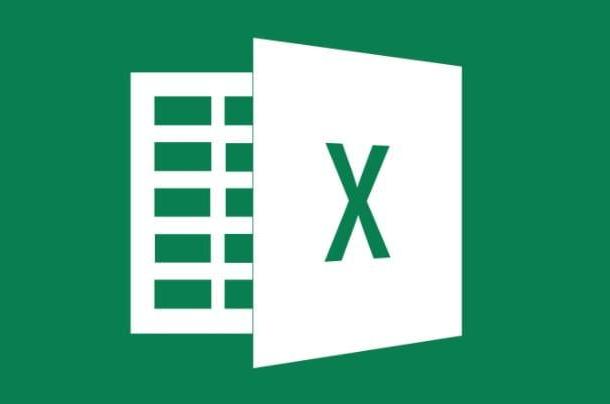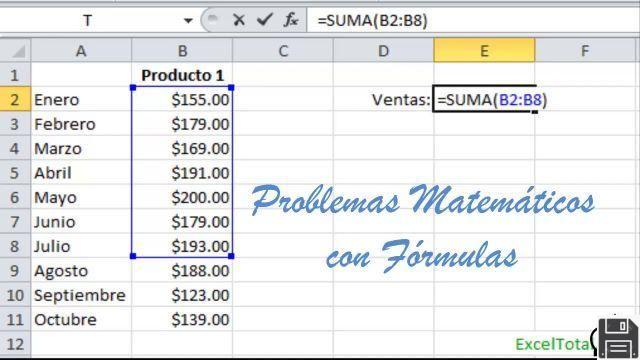 Article sur les solutions et astuces pour les problèmes dans Excel
Article sur les solutions et astuces pour les problèmes dans Excel
Bienvenue sur notre article sur les solutions et astuces pour résoudre les problèmes liés au fonctionnement d’Excel. Dans cet article, nous aborderons les différentes intentions de recherche des utilisateurs lorsqu'ils recherchent de l'aide avec Excel et fournirons des informations utiles pour résoudre les problèmes les plus courants. Si vous rencontrez des difficultés avec Excel, vous êtes au bon endroit !
1. Que faire lorsqu'Excel ne répond pas ?
L'un des problèmes les plus frustrants auxquels les utilisateurs d'Excel peuvent être confrontés est lorsque le programme ne répond pas. Cela peut se produire pour plusieurs raisons, telles qu'un fichier corrompu, des paramètres incorrects ou une version obsolète d'Excel. Voici quelques conseils pour résoudre ce problème :
1.1 Redémarrez Excel et votre ordinateur
Dans de nombreux cas, le redémarrage d'Excel et de votre ordinateur peut résoudre le problème. Fermez Excel et tous les autres programmes ouverts, puis redémarrez votre ordinateur. Après le redémarrage, essayez d'ouvrir à nouveau Excel et vérifiez si le problème persiste.
1.2 Vérifier et réparer le fichier Excel
Si le problème persiste après le redémarrage, le fichier Excel est peut-être corrompu. Essayez d'ouvrir d'autres fichiers Excel pour voir si le problème se produit uniquement avec un fichier spécifique. Si tel est le cas, vous pouvez essayer de réparer le fichier à l'aide de la fonction de réparation d'Excel ou en restaurant une version précédente du fichier si vous disposez d'une sauvegarde.
1.3 Mettre à jour Excel vers la dernière version
Si vous utilisez une ancienne version d'Excel, le problème peut être dû à des incompatibilités ou à des bugs connus dans cette version. Assurez-vous que la dernière version d'Excel est installée et vérifiez si le problème persiste. Si vous ne disposez pas de la dernière version, vous pouvez la télécharger sur le site officiel de Microsoft.
2. Comment résoudre les problèmes courants dans Excel
Outre les problèmes de non-réponse, il existe d’autres problèmes courants auxquels les utilisateurs d’Excel peuvent être confrontés. Voici quelques solutions à ces problèmes :
2.1 Erreur lors de l'ouverture d'un fichier Excel
Si vous rencontrez des difficultés pour ouvrir un fichier Excel, les causes peuvent être multiples. Une solution possible consiste à essayer d'ouvrir le fichier en mode sans échec. Pour ce faire, maintenez la touche Ctrl enfoncée tout en cliquant sur l'icône Excel ou le fichier Excel. Cela ouvrira Excel en mode sans échec et peut aider à résoudre le problème.
2.2 Problèmes lors du copier-coller dans Excel
Si vous rencontrez des problèmes de copier-coller dans Excel, cela peut être dû à un problème de configuration ou à un conflit avec un autre programme. Essayez de copier et coller uniquement les valeurs au lieu de formules ou de formats. Vous pouvez également essayer de copier et coller dans une nouvelle feuille Excel pour voir si le problème persiste. Si le problème survient uniquement avec un fichier spécifique, il peut être nécessaire de réparer ce fichier ou de copier son contenu dans un nouveau fichier.
3. Erreurs courantes dans Excel et comment les corriger
Il existe plusieurs erreurs courantes que les utilisateurs d'Excel peuvent rencontrer lorsqu'ils travaillent avec des formules et des fonctions. Ci-dessous, nous vous montrons certaines des erreurs les plus courantes et comment les corriger :
3.1 #DIV/0!
Cette erreur se produit lorsque vous essayez de diviser un nombre par zéro. Pour résoudre ce problème, vous pouvez utiliser une fonction IF pour vérifier si le diviseur est nul avant d'effectuer la division. Par exemple, vous pouvez utiliser la formule suivante : =IF(B2=0, Erreur : le diviseur est zéro, A2/B2).
3.2 #N/A
Cette erreur se produit lorsqu'une fonction ne trouve pas une valeur recherchée. Vous pouvez résoudre ce problème en utilisant la fonction SIERREUR pour afficher un message personnalisé au lieu de l'erreur. Par exemple, vous pouvez utiliser la formule suivante : =SIERREUR(VLOOKUP(A2, B2:C10, 2, FALSE), Value not found).
4. Problèmes de mise à jour des liens dans Excel
Lors de la mise à jour des liens dans Excel, vous pouvez rencontrer certains problèmes. Voici quelques solutions aux problèmes les plus courants :
4.1 Mettre à jour les liens manuellement
Si les liens ne se mettent pas à jour automatiquement, vous pouvez essayer de les mettre à jour manuellement. Accédez à l'onglet Données du ruban Excel et cliquez sur Modifier les liens. Dans la fenêtre qui apparaît, sélectionnez les liens que vous souhaitez mettre à jour et cliquez sur Mettre à jour les paramètres. Cela devrait mettre à jour les liens sélectionnés.
4.2 Vérifier l'emplacement des fichiers liés
Si les liens ne se mettent pas à jour correctement, cela peut être dû au fait que les fichiers liés ont été déplacés ou supprimés. Vérifiez l'emplacement des fichiers liés et assurez-vous qu'ils sont accessibles depuis votre ordinateur. Si les fichiers ont été déplacés, vous pouvez mettre à jour l'emplacement des liens à l'aide de la fonction Changer la source dans la fenêtre d'édition des liens.
Conclusion
En bref, nous avons couvert les différentes intentions de recherche liées aux problèmes dans Excel et fourni des solutions et des conseils pour les résoudre. Des problèmes d'absence de réponse aux erreurs courantes et aux problèmes de mise à jour des liens, nous espérons que ces informations vous ont été utiles. N'oubliez jamais de garder votre version d'Excel à jour et de faire des copies de sauvegarde de vos fichiers importants pour éviter de futurs problèmes.
Foire Aux Questions (FAQ)
1. Comment puis-je récupérer un fichier Excel corrompu ?
Si vous avez un fichier Excel corrompu, vous pouvez essayer de le réparer à l'aide de la fonction de réparation Excel. Ouvrez Excel, accédez à Fichier et sélectionnez Ouvrir. Ensuite, localisez le fichier corrompu et sélectionnez Ouvrir et réparer dans le menu déroulant à côté du bouton Ouvrir. Si cela ne fonctionne pas, vous pouvez également essayer de restaurer une version précédente du fichier si vous disposez d'une sauvegarde.
2. Que dois-je faire si Excel continue de planter ?
Si Excel plante constamment, cela peut être dû à un problème de compatibilité avec d'autres programmes ou à des paramètres incorrects. Essayez de désactiver les plugins ou modules complémentaires tiers susceptibles de provoquer des conflits. Vous pouvez également essayer de réparer ou de réinstaller Excel pour résoudre tout problème de configuration. Si le problème persiste, il peut être utile de contacter le support Microsoft pour obtenir une aide supplémentaire.
Nous espérons que ces FAQ vous ont été utiles. Si vous avez d'autres questions ou avez besoin d'aide supplémentaire, n'hésitez pas à nous contacter.
À la prochaine,
L'équipe fordatarecovery.com