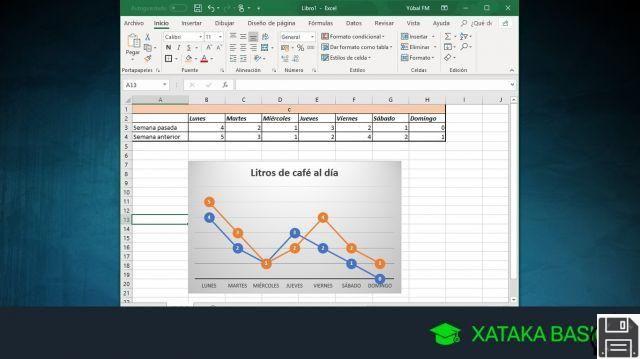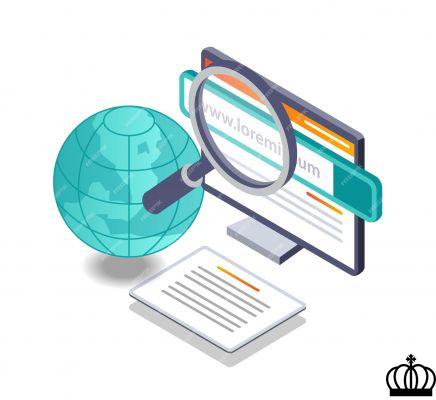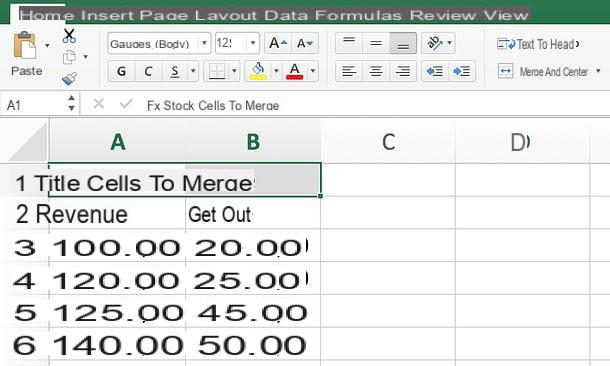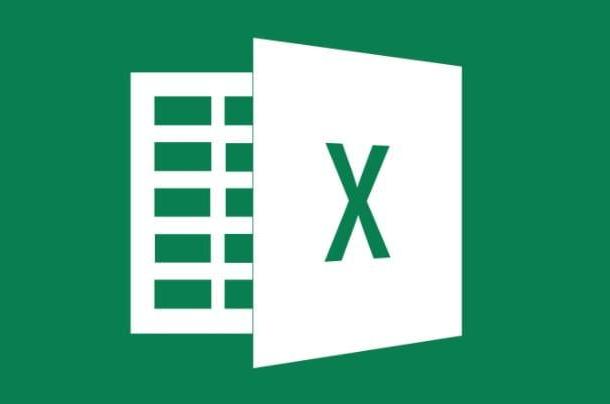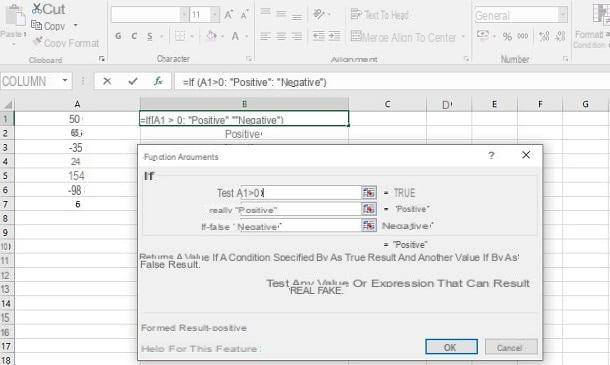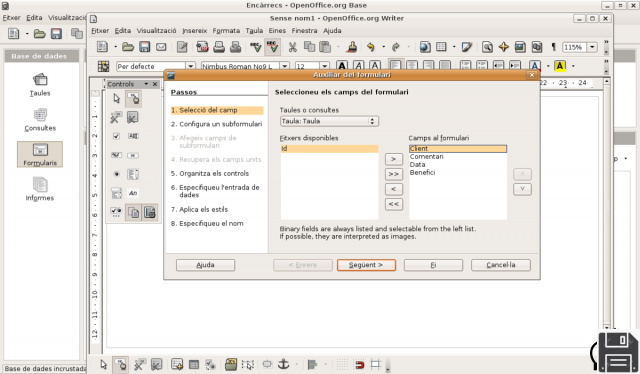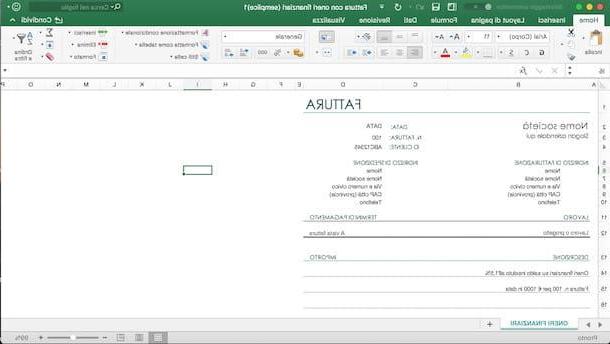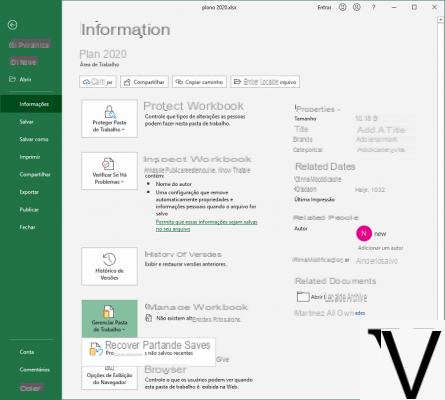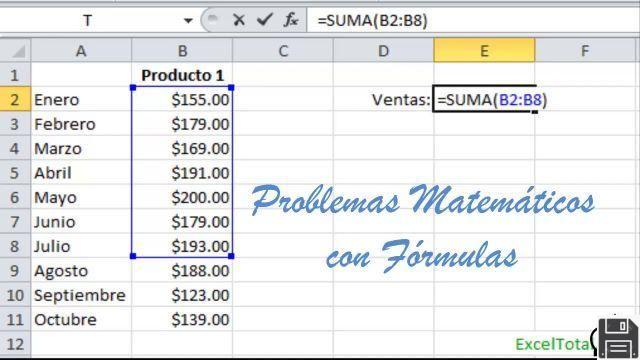 Artículo sobre soluciones y consejos para problemas en Excel
Artículo sobre soluciones y consejos para problemas en Excel
Bienvenidos a nuestro artículo sobre soluciones y consejos para resolver problemas relacionados con el funcionamiento de Excel. En este artículo, abordaremos las diferentes intenciones de búsqueda que los usuarios tienen al buscar ayuda con Excel y proporcionaremos información útil para solucionar los problemas más comunes. Si estás experimentando dificultades con Excel, ¡has llegado al lugar correcto!
1. ¿Qué hacer cuando Excel no responde?
Uno de los problemas más frustrantes que los usuarios de Excel pueden enfrentar es cuando el programa no responde. Esto puede suceder por varias razones, como un archivo dañado, una configuración incorrecta o una versión desactualizada de Excel. A continuación, te ofrecemos algunos consejos para solucionar este problema:
1.1 Reinicia Excel y tu computadora
En muchos casos, reiniciar Excel y tu computadora puede resolver el problema. Cierra Excel y todos los demás programas abiertos, luego reinicia tu computadora. Después de reiniciar, intenta abrir Excel nuevamente y verifica si el problema persiste.
1.2 Verifica y repara el archivo de Excel
Si el problema persiste después de reiniciar, es posible que el archivo de Excel esté dañado. Intenta abrir otros archivos de Excel para ver si el problema ocurre solo con un archivo específico. Si es así, puedes intentar reparar el archivo utilizando la función de reparación de Excel o restaurando una versión anterior del archivo si tienes una copia de seguridad.
1.3 Actualiza Excel a la última versión
Si estás utilizando una versión antigua de Excel, es posible que el problema se deba a incompatibilidades o errores conocidos en esa versión. Asegúrate de tener instalada la última versión de Excel y verifica si el problema persiste. Si no tienes la última versión, puedes descargarla desde el sitio web oficial de Microsoft.
2. Cómo solucionar problemas comunes en Excel
Además de los problemas de no respuesta, existen otros problemas comunes que los usuarios de Excel pueden enfrentar. A continuación, te proporcionamos algunas soluciones para estos problemas:
2.1 Error al abrir un archivo de Excel
Si encuentras dificultades para abrir un archivo de Excel, puede haber varias causas. Una posible solución es intentar abrir el archivo en modo seguro. Para hacer esto, mantén presionada la tecla Ctrl mientras haces clic en el icono de Excel o en el archivo de Excel. Esto abrirá Excel en modo seguro y puede ayudar a solucionar el problema.
2.2 Problemas al copiar y pegar en Excel
Si estás experimentando problemas al copiar y pegar en Excel, puede ser debido a un problema de configuración o a un conflicto con otro programa. Intenta copiar y pegar solo los valores en lugar de las fórmulas o formatos. También puedes intentar copiar y pegar en una nueva hoja de Excel para ver si el problema persiste. Si el problema ocurre solo con un archivo específico, puede ser necesario reparar ese archivo o copiar su contenido en un nuevo archivo.
3. Errores comunes en Excel y cómo solucionarlos
Existen varios errores comunes que los usuarios de Excel pueden encontrar al trabajar con fórmulas y funciones. A continuación, te mostramos algunos de los errores más comunes y cómo solucionarlos:
3.1 #DIV/0!
Este error ocurre cuando intentas dividir un número por cero. Para solucionarlo, puedes utilizar una función IF para verificar si el divisor es cero antes de realizar la división. Por ejemplo, puedes usar la siguiente fórmula: =IF(B2=0, Error: Divisor es cero, A2/B2).
3.2 #N/A
Este error ocurre cuando una función no puede encontrar un valor buscado. Puedes solucionarlo utilizando la función IFERROR para mostrar un mensaje personalizado en lugar del error. Por ejemplo, puedes usar la siguiente fórmula: =IFERROR(VLOOKUP(A2, B2:C10, 2, FALSE), Valor no encontrado).
4. Problemas al actualizar vínculos en Excel
Al actualizar vínculos en Excel, es posible que encuentres algunos problemas. Aquí hay algunas soluciones para los problemas más comunes:
4.1 Actualizar vínculos manualmente
Si los vínculos no se actualizan automáticamente, puedes intentar actualizarlos manualmente. Ve a la pestaña Datos en la cinta de opciones de Excel y haz clic en Editar vínculos. En la ventana que aparece, selecciona los vínculos que deseas actualizar y haz clic en Actualizar valores. Esto debería actualizar los vínculos seleccionados.
4.2 Verificar la ubicación de los archivos vinculados
Si los vínculos no se actualizan correctamente, puede ser porque los archivos vinculados se han movido o eliminado. Verifica la ubicación de los archivos vinculados y asegúrate de que estén accesibles desde tu computadora. Si los archivos se han movido, puedes actualizar la ubicación de los vínculos utilizando la función Cambiar origen en la ventana de edición de vínculos.
Conclusion
En resumen, hemos abordado las diferentes intenciones de búsqueda relacionadas con problemas en Excel y hemos proporcionado soluciones y consejos para resolverlos. Desde problemas de no respuesta hasta errores comunes y problemas al actualizar vínculos, esperamos que esta información te haya sido útil. Recuerda siempre mantener tu versión de Excel actualizada y realizar copias de seguridad de tus archivos importantes para evitar problemas futuros.
Preguntas frecuentes (FAQs)
1. ¿Cómo puedo recuperar un archivo de Excel dañado?
Si tienes un archivo de Excel dañado, puedes intentar repararlo utilizando la función de reparación de Excel. Abre Excel, ve a Archivo y selecciona Abrir. Luego, busca el archivo dañado y selecciona Abrir y reparar en el menú desplegable junto al botón Abrir. Si esto no funciona, también puedes intentar restaurar una versión anterior del archivo si tienes una copia de seguridad.
2. ¿Qué debo hacer si Excel se bloquea constantemente?
Si Excel se bloquea constantemente, puede ser debido a un problema de compatibilidad con otros programas o una configuración incorrecta. Intenta desactivar complementos o complementos de terceros que puedan estar causando conflictos. También puedes intentar reparar o reinstalar Excel para solucionar cualquier problema de configuración. Si el problema persiste, puede ser útil contactar al soporte técnico de Microsoft para obtener ayuda adicional.
Esperamos que estas preguntas frecuentes te hayan sido útiles. Si tienes alguna otra pregunta o necesitas más ayuda, no dudes en contactarnos.
Hasta la próxima,
El equipo de fordatarecovery.com