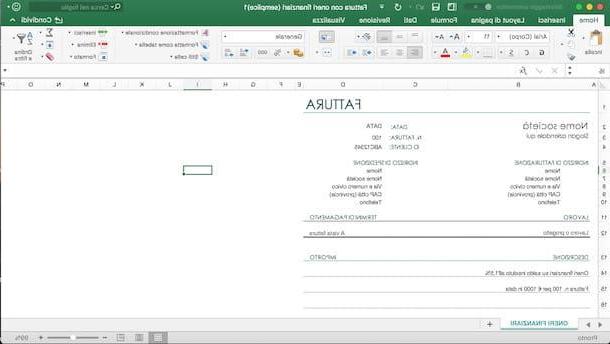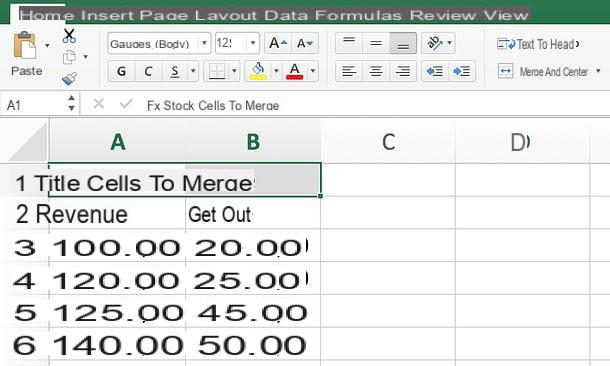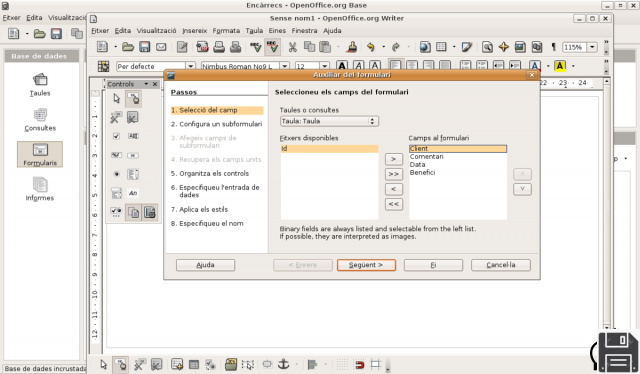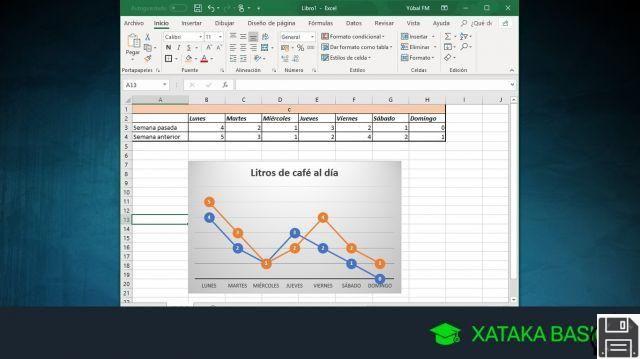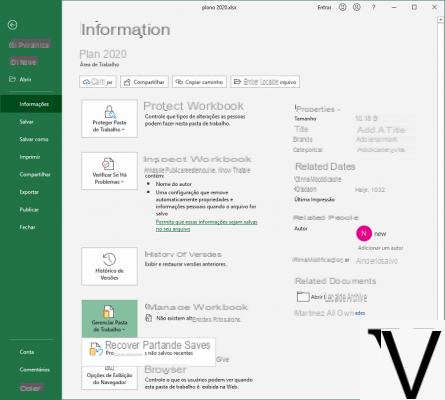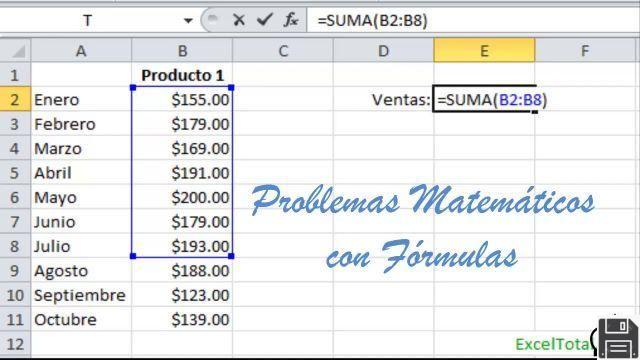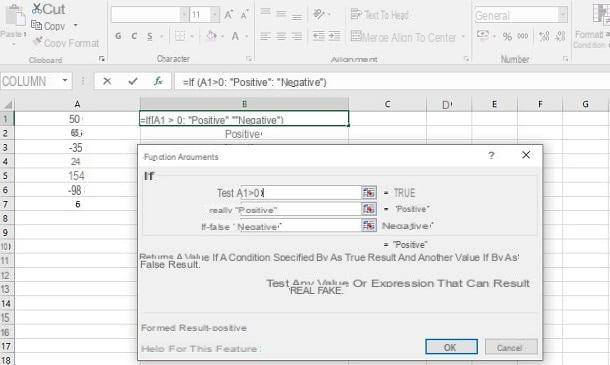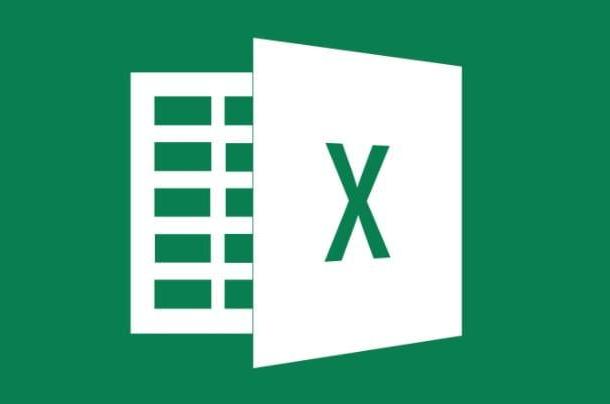Insérer une vidéo dans PowerPoint pour PC et Mac
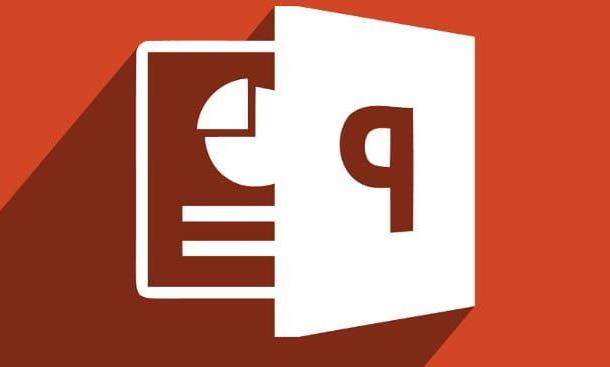
Ajouter un film à une diapositive PowerPoint via le programme approprié pour PC et Mac n'est pas difficile du tout : il suffit de savoir où mettre les mains ! À cet égard, avant d'agir, je voudrais vous préciser quelques aspects très importants : Microsoft PowerPoint pour ordinateurs vous permet d'ajouter à la fois des vidéos locales (c'est-à-dire résidant dans la mémoire du PC) et des vidéos prises sur Internet (à l'aide de YouTube ou le code d'encastrement fourni par d'autres portails).
Quant aux premiers, il est possible de décider s'ils doivent être lancés manuellement ou joués automatiquement lorsque la diapositive dans laquelle ils sont contenus apparaît ; de plus, les fichiers vidéo sont "incorporés" dans la présentation elle-même : cela signifie que, si la présentation elle-même devait être déplacée vers un autre PC, il sera possible de lire les vidéos qu'elle contient sans avoir à copier les vidéos originales sur le "nouveau" PC.
Pour les vidéos embarquées depuis Internet, en revanche, la question est légèrement différente, puisque les vidéos ainsi ajoutées ne sont pas « embarquées » dans le fichier mais jouées en streaming : autrement dit, pour que la vidéo s'affiche sur sa diapositive, il est nécessaire que le PC à partir duquel la présentation est lancée soit connecté à Internet.
Dans les lignes suivantes, je vais vous montrer comment faire les deux, en utilisant comme référence Microsoft PowerPoint 2016 pour Windows; les instructions, cependant, sont également parfaitement valables pour PowerPoint sur Mac et pour les anciennes versions du logiciel (à partir de 2007).
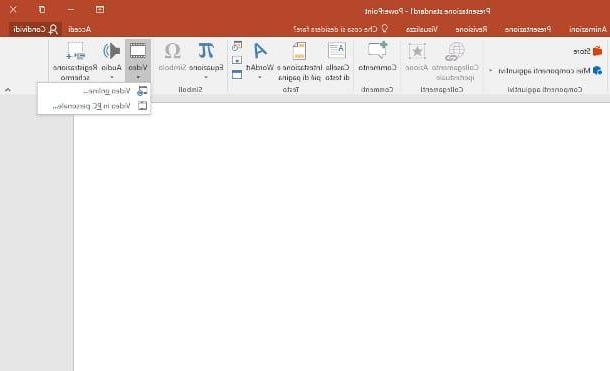
Après avoir fait cette prémisse nécessaire, il est temps de se mettre au travail : d'abord, commencez PowerPoint en ouvrant directement la présentation sur laquelle vous comptez agir (ou en créant une nouvelle, si vous en avez besoin), cliquez sur la diapositive qui doit héberger le film, appuyez sur l'onglet entrer placé en haut puis sur le bouton Vidéos résident à l'extrême droite.
À ce stade, vous pouvez sélectionner deux éléments dans le menu qui s'ouvre à l'écran : Vidéo sur PC personnel... vous permet d'ajouter un film déjà sur votre ordinateur, tandis que Vidéo en ligne... il est utilisé pour ajouter une vidéo prise sur Internet.
Insérer une vidéo depuis votre ordinateur
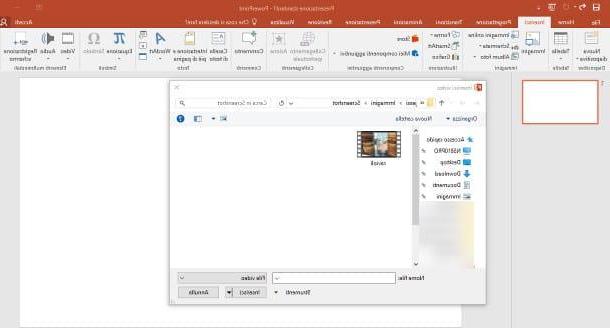
Si vous devez ajouter un film depuis votre PC, sachez d'abord que presque tous les formats vidéo populaires, y compris MKV e MP4, sont parfaitement compatibles avec le programme Microsoft. Cela dit, agissez comme suit : après avoir sélectionné l'élément Vidéo sur PC personnel..., choisissez le film que vous souhaitez intégrer à l'aide du Explorateur de fichiers / Finder et appuie sur le bouton entrer pour finaliser l'opération. Selon la taille de la vidéo, PowerPoint peut prendre quelques minutes pour la traiter et l'optimiser.
Une fois l'optimisation du film terminée, il est automatiquement ajouté à la diapositive en cours : si vous le souhaitez, vous pouvez le déplacer en le saisissant avec la souris, ou le redimensionner/faire pivoter en le sélectionnant d'un clic et en agissant sur le cercles présent à l'intérieur des bords ou sur le flèche circulaire placé en haut de l'aperçu. Vous pouvez également lire le film à l'aide des commandes latérales.
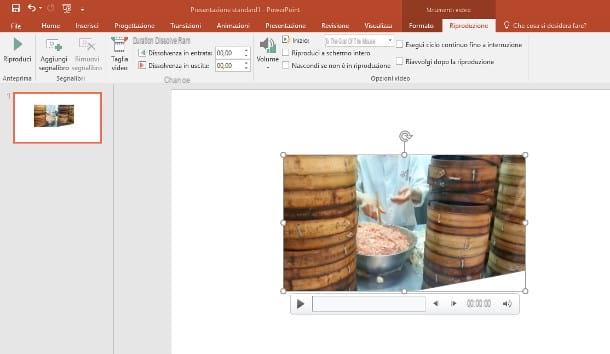
Vous pouvez définir davantage les détails de la vidéo (mode de lecture, fondu, recadrage, etc.) en cliquant sur son aperçu puis sur l'onglet lecture, situé juste en dessous de la boîte Vidéo Strumenti: à l'aide des menus, des boutons et des cases du panneau supérieur, vous pouvez modifier les modes d'affichage et de lecture, ainsi que la durée du film lui-même. Les options disponibles sont les suivantes.
- Vidéo Taglia - en cliquant sur ce bouton, vous avez accès à un panneau supplémentaire qui vous permet de recadrer le film, si vous en avez besoin, à l'aide de deux curseurs pratiques.
- Faire apparaitre en fondue, faire disparaitre en fondue - vous pouvez définir la durée précise (en secondes) de l'effet de fondu au début et à la fin de la vidéo. Si vous n'avez pas l'intention de l'utiliser, laissez les deux cases à zéro.
- Volume - ce bouton permet de diminuer ou d'augmenter le volume audio du film.
- début - en utilisant ce menu déroulant, vous pouvez faire jouer le film au clic de souris après avoir visionné la diapositive, ou complètement automatico (c'est-à-dire lorsque la diapositive est affichée à l'écran).
- Jouer en plein écran - en cochant cette case, la vidéo est lue en plein écran et non dans l'espace qui lui est dédié.
- Cacher si vous ne jouez pas - s'il n'est pas activé, l'aperçu de la vidéo est masqué.
- Boucle en continu jusqu'à interruption - une fois terminé, le film est rembobiné et rejoué jusqu'à ce qu'il soit arrêté manuellement.
- Rembobiner après avoir joué - après la fin du film, sa barre de temps est déplacée au début.
Vous pouvez visualiser le résultat final à tout moment, simplement en lançant la lecture de la présentation : pour cela, cliquez sur l'onglet présentation placé en haut et appuie sur les boutons Depuis le début pour afficher le document à partir de la première diapositive, ou À partir de la diapositive actuelle pour effectuer la même opération à partir de la diapositive sélectionnée.
Insérer une vidéo de YouTube ou d'autres sites Web
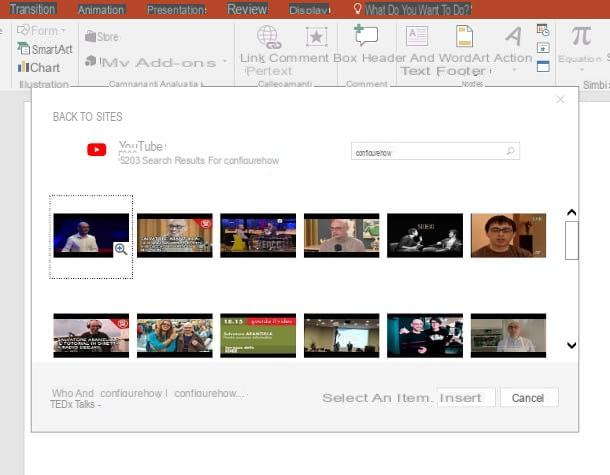
Comme je l'ai déjà mentionné dans les premières barres de ce chapitre, PowerPoint prend en charge l'insertion d'une vidéo prise sur Internet et sa lecture en streaming : gardez à l'esprit que, pour visualiser correctement la vidéo intégrée à la présentation, l'ordinateur de que vous faites, il doit être connecté à Internet.
Après avoir appuyé sur le bouton Insérer une vidéo et sélectionné l'option Vidéo en ligne..., le programme affiche un écran à travers lequel insérer : si vous avez l'intention d'ajouter une vidéo présente sur YouTube, recherchez en tapant le nom de la vidéo dans la barre Fermez votre YouTube, appuyez sur le bouton Envoi sur le clavier, cliquez sur le film qui vous intéresse dans la liste des résultats et enfin appuyez sur le bouton entrer situé en bas à droite.
Si vous avez l'intention d'ajouter un film à partir d'une autre plate-forme vidéo à la place, vous devez obtenir le code d'intégration de la plate-forme d'hébergement (par ex. onedrive) : Une fois ce code récupéré, retournez à l'écran de saisie PowerPoint et collez-le dans la case Collez le code d'intégration, puis en appuyant sur Envoi à la fin de l'opération.
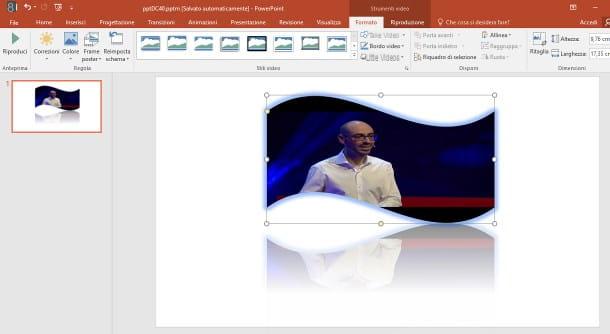
Une fois la vidéo insérée dans la présentation, vous pouvez la déplacer ou la redimensionner comme je vous l'ai montré dans la section précédente, à l'aide des "contrôles" placés sur les bords du cadre. En allant dans la rubrique Outils vidéo> Format à la place, vous pouvez ajouter des effets à vos graphiques de film (réflexion miroir, remplissage d'image, ombre, etc.).
Enfin, vous pouvez décider quand commencer à le lire (en mode clic ou diapositive) à travers la section Outils vidéo> Lecture. Ce n'était pas difficile, n'est-ce pas ?
Insérer une vidéo dans PowerPoint Online
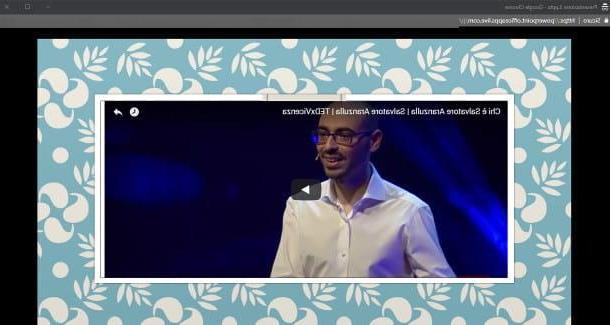
Comme vous le savez sûrement déjà, PowerPoint en ligne est la version Web (gratuite) du programme informatique du même nom, il offre la possibilité de créer de nouvelles présentations directement sur OneDrive et d'importer celles existantes depuis le PC ou Dropbox ; le travail résultant est automatiquement enregistré à intervalles réguliers dans l'espace cloud de Microsoft, mais vous pouvez télécharger une copie sur votre ordinateur dans PDF, .ppt/pptx (l'extension caractéristique des fichiers PowerPoint) ou .odp.
Cependant, cette variante du logiciel de Microsoft présente quelques limitations par rapport à son homologue informatique : via PowerPoint en ligne, il est possible d'insérer uniquement des vidéos de YouTube dans la présentation, avec la possibilité de les lire d'un clic de souris lorsque la diapositive les contenant s'ouvre à l'écran.
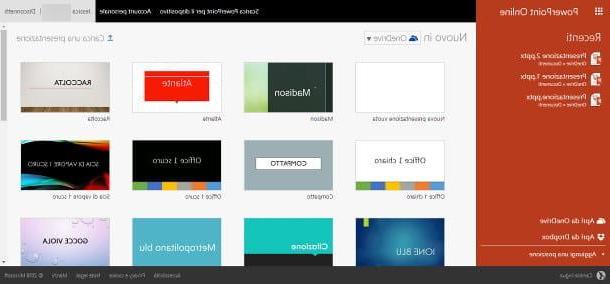
Après avoir fait cette prémisse nécessaire, il est temps de se mettre au travail : tout d'abord, connectez-vous au site Web en ligne PowerPoint, connectez-vous avec votre compte Microsoft et sélectionnez la présentation sur laquelle vous souhaitez travailler dans les cases disponibles.
A cet égard, vous pouvez opérer de différentes manières : si vous avez déjà agi récemment sur le dossier qui vous intéresse, vous pouvez le sélectionner en un clic dans la rubrique récent sur le panneau de gauche de l'application Web. Si vous souhaitez plutôt ouvrir une présentation hébergée sur OneDrive ou Dropbox, vous pouvez utiliser les voix Ouvrir depuis OneDrive e Ouvrir à partir de Dropbox résidant dans le même panneau.
Si vous devez travailler sur un document sur votre ordinateur, définissez le menu déroulant Nouvelle dans su onedrive, cliquez sur l'élément Télécharger une présentation situé en haut à droite et, à l'aide du panneau proposé, sélectionnez le fichier qui vous intéresse pour l'importer dans OneDrive. Gardez à l'esprit que, de cette façon, les modifications seront enregistrées sur OneDrive et non sur le document "original" sur votre ordinateur, que vous devrez télécharger manuellement (via la section Fichier> Télécharger en tant que du site).
Dans tous les cas, une fois que vous avez téléchargé le document sur lequel travailler, déplacez-vous d'un clic sur la diapositive où vous souhaitez ajouter la vidéo, appuyez sur la section INSÉRER situé en haut et, depuis le panneau qui apparaît, cliquez sur le bouton Vidéo en ligne.
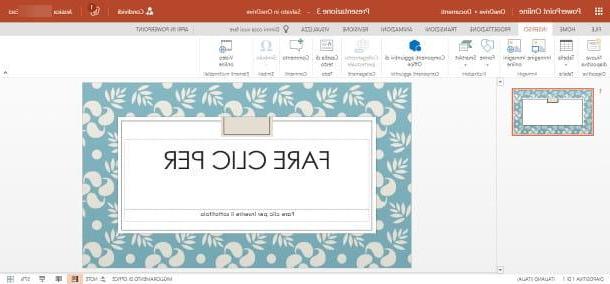
Le jeu est pratiquement terminé : vous aider avec le barre de recherche attaché au nouvel écran qui s'ouvre, entrez un mot ou une phrase pour rechercher la vidéo directement à partir de YouTube et appuyez sur le bouton Envoi clavier. Après quelques secondes, PowerPoint affiche les résultats de la recherche que vous avez effectuée : identifiez la vidéo que vous souhaitez ajouter à la diapositive en cours, sélectionnez-la d'un clic de souris et enfin appuyez sur le bouton entrer situé en bas à droite.
Une fois de retour sur la diapositive, vous pouvez déplacer la vidéo vers la position qui vous convient le mieux en la faisant simplement glisser avec la souris, ou la redimensionner en faisant plutôt glisser les petits carrés placés sur les bords. Si vous souhaitez agir sur la disposition du film par rapport aux éléments restants de la diapositive, sélectionnez la vidéo d'un clic puis appuyez sur l'onglet FORMAT, situé juste en dessous de la section OUTILS DE DESSIN, puis utilisez les boutons disponibles afin d'obtenir le résultat souhaité.
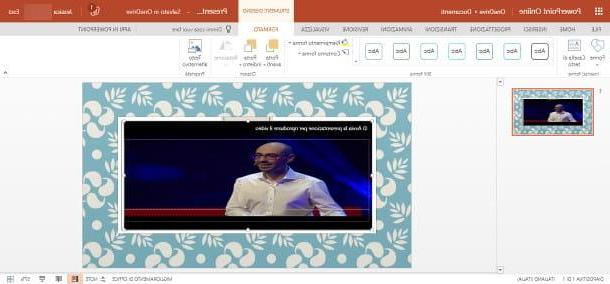
Comme je l'ai mentionné plus tôt, vous pouvez lire la vidéo en cliquant sur le bouton Jouez lors de l'affichage de la présentation : pour prévisualiser le résultat, sélectionnez la diapositive contenant la vidéo, cliquez sur la section VUE placé en haut et, enfin, appuie sur le bouton À partir de la diapositive actuelle placé dans la boîte Démarrer la présentation.
Insérer une vidéo dans PowerPoint pour smartphones et tablettes
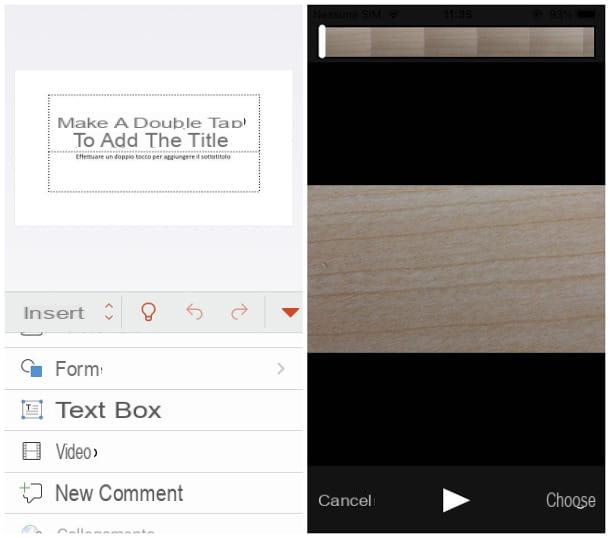
Comme pour les smartphones et les tablettes, l'insertion de vidéos est soumise à des restrictions encore plus notables : au moment de la rédaction de cet article, en effet, il n'est pas possible d'insérer une vidéo dans PowerPoint pour Android, car cette fonctionnalité n'a pas été implémentée dans l'application. La version de PowerPoint dédiée à iPhone e iPad, d'autre part, il offre la possibilité d'insérer des vidéos dans des présentations, tant que la vidéo est déjà présente dans la mémoire de l'appareil à partir duquel vous travaillez.
Comment dit-on? Est-ce vraiment le cas pour vous ? Alors ne tardez plus : saisissez votre iPhone ou iPad, lancez PowerPoint depuis l'écran d'accueil de l'appareil et sélectionnez le document sur lequel vous souhaitez agir en appuyant sur l'élément qui vous convient le mieux (onedrive, Dropbox o Avri contenu sur l'appareil). Alternativement, vous pouvez sélectionner le fichier qui vous intéresse directement à partir d'une application externe (par ex. Déposez le o Courrier) et ouvrez-le automatiquement dans PowerPoint pour iOS d'un simple toucher.
Cependant, une fois que vous avez ouvert le document et sélectionné la diapositive sur laquelle intervenir, utilisez l'une des étapes illustrées ci-dessous pour accéder à la section dédiée à l'insertion de contenu externe.
- iPhone - appuie sur le bouton Modification situé en haut (marqué d'un A flanqué d'un crayon), appuyez sur le menu déroulant Accueil situé en bas à gauche, touchez l'option entrer, faites défiler le panneau jusqu'à ce que vous identifiiez l'entrée Vidéos et sélectionnez-le avec un robinet.
- iPad - appuie sur le bouton INSÉRER situé en haut et appuyez sur le bouton Vidéos qui apparaît dans le panneau supérieur.
À ce stade, sélectionnez le film que vous souhaitez ajouter dans la galerie de l'appareil et appuyez sur le bouton Choisir situé en bas à droite pour finaliser l'opération : une fois revenu à l'écran PowerPoint, vous pouvez déplacer la vidéo en la faisant glisser vers la position qui vous convient le mieux et la redimensionner en agissant sur les carrés dessinés sur les bords, ou en utilisant le pincement (c'est-à-dire le "pincement" avec deux doigts).
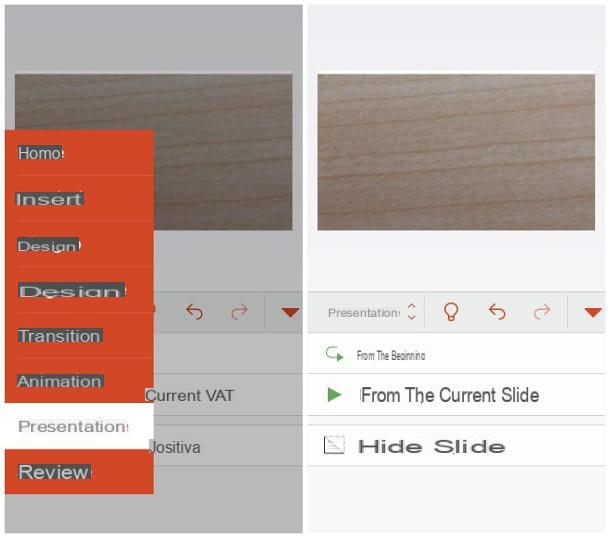
Le film ajouté doit être lancé manuellement lors de la lecture de la diapositive : pour prévisualiser le résultat, déplacez le menu déroulant entrer sur l'article présentation si tu es debout iPhone, ou appuyez sur la section PRESENTATION si vous êtes sur iPad, puis jouez le tout en appuyant sur le bouton À partir de la diapositive actuelle.
Si vous êtes arrivé jusqu'ici, cela signifie que vous avez parfaitement compris comment insérer une vidéo dans PowerPoint dans toutes les versions du programme (ou de l'application). Cependant, si vous avez l'intention d'affiner encore votre technique et de bien comprendre le fonctionnement de ce puissant logiciel, afin de pouvoir créer des présentations encore plus efficaces et captivantes, je vous invite à lire attentivement mon tutoriel sur l'utilisation de PowerPoint : Je suis sûr que vous ne regretterez pas!
Comment insérer une vidéo dans PowerPoint