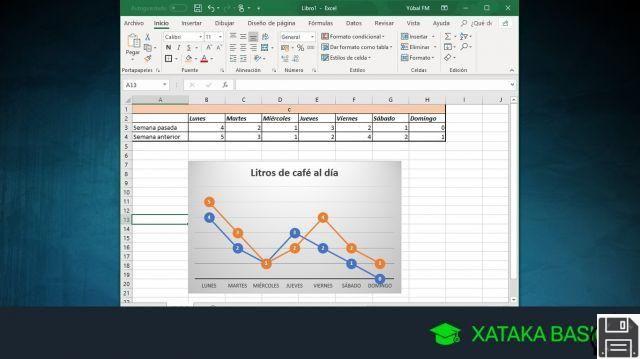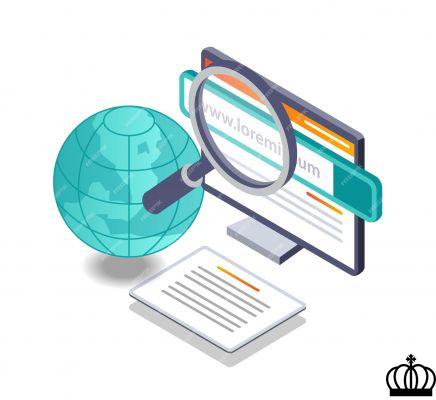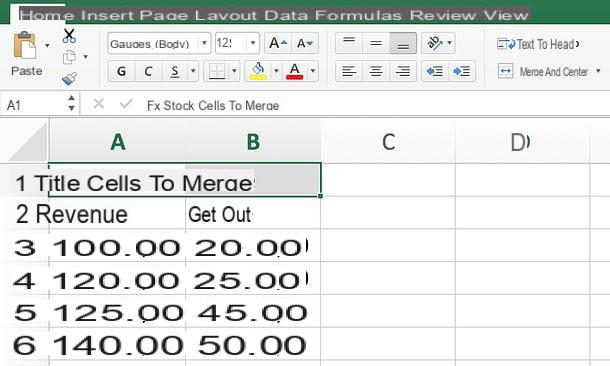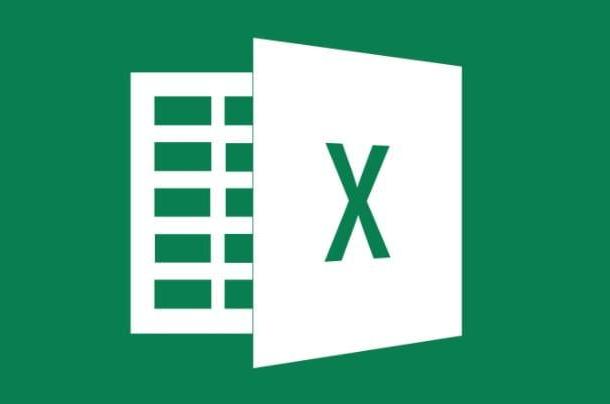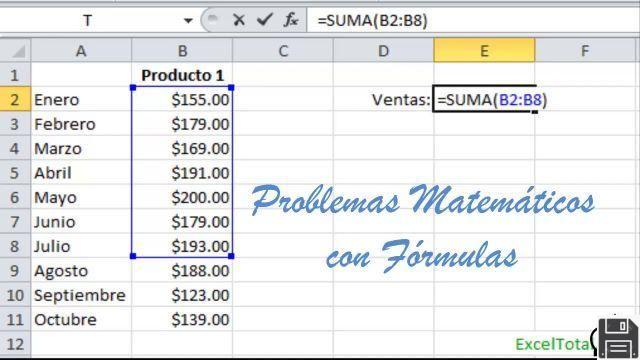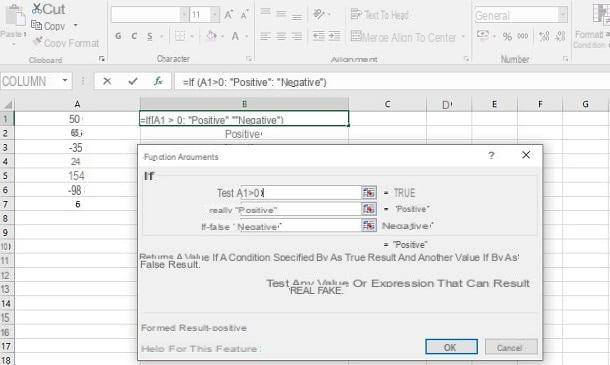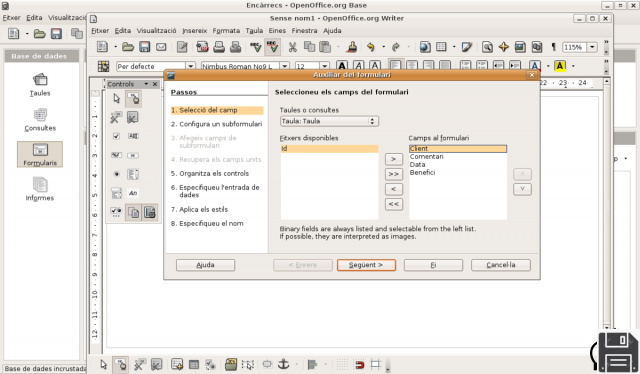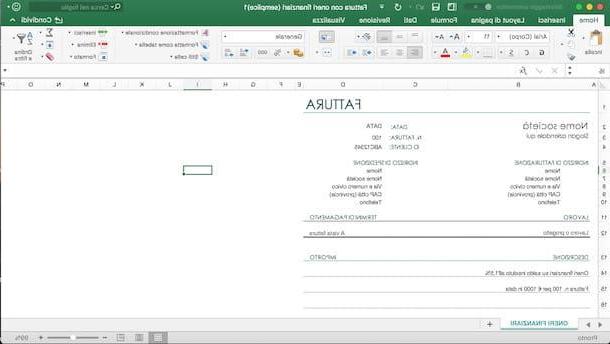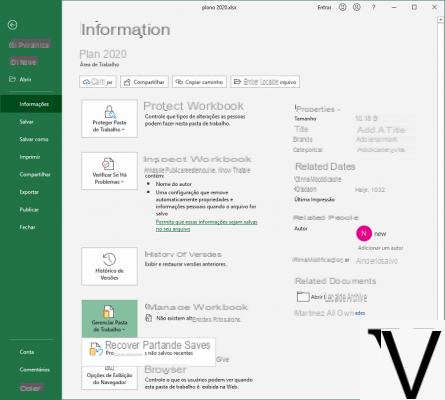Insertar un video en PowerPoint para PC y Mac
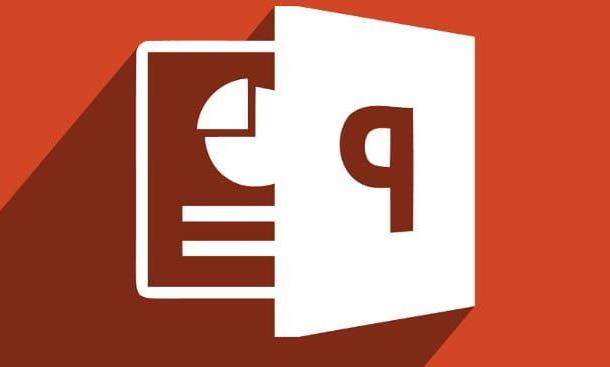
Agregar una película a una diapositiva de PowerPoint a través del programa apropiado para PC y Mac no es nada difícil: ¡solo necesita saber dónde poner las manos! En este sentido, antes de tomar medidas, me gustaría aclarar un par de aspectos muy importantes: Microsoft PowerPoint para computadoras te permite agregar tanto videos locales (es decir, residentes en la memoria de la PC) como videos tomados de Internet (usando YouTube o el código de incrustación proporcionado por otros portales).
En cuanto a los primeros, es posible decidir si deben iniciarse manualmente o reproducirse automáticamente cuando aparece la diapositiva en la que están contenidos; Además, los archivos de video están "incorporados" a la presentación en sí: esto significa que, si la presentación en sí fuera a ser movida a otra PC, será posible reproducir los videos que contiene sin tener que copiar los videos originales en el PC "nueva".
Sin embargo, para los videos incrustados desde Internet, la pregunta es ligeramente diferente, ya que los videos así agregados no están "incrustados" en el archivo sino que se reproducen en streaming: en otras palabras, para que el video se muestre en su diapositiva, Es necesario que el PC desde el que se inicia la presentación esté conectado a Internet.
En las siguientes líneas te mostraré cómo hacer ambas, usando como referencia Microsoft PowerPoint 2016 para Windows; las instrucciones, sin embargo, son perfectamente válidas para PowerPoint en Mac y para versiones anteriores del software (desde 2007 en adelante).
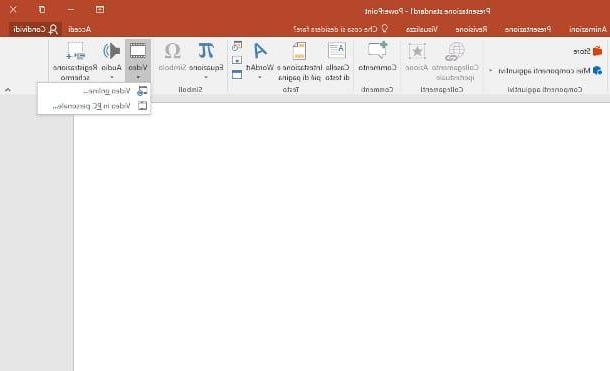
Habiendo hecho esta premisa necesaria, es hora de ponerse manos a la obra: primero, empezar PowerPoint abriendo directamente la presentación sobre la que pretende actuar (o creando una nueva, si lo necesita), haga clic en la diapositiva que debe albergar la película, presione la pestaña entrar colocado en la parte superior y luego en el botón Video residente en el extremo derecho.
En este punto, puede seleccionar dos elementos del menú que se abre en la pantalla: Vídeo de PC personal ... le permite agregar una película que ya está en su computadora, mientras Video en línea ... se utiliza para agregar un video tomado de Internet.
Inserta un video de tu computadora
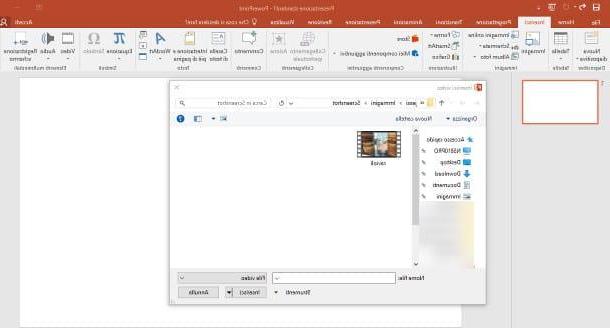
Si necesita agregar una película desde su PC, primero sepa que casi todos los formatos de video populares, incluidos MKV e MP4, son perfectamente compatibles con el programa de Microsoft. Dicho esto, actúe de la siguiente manera: después de seleccionar el elemento Vídeo de PC personal ..., elija la película que desea incrustar con el Explorador / Buscador de archivos y presiona el botón entrar para finalizar la operación. Dependiendo del tamaño del video, PowerPoint puede tardar unos minutos en procesarlo y optimizarlo.
Una vez que se completa la optimización de la película, se agrega automáticamente a la diapositiva actual: si lo desea, puede moverla agarrándola con el mouse, o cambiar su tamaño / rotarla seleccionándola con un clic y actuando sobre la círculos presente dentro de los bordes o en el flecha circular colocado en la parte superior de la vista previa. Además, puede reproducir la película con los controles laterales.
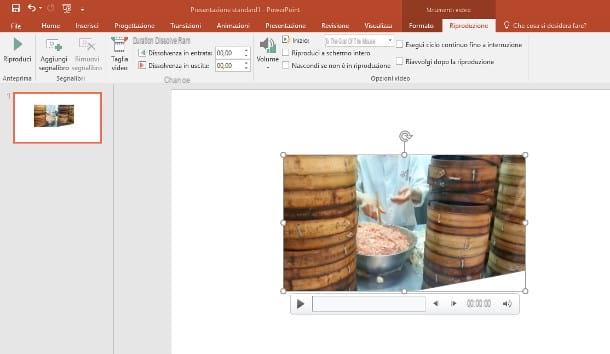
Puede definir aún más los detalles del video (modo de reproducción, fundido, recorte, etc.) haciendo clic en su vista previa y luego en la pestaña reproducción, ubicado justo debajo de la caja Herramientas de video: utilizando los menús, botones y cuadros del panel superior, puede cambiar los modos de visualización y reproducción, así como la duración de la película en sí. Las opciones disponibles son las siguientes.
- Cortar video - Al hacer clic en este botón, tiene acceso a un panel adicional que le permite recortar la película, si lo necesita, mediante dos prácticos controles deslizantes.
- Desvanecerse / desvanecerse - puede establecer la duración precisa (en segundos) del efecto de desvanecimiento al principio y al final del video. Si no tiene la intención de usarlo, deje ambas casillas en cero.
- Tamaño - este botón le permite disminuir o aumentar el volumen de audio de la película.
- principio - usando este menú desplegable, puede hacer que la película se reproduzca al hacer clic con el mouse después de ver la diapositiva, o completamente automatico (es decir, cuando la diapositiva se muestra en la pantalla).
- Juega en pantalla completa - al marcar esta casilla, el video se reproduce en pantalla completa y no en el espacio dedicado a él.
- Escóndete si no estás jugando - si no está activado, la vista previa del video está oculta.
- Dar vueltas continuamente hasta que se interrumpa - una vez que ha terminado, la película se rebobina y se reproduce de nuevo hasta que se detiene manualmente.
- Rebobinar después de jugar - después del final de la película, su barra de tiempo se mueve al principio.
Puede ver el resultado final en cualquier momento, simplemente iniciando la reproducción de la presentación: para hacerlo, haga clic en la pestaña presentación colocado en la parte superior y presiona los botones Desde el principio para ver el documento a partir de la primera diapositiva, o De la diapositiva actual para realizar la misma operación partiendo de la diapositiva seleccionada.
Insertar un video de YouTube u otros sitios web
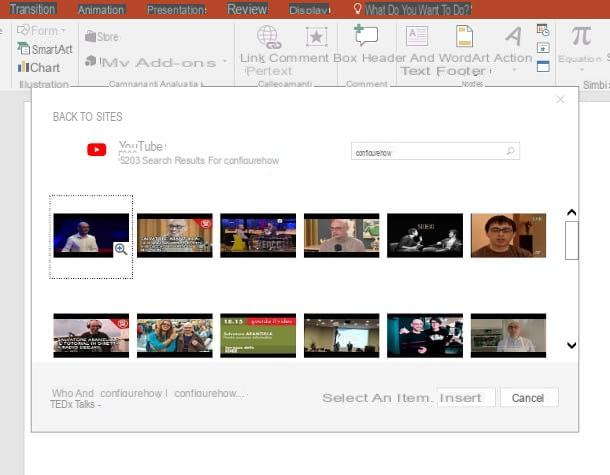
Como ya mencioné en las barras de apertura de este capítulo, PowerPoint admite la inserción de un video tomado de Internet y su reproducción en streaming: tenga en cuenta que, para ver correctamente el video incrustado en la presentación, la computadora de que lo haga debe estar conectado a Internet.
Después de presionar el botón Insertar video y seleccioné la opción Video en línea ..., el programa muestra una pantalla a través de la cual insertar: si desea agregar un video presente en YouTube, busque escribiendo el nombre del video en la barra Buscar en YouTube, presione el botón Envío en el teclado, haga clic en la película de su interés de la lista de resultados y finalmente presione el botón entrar ubicado en la parte inferior derecha.
Si tiene la intención de agregar una película desde cualquier otra plataforma de video, debe obtener el código de inserción de la plataforma de alojamiento (p. Ej. onedrive): Una vez que se haya recogido este código, regrese a la pantalla de entrada de PowerPoint y péguelo en el cuadro Pega el código de inserción, luego presionando Envío al final de la operación.
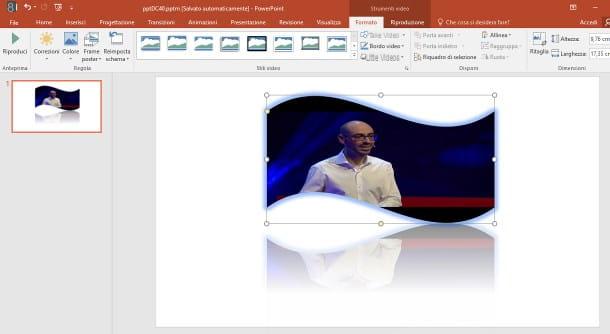
Una vez que el video ha sido insertado en la presentación, puedes moverlo o cambiar su tamaño como te mostré en la sección anterior, usando los "controles" colocados en los bordes del marco. Accediendo a la sección Herramientas de video> Formato en su lugar, puede agregar efectos a los gráficos de su película (reflejo de espejo, relleno de fotograma, sombra, etc.).
Finalmente, puede decidir cuándo comenzar a reproducirlo (en la vista de clic o diapositiva) a través de la sección Herramientas de video> Reproducción. No fue difícil, ¿verdad?
Insertar un video en PowerPoint Online
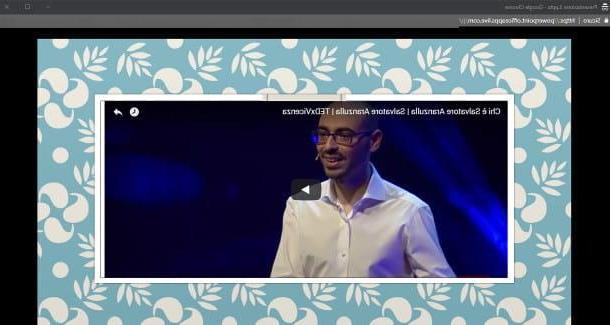
Como seguramente ya sabes, PowerPoint en línea es la versión web (gratuita) del programa informático del mismo nombre, brinda la posibilidad de crear nuevas presentaciones directamente en OneDrive e importar las existentes desde la PC o Dropbox; el trabajo resultante se guarda automáticamente a intervalos regulares en el espacio en la nube de Microsoft, sin embargo, puede descargar una copia a su computadora en PDF, .ppt / pptx (la extensión característica de los archivos de PowerPoint) o .odp.
Sin embargo, esta variante del software de Microsoft tiene algunas limitaciones en comparación con su contraparte de computadora: a través de PowerPoint en línea, es posible insertar solo videos de YouTube en la presentación, con la posibilidad de reproducirlos con un clic del mouse cuando la diapositiva los contiene se abre en la pantalla.
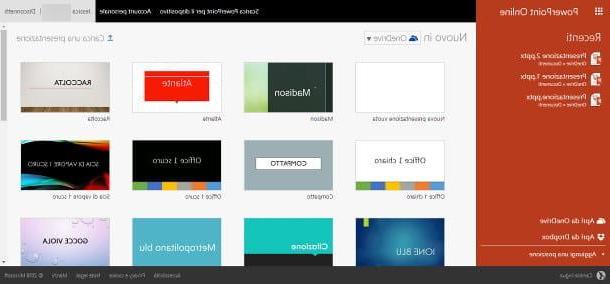
Habiendo hecho esta premisa necesaria, es hora de ponerse manos a la obra: primero, conéctese al sitio web en línea de PowerPoint, inicie sesión con su cuenta de Microsoft y seleccione la presentación en la que desea trabajar de los cuadros disponibles.
En este sentido, puedes operar de diferentes formas: si ya has actuado recientemente sobre el expediente de tu interés, puedes seleccionarlo con un clic del apartado reciente en el panel izquierdo de la aplicación web. Si desea abrir una presentación alojada en OneDrive o Dropbox, puede usar las voces Abrir desde OneDrive e Abrir desde Dropbox residiendo en el mismo panel.
Si necesita trabajar en un documento en su computadora, configure el menú desplegable Nuevo en su onedrive, haga clic en el elemento Subir una presentación ubicado en la parte superior derecha y, usando el panel propuesto, seleccione el archivo de su interés para importarlo a OneDrive. Ten en cuenta que, de esta forma, los cambios se guardarán en OneDrive y no en el documento "original" de tu computadora, el cual deberás descargar manualmente (a través de la sección Archivo> Descargar como del sitio).
En cualquier caso, una vez que hayas subido el documento para trabajar, muévete con un clic sobre la diapositiva donde quieres agregar el video, presiona sobre la sección INSERTAR ubicado en la parte superior y, desde el panel que aparece, haga clic en el botón Video en línea.
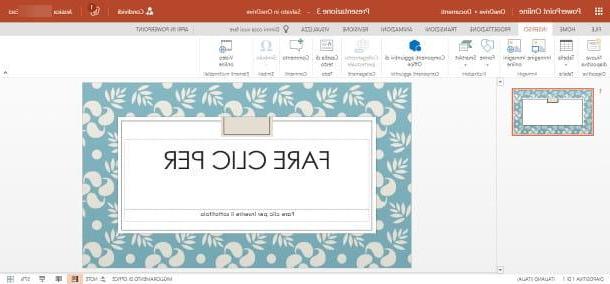
El juego está prácticamente terminado: ayudándote con el barra de búsqueda adjunto a la nueva pantalla que se abre, ingrese una palabra o frase para buscar el video directamente desde YouTube y presione el botón Envío teclado. Después de unos segundos, PowerPoint muestra los resultados de la búsqueda que realizó: identifique el video que le interesa agregar a la diapositiva actual, selecciónelo con un clic del mouse y finalmente presione el botón entrar ubicado en la parte inferior derecha.
Una vez de regreso a la diapositiva, puede mover el video a la posición que más le convenga simplemente arrastrándolo con el mouse, o cambiar su tamaño arrastrando los pequeños cuadrados colocados en los bordes. Si desea actuar sobre la disposición de la película con respecto al resto de elementos de la diapositiva, seleccione el video con un clic y luego presione la pestaña FORMATO, ubicado justo debajo de la sección HERRAMIENTAS DE DIBUJOy luego use los botones disponibles para obtener el resultado que desea.
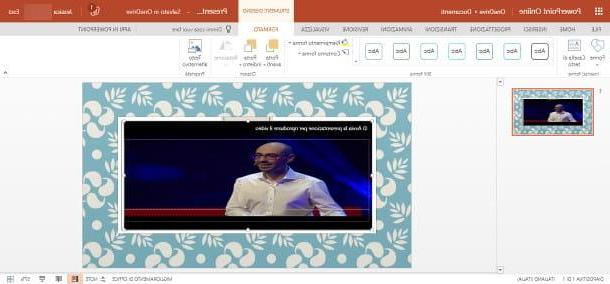
Como mencioné anteriormente, puede reproducir el video haciendo clic en el botón Play al mostrar la presentación: para obtener una vista previa del resultado, seleccione la diapositiva que contiene el video, haga clic en la sección VISTA colocado en la parte superior y, finalmente, presiona el botón De la diapositiva actual colocado en la caja Iniciar presentación.
Insertar un video en PowerPoint para teléfonos inteligentes y tabletas
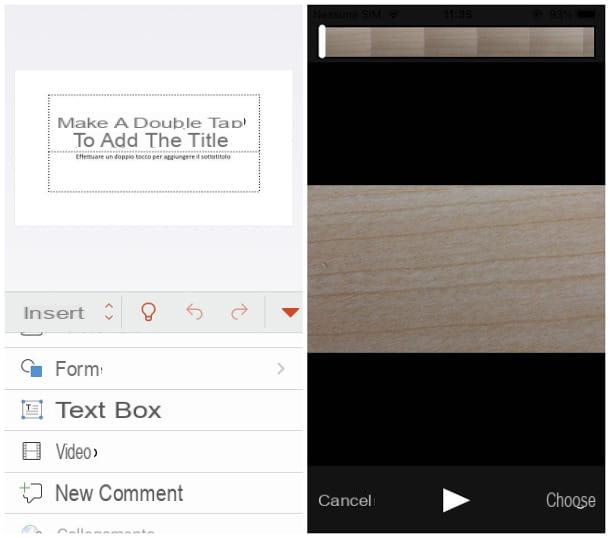
En cuanto a teléfonos inteligentes y tabletas, la inserción de videos está sujeta a restricciones aún más notables: al momento de escribir este artículo, de hecho, no es posible insertar un video en PowerPoint para Android, ya que esta funcionalidad no se ha implementado en la aplicación. La versión de PowerPoint dedicada a iPhone e iPad, por otro lado, brinda la posibilidad de insertar videos en presentaciones, siempre que el video ya esté presente en la memoria del dispositivo desde el que se está trabajando.
¿Cómo se dice? ¿Es este realmente tu caso? Así que no se demore más: tome su iPhone o iPad, inicie PowerPoint desde la pantalla de inicio del dispositivo y seleccione el documento en el que desea actuar presionando el elemento que más le agrada (onedrive, Dropbox o Abri contenido en el dispositivo). Alternativamente, puede seleccionar el archivo de su interés directamente desde una aplicación externa (p. Ej. Archivo o Mail) y ábralo automáticamente en PowerPoint para iOS con un simple toque.
Sin embargo, una vez que haya abierto el documento y seleccionado la diapositiva para operar, utilice uno de los pasos que se ilustran a continuación para acceder a la sección dedicada a la inserción de contenido externo.
- iPhone - presiona el botón Modificación ubicado en la parte superior (marcado con un A flanqueado por un lápiz), toca el menú desplegable Inicio ubicado en la parte inferior izquierda, toque la opción entrar, desplácese hacia abajo en el panel hasta que identifique la entrada Video y selecciónelo con un toque.
- iPad - presiona el botón INSERTAR ubicado en la parte superior y toque el botón Video que aparece en el panel superior.
En este punto, seleccione la película que desea agregar desde la Galería del dispositivo y toque el botón Elegir ubicado en la parte inferior derecha para finalizar la operación: una vez que regrese a la pantalla de PowerPoint, puede mover el video arrastrándolo a la posición que más le convenga y redimensionarlo actuando sobre los cuadrados dibujados en los bordes, o usando el pellizcar (es decir, el "pellizco" con dos dedos).
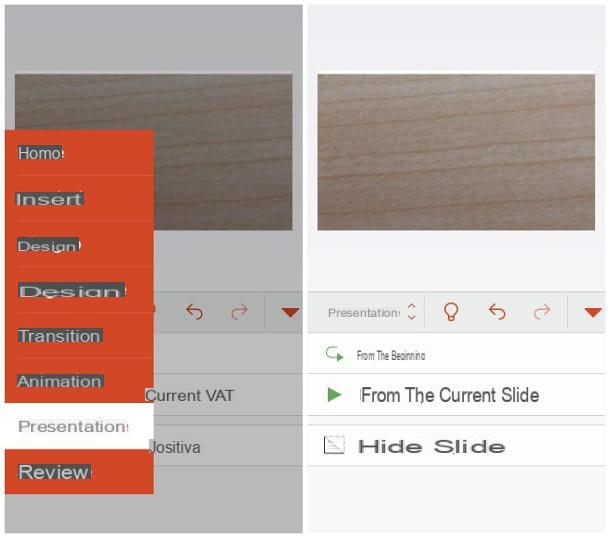
La película agregada debe iniciarse manualmente al reproducir la diapositiva: para obtener una vista previa del resultado, mueva el menú desplegable entrar en el artículo presentación si estas despierto iPhoneo toca la sección PRESENTACIÓN si está en un iPad, y luego reprodúzcalo todo presionando el botón De la diapositiva actual.
Si has llegado hasta aquí, significa que lo has entendido perfectamente. cómo insertar un video en PowerPoint en todas las versiones del programa (o aplicación). Sin embargo, si tiene la intención de perfeccionar aún más su técnica y comprender completamente cómo funciona este poderoso software, para poder crear presentaciones aún más efectivas y cautivadoras, lo invito a leer detenidamente mi tutorial sobre cómo usar PowerPoint: seguro que no te arrepentirás!
Cómo insertar un video en PowerPoint