Software de “terceiros” para restaurar seu computador
Conforme antecipado no início, para restaurar seu computador, você pode contar com algumas ferramentas especiais de terceiros que são muito simples de usar e altamente eficazes. Eles são super fáceis de configurar e usar. Para obter mais informações, continue lendo, você encontrará tudo explicado abaixo.
Radix Reload
O primeiro dos recursos úteis para restaurar o computador sobre o qual quero falar é o programa Radix Reload. É um software inovador que permite restaurar seu PC a um estado de funcionamento em menos de um minuto. Ele funciona tirando instantâneos, chamados instantâneos, do sistema. Cada instantâneo (ou instantâneo) contém todas as configurações e documentos no computador no momento em que foi criado.
Consequentemente, ao criar um instantâneo do PC quando ele está funcionando perfeitamente, você pode usá-lo para restaurar o computador, com todos os seus dados e configurações, quando o Windows decidir ter um acesso de raiva. Deve-se destacar que é um recurso pago que também pode ser utilizado em uma versão de avaliação gratuita (a que usei para escrever esta etapa) que funciona sem qualquer tipo de limitação por 1 mês.
Para utilizá-lo, conecte-se primeiro ao site do programa e pressione o botão Baixe demo duas vezes seguidas para baixar o arquivo de instalação. Quando o download estiver concluído, abra o arquivo .exe obtido e clique em Próximo então selecione o item Eu aceito a idade e clique novamente em Próximo por três vezes consecutivas. Finalmente pressione para cima Instalar e em Terminar.

Assim que a instalação for concluída, o computador irá reiniciar e da próxima vez que você fizer login no sistema, você finalmente poderá começar a usar o Radix Reload. Para configurar seu uso, clique duas vezes no ícone do programa localizado na área de notificação do Windows (ao lado do relógio) e selecione o item Instantâneo Crea à esquerda para criar um instantâneo do sistema "sob comando" e executar o assistente simples que é proposto a você. Se desejar, você também pode chamar a mesma função clicando com o botão direito do mouse no ícone do programa na área de notificação do Windows e escolhendo a opção Instantâneo Crea.
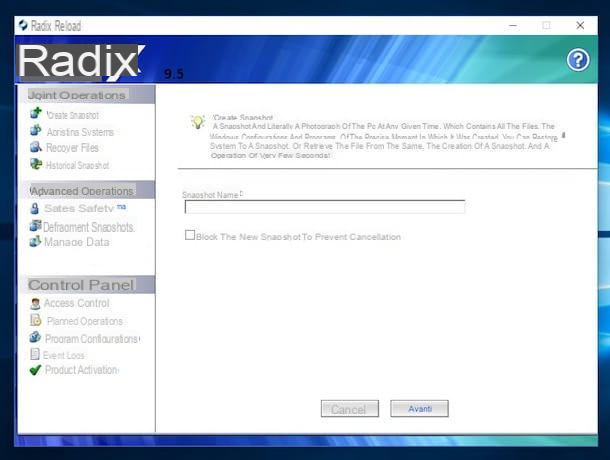
Alternativamente, você pode escolher agendar instantâneos selecionando o texto Operações programadas (sempre à esquerda da janela do programa), clicando no botão Adicionar instantâneo e, em seguida, configurar a frequência com que deseja que um instantâneo do sistema seja obtido (diariamente, mensalmente, sempre que o PC for reiniciado, etc.).
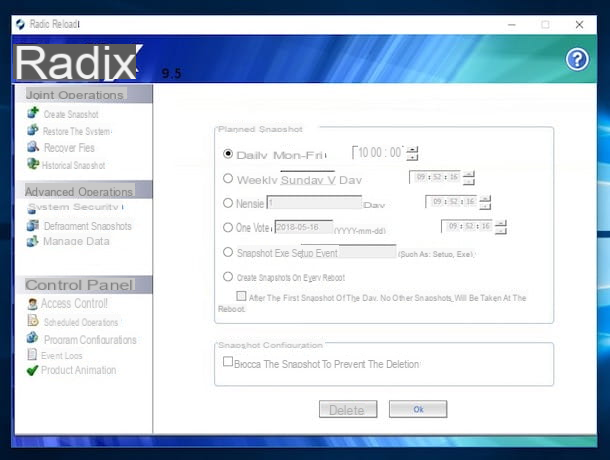
Para fazer outras configurações para a operação do programa, você deve selecionar o item Configuração do programa, na verdade, que está à esquerda e, em seguida, você tem que intervir sobre os vários itens e opções anexadas às guias da parte direita da janela. Por exemplo, você pode definir com que frequência excluir automaticamente os instantâneos, quais arquivos e pastas manter após a recuperação do sistema, etc.
Quanto à restauração, você só precisa escolher o item Reinicialize seu sistema à esquerda, selecione o instantâneo de referência na lista que você vê aparecendo à direita, clique no botão para a frente e, posteriormente, em reiniciado. O computador será reiniciado e todos os dados e configurações retornarão ao estado em que estavam quando o instantâneo foi criado. Se preferir, gostaria de salientar que você também pode chamar a função de restauração clicando com o botão direito do mouse no ícone do programa na área de notificação e escolhendo Reinicializar o sistema no menu que aparece.
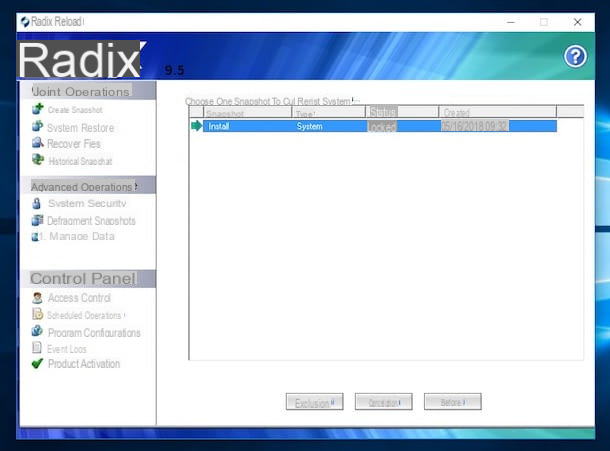
E se você não tem a possibilidade de acessar o Windows, informo que você pode restaurar um snapshot também pressionando o botão Botão Home (para ficar claro, aquele com a seta oblíqua para cima) no teclado quando o PC está ligado e usando a opção relativa, quando a tela Radix Reload aparece (aparece antes do Windows iniciar).
Comodo Time Machine
Como alternativa ao recurso acima, você pode contar com Comodo Time Machine, um software gratuito que, uma vez instalado e configurado, permite que você restaure seu computador a um estado anterior usando um dos instantâneos do sistema (completo com documentos, programas instalados e configurações do sistema operacional) que foram criados no passado. É muito simples de usar e configurar e até permite que você reinicie seu computador antes de inicializar. Resumindo, experimente agora e verá que não se arrependerá.
Para utilizá-lo, conecte-se primeiro à página de download do software anexada ao site da Softpedia e clique no botão Baixar que está no canto superior esquerdo. Em seguida, pressione o botão Softpedia Secure Download (EUA) end aguarde o download do arquivo de instalação do programa.
Quando o download estiver concluído, abra o executável obtido e clique em Si. Então pressione OK e em Próximo, marque a caixa ao lado do item Aceito os termos do Contrato de Licença e clique novamente em Próximo três vezes seguidas, depois para cima Instalar e finalmente pressiona Terminar e em Sim.
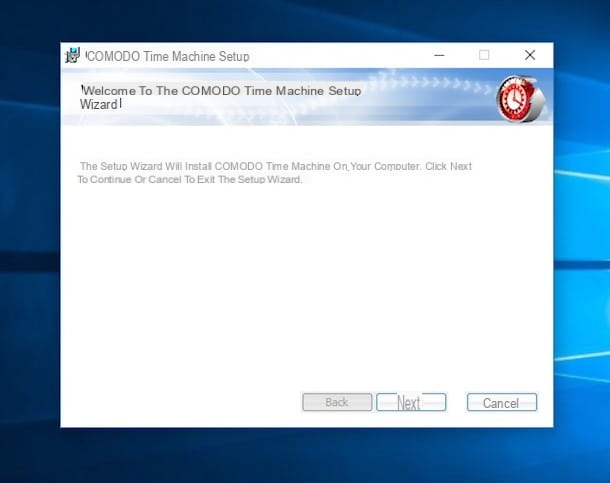
O computador será reiniciado e na próxima inicialização você pode configurar imediatamente o funcionamento do programa clicando duas vezes no ícone que foi adicionado à área de notificação e pressionando o botão Avançado na janela da tela. Através da janela adicional que se abrirá você pode, portanto, programar a captura de instantâneos clicando em Tarefas Agendadas, Em seguida, Adicionar uma tarefa de instantâneo agendada e selecionando as opções de sua preferência.
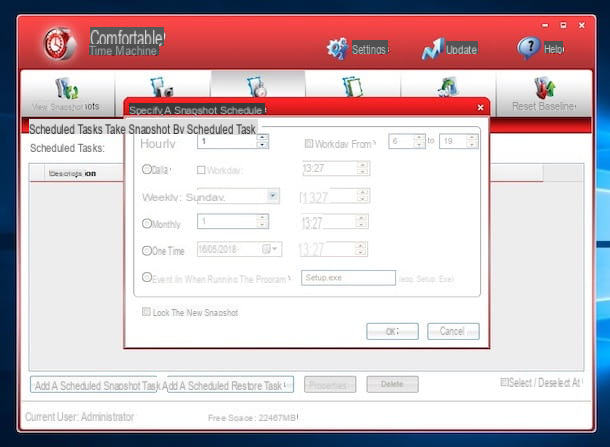
Se você deseja tirar uma foto no momento, clique no botão Tire uma foto rápida encontrado na tela principal do programa, preencha os campos da tela inserindo o nome que deseja atribuir ao instantâneo e sua descrição e pressione Tire uma foto instantânea.
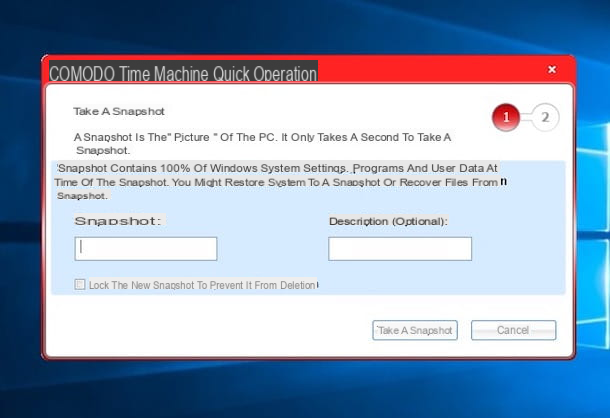
Em vez disso, para restaurar o sistema, clique no botão Sistema de restauração que você sempre encontra na janela principal do Comodo Time Machine, selecione o instantâneo de referência, pressione o botão Próximo e então nisso Restaurar….
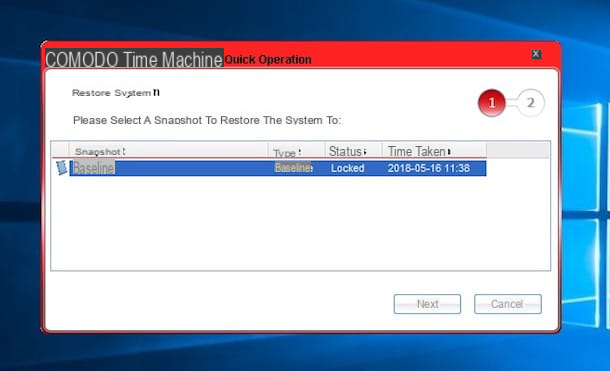
Se você tiver interesse nisso, também gostaria de ressaltar que acessando a janela do programa com as opções avançadas e clicando no botão Configurações que é na outra você pode ajustar como achar melhor o funcionamento do Comodo Time Machine indo até as configurações inerentes ao programa, o usuário atual, a proteção e o uso da conexão com a Internet.
Soluções de “estoque” para recuperar seu computador
Deixando de lado as ferramentas de terceiros (desculpe o trocadilho!), Você também pode reiniciar seu computador configurando e usando os recursos padrão disponíveis não apenas para Windows, mas também para Mac. Você provavelmente não sabia disso, mas você deve saber que para ambos os sistemas operacionais existem funções internas mais ou menos semelhantes ao que é descrito nas linhas anteriores.
Claro, em comparação com os programas acima, eles certamente oferecem menos opções em termos de configuração e são muito menos versáteis, mas ainda assim vale a pena considerá-los. Para saber mais, continue lendo, você encontrará mais detalhes sobre o assunto a seguir.
Restauração do sistema (Windows)
Se você estiver usando um PC com Windows e não quiser tirar proveito de nenhuma das soluções de terceiros mencionadas nas linhas anteriores, você pode reiniciar o computador usando a função chamada Restauração do sistema o que, de fato, permite restaurar o estado do PC para um determinado dia, mantendo todos os dados e documentos no disco rígido e removendo apenas os programas e drivers que possam ter causado danos ao computador.
Para usá-lo, primeiro digite o termo restauração no campo de pesquisa anexado a menu Iniciar e clique no item restauração no menu que aparece. Na janela que você verá mais tarde aparecer na tela, pressione Abrir Restauração do Sistema e clique para a frente.
Agora indique a data em que pretende relatar o estado do sistema e inicie o procedimento de restauração clicando em para a frente e, posteriormente, em final. Em seguida, confirme a execução da operação clicando em Si em resposta ao aviso que aparece. O computador será reiniciado e restaurado e na próxima inicialização uma mensagem aparecerá na área de trabalho indicando isso.
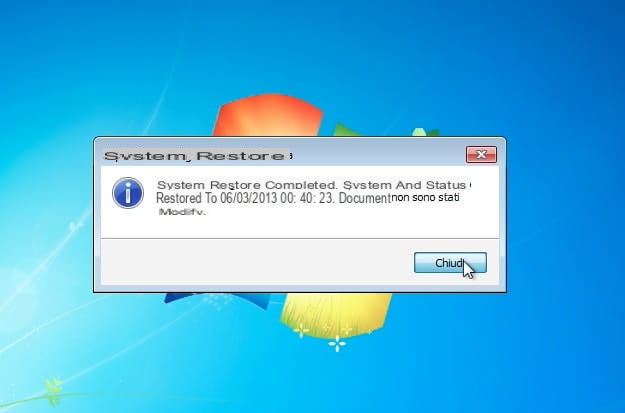
Você quer saber quais aplicativos e drivers serão removidos depois que um determinado ponto de restauração for usado? Em seguida, selecione o último na janela Restauração do sistema e clique no botão Procure programas afetados localizado no canto inferior direito.
Se, por outro lado, a lista de pontos de restauração disponíveis não aparecer, você pode corrigi-la selecionando a opção Recuperação recomendada (através do qual é possível restaurar o Windows ao estado imediatamente anterior ao atual), escolhendo a seguir Escolha um ponto de restauração diferente e clicando para a frente.
Você consegue ver apenas os pontos de restauração mais recentes, mas deseja restaurar seu PC para uma condição anterior? Se sim, selecione a opção Mostrar pontos de restauração adicionais para que mesmo os mais antigos possam ser vistos.
Se algo não estiver muito claro para você e, portanto, você acha que precisa de mais informações sobre isso, recomendo fortemente que você consulte meu tutorial sobre como trazer o PC de volta a uma data anterior, através da qual comecei a falar com você sobre o assunto de uma forma extremamente detalhada.
Time Machine (Mac)
Quanto ao lado do Mac, você pode restaurar o sistema a uma condição anterior usando máquina do tempo. Trata-se de um utilitário já instalado em todos os Macs que, como o próprio nome indica, permite "viajar no tempo" para ver as versões antigas de arquivos, aplicativos e assim por diante, restaurando ou salvando tudo se necessário. Também permite restaurar todo o sistema para uma data específica, revelando-se particularmente útil para o propósito em questão.
Para usá-lo, você precisa fazer login em menu de recuperação do sistema operacional conectando o computador ao disco que contém o backup, clicando no ícone maçã localizado no canto superior esquerdo da tela, selecionando o item Reiniciar ... no menu que aparece e, assim que o Mac reiniciar, pressionando e mantendo pressionadas as teclas cmd+r no teclado.
Em seguida, aguarde o logotipo da Apple aparecer com uma barra de carregamento, solte as teclas, clique no item Use o portugues como seu idioma principal na tela que aparece e, por fim, pressione freccia que está abaixo.
Então pressione Restaurar do backup do Time Machine, depois duas vezes no botão Continuando, escolha o disco em que o backup é salvo, pressione novamente Continuando, selecione a data para relatar os dados, pressione mais uma vez em Continuando, escolha o disco do sistema (aquele em que o macOS está instalado) e, por fim, pressione o botão Restaurar.
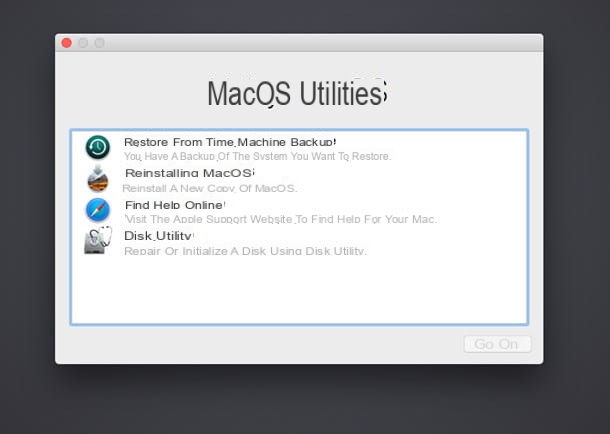
Se alguma etapa não estiver clara para você ou se precisar de mais esclarecimentos sobre como restaurar o Mac a partir de um backup do Time Machine, sugiro que dê uma olhada no meu guia sobre como funciona o Time Machine, através do qual comecei a falar com você sobre isso de uma forma bem arredondada, mais detalhada. Se ao tentar realizar os passos anteriores não conseguir encontrar nenhum backup, é evidentemente porque ainda não configurou a utilização do Time Machine. Para resolver, siga sempre meu guia sobre o tema que acabei de apontar para vocês.
Como restaurar o computador

























