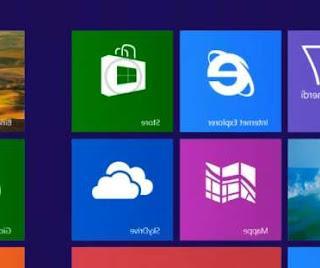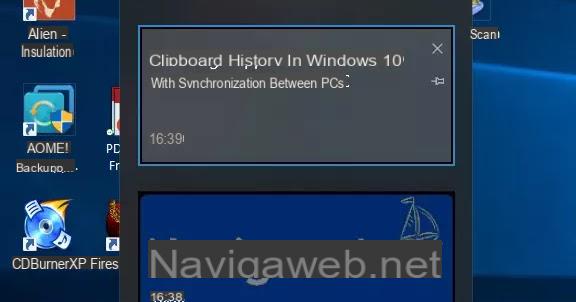tela inicial
Para entender como usar o Windows 8, sugiro que, antes de mais nada, preste um mínimo de atenção a tela inicial, o menu estilo Windows Phone que no sistema operacional em questão substitui o menu Iniciar do Windows e que permite aos usuários acessar os programas que estão instalados no computador, os aplicativos da Windows Store e a maioria dos recursos do sistema operacional.
Para acessar a tela inicial, basta pressionar o botão "usual" Iniciar presente na barra de tarefas anexada à área de trabalho do Windows.
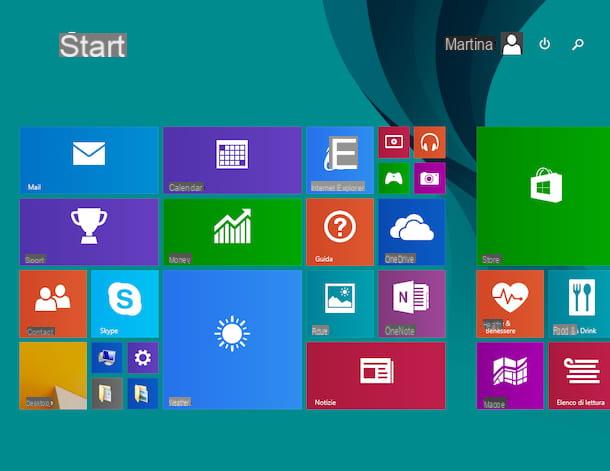
A tela inicial se parece com um conjunto de ladrilhos de várias cores. Estes blocos podem ser estáticos ou dinâmicos e, neste caso, assumem o nome de blocos dinâmicos e mostram automaticamente informações específicas que pode ser útil ter sempre e em qualquer caso ao seu alcance! Por exemplo, o bloco dinâmico do aplicativo Dinheiro mostra a situação dos estoques na bolsa enquanto o live tile do aplicativo notícia mostra as notícias mais importantes do dia.
Dependendo de suas preferências e necessidades, você pode mover, redimensionar e / ou excluir as peças anexadas à tela inicial. Para mover os ladrilhos, basta clicar neles e arrastá-los com o mouse de um ponto a outro da tela enquanto, para redimensionar um ladrilho, basta clicar com o botão direito sobre ele e mover o cursor do mouse sobre o item. redimensionar anexado ao menu exibido e selecione uma opção para escolher flautim, Médio o Largo. Para deletar uma peça você tem que clicar com o botão direito no elemento sobre o qual você pretende atuar e então selecionar o item Remover do início anexado ao menu que é mostrado na tela.
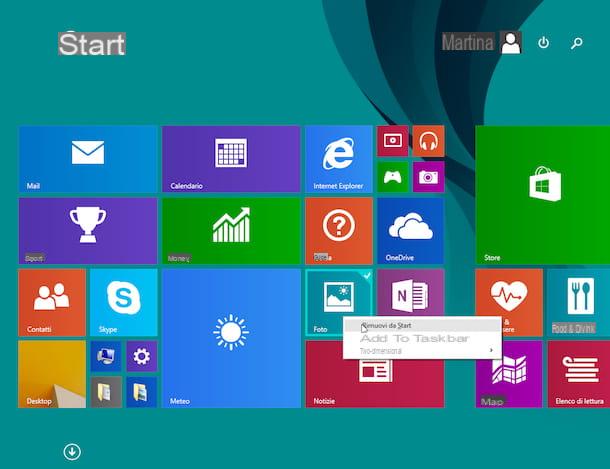
Se você julgar apropriado, após mover, redimensionar e / ou deletar os tiles anexados à tela inicial, você pode organizar os tiles do aplicativo em grupos de forma a poder identificar mais facilmente o que você realmente precisa. Para fazer isso você deve primeiro clicar no botão - localizado no canto inferior direito, a fim de ativar a visão panorâmica da tela e então você deve pressionar com o botão direito do mouse sobre o grupo a ser renomeado e selecionar o item Nomeie o grupo no menu que aparece na parte inferior da tela.
Então saiba que você pode ver uma lista "clássica" de todos os aplicativos instalados em seu computador clicando no botão com uma seta apontando para baixo que você pode ver movendo o cursor do mouse na parte inferior esquerda da tela inicial. Você pode então restaurar a exibição padrão da tela inicial pressionando o botão que descreve uma seta apontando para cima sempre anexada à esquerda.
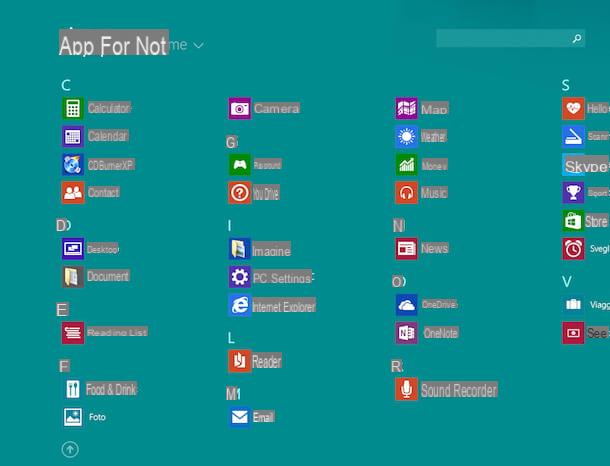
Se então, independentemente da motivação, não era sua intenção exibir uma ou mais animações dos tiles dinâmicos, você pode prosseguir para desativá-los clicando com o botão direito do mouse no elemento sobre o qual pretende ir para atuar e selecionar o item Desativar Live Tile no menu que aparece.
Depois de fazer o login na tela inicial, você pode exibir a área de trabalho novamente usando a combinação de botões Chave do Windows + D ou clicando no ladrilho Desktop, por padrão, presente no primeiro grupo à esquerda da tela inicial.
Pesquise aplicativos e arquivos
Para entender melhor como usar o Windows 8, também sugiro que você preste um mínimo de atenção ao sistema usado para pesquisar aplicativos e arquivos que foi implementado no sistema operacional e que você pode aproveitar simplesmente clicando no botão em forma de lupa localizado na parte superior direita da tela inicial. Este sistema permite encontrar instantaneamente todos os programas, dados e informações que deseja, sem ter que abrir vários aplicativos, menus e submenus. Resumindo… é uma grande comodidade!
Para realizar uma pesquisa com o Windows 8 e acessar a Tela Inicial, pressione a lupa no canto superior direito e digite os termos a pesquisar. Feito isso, uma guia será aberta automaticamente contendo todos os resultados. Dependendo da palavra-chave digitada, os resultados da pesquisa podem incluir aplicativos, itens do painel de controle, arquivos e páginas da Web. Por exemplo, se você digitar o termo vídeo você verá o aplicativo aparecer primeiro Vídeo nos resultados da pesquisa, você verá as configurações correspondentes do Windows, bem como os resultados das pesquisas online que provavelmente são mais relevantes.
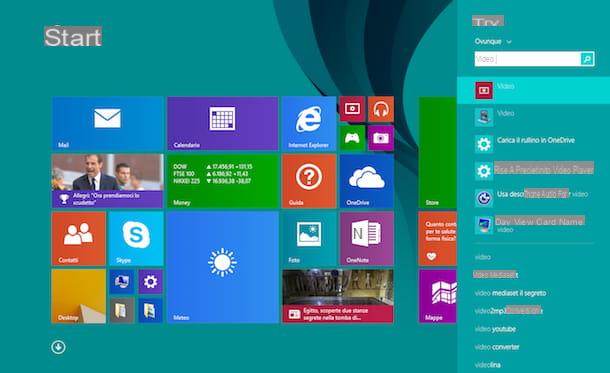
Charms Bar
Outro elemento sobre o qual convido você a se debruçar para entender como usar o Windows é o Charms Bar. Este é um painel especial que permite acessar rapidamente vários recursos do sistema.
Para visualizar a Charms Bar, basta mover o cursor do mouse para o canto superior direito ou inferior direito da área de trabalho ou tela inicial.
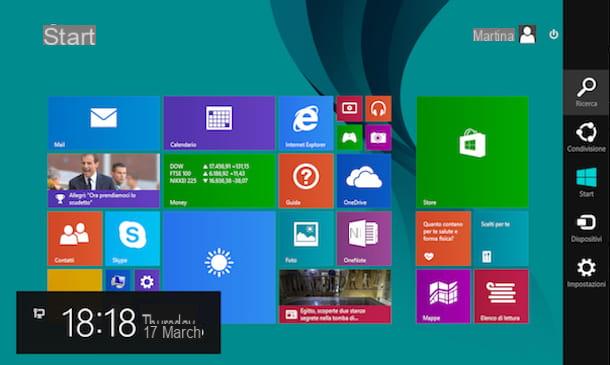
Assim que a barra Charms for exibida, você pode selecionar o item Pesquisa, para iniciar uma nova pesquisa de dados e informações, ou o item compartilhando, para compartilhar itens atualmente consultados em aplicativos da Windows Store online ou com outros aplicativos. Pressionando a voz Iniciar você pode acessar a tela inicial instantaneamente enquanto as opções Devices e Configurações permitem, respectivamente, gerenciar os dispositivos conectados ao computador e acessar as configurações do sistema (por exemplo, você pode gerenciar as configurações de rede, notificações, desligar ou reiniciar o computador e assim por diante).
Programas e aplicativos
Ao contrário dos sistemas operacionais anteriores disponibilizados pela Microsoft, o Windows 8 oferece suporte a dois tipos de software: os clássicos programas, ou seja, arquivos executáveis com uma extensão .exe e que já eram suportados por todas as outras versões do Windows, e o aplicações do Windows Store, ou seja, aplicativos universais que funcionam apenas na tela inicial e também são compatíveis com dispositivos móveis.
Quanto aos programas clássicos, você pode encontrar e instalar tudo o que precisa, pois sempre foi possível em outras versões do Windows (talvez você possa encontrar algumas dicas úteis no meu guia sobre como baixar programas gratuitos).
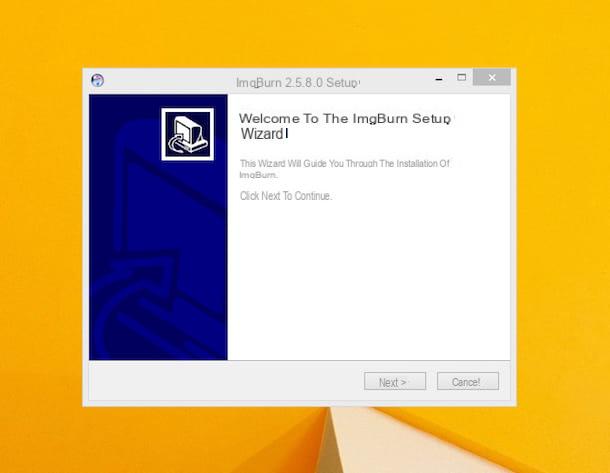
Já os aplicativos da Windows Store funcionam de maneira muito semelhante aos aplicativos do Windows Phone em smartphones. Esses aplicativos podem, de fato, ser baixados e instalados com apenas alguns cliques usando o Windows Store, a loja de aplicativos que você pode acessar simplesmente clicando no link apropriado anexado à barra de tarefas ou clicando no bloco Loja que por padrão você encontra na tela inicial.
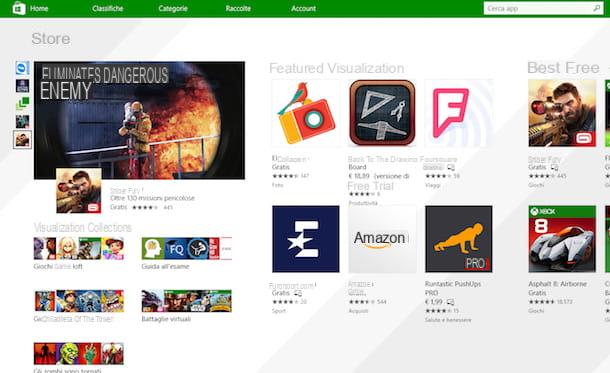
A Windows Store funciona como a Apple App Store e a Google Play Store e contém muitos aplicativos para todos os gostos, pagos e gratuitos. Todos os aplicativos da Windows Store podem ser instalados e excluídos em algumas etapas.
Para instalar um aplicativo da Windows Store, basta clicar em seu nome e pressionar o botão Instalar localizado no lado esquerdo da tela. Para remover um aplicativo, basta clicar com o botão direito do mouse em seu bloco e selecionar o item Uninstall no menu que aparece na parte inferior da tela.
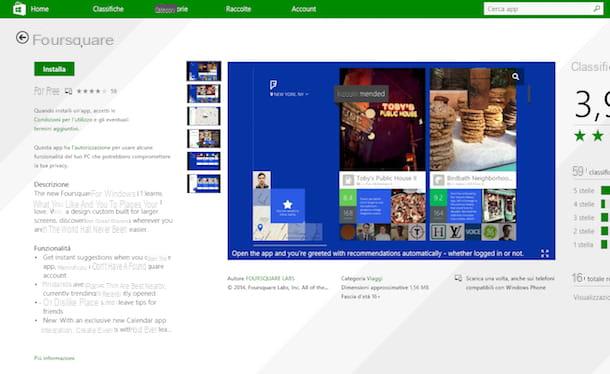
Observe que todos os aplicativos baixados e instalados no Windows 8 por meio da Windows Store estão vinculados ao seu endereço Live / Hotmail. Como resultado, todos os aplicativos instalados por meio da Windows Store são sincronizados automaticamente em todos os computadores e dispositivos Windows 8 usados com a mesma conta.
Saiba também que trazer o cursor para baixo ou para cima à esquerda e mover a seta para cima ou para baixo mostra visualizações dos aplicativos em execução para que você possa alternar entre os programas mais rapidamente.
Mais
Neste ponto, eu diria que aqui estamos, você finalmente entendeu como usar o Windows 8 ou pelo menos como aproveitar ao máximo seus recursos básicos. Antes de deixá-lo livre para se divertir com seu computador, no entanto, existem alguns guias que gostaria de salientar se, no futuro, você deseja aprofundar seus conhecimentos sobre o sistema operacional em questão e caso queira realizar alguns operações específicas.
Caso queira realizar operações de gravação, sugiro que consulte meu guia sobre como gravar com o Windows 8, enquanto se precisar ativar e usar o Bluetooth, você pode dar uma olhada no meu tutorial sobre como ativar o Bluetooth do Windows 8. Se preferir para evitar digitar a senha para acessar sua conta toda vez que ligar o computador, dê uma olhada no meu guia sobre como remover a senha do Windows 8 enquanto lê meu tutorial sobre como acelerar o Windows 8, você pode descobrir quais operações realizar mais rápido e com desempenho do sistema operacional. Entre os outros guias de uso do sistema operacional que você pode achar interessantes, gostaria de destacar como digna sua línguazar com o Windows 8 e como personalizar o Windows 8.
Como usar o Windows 8