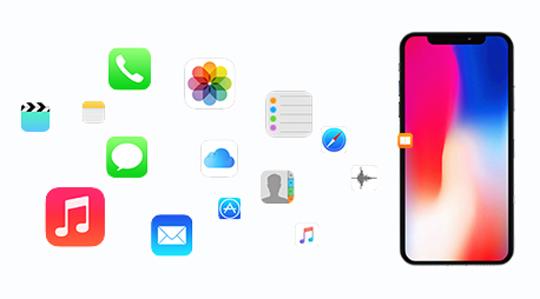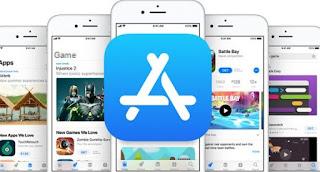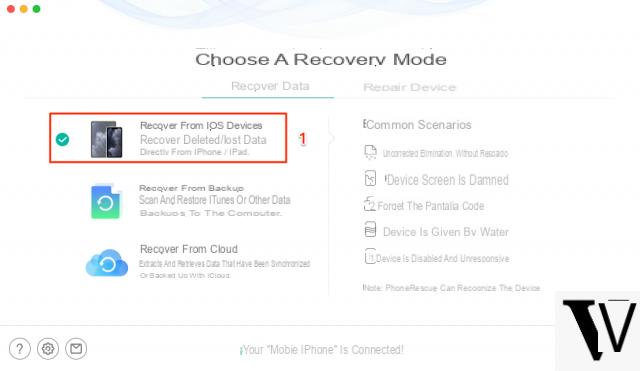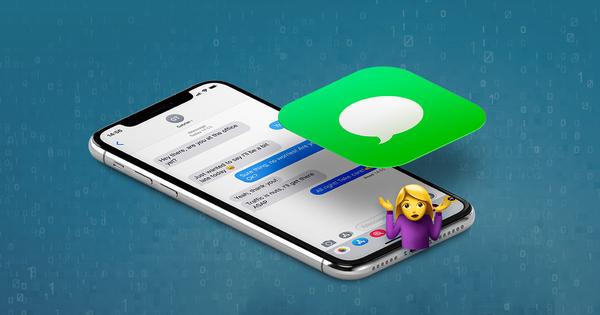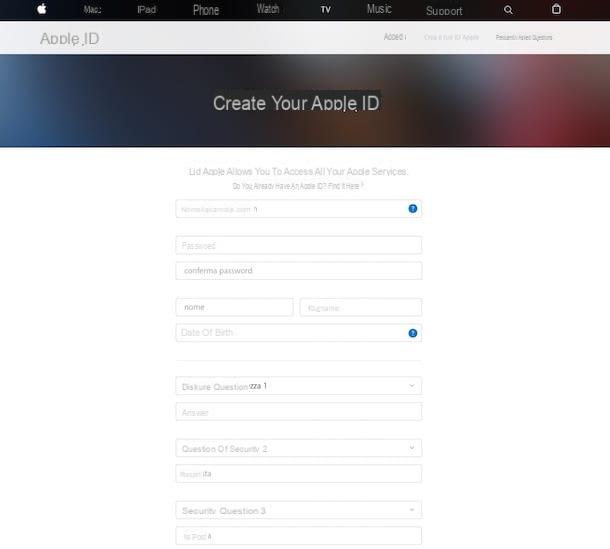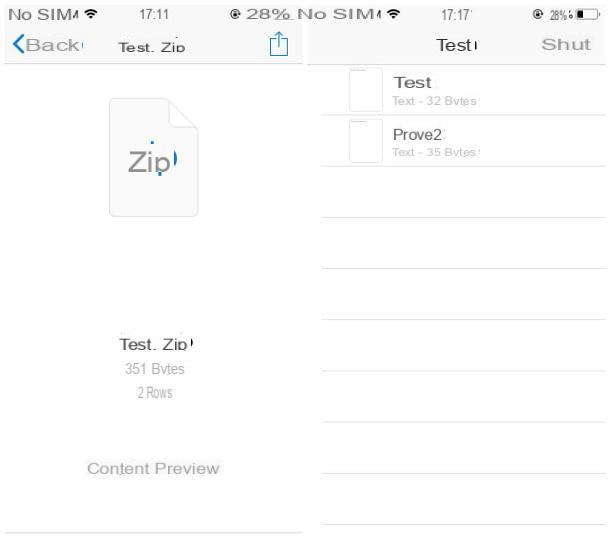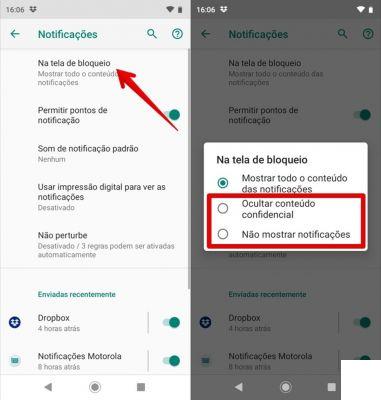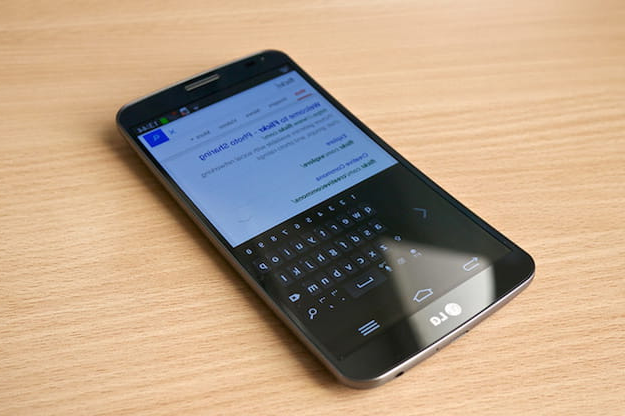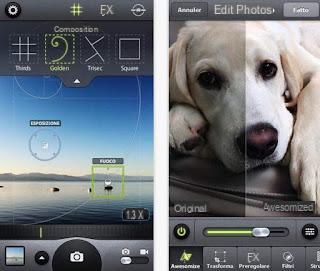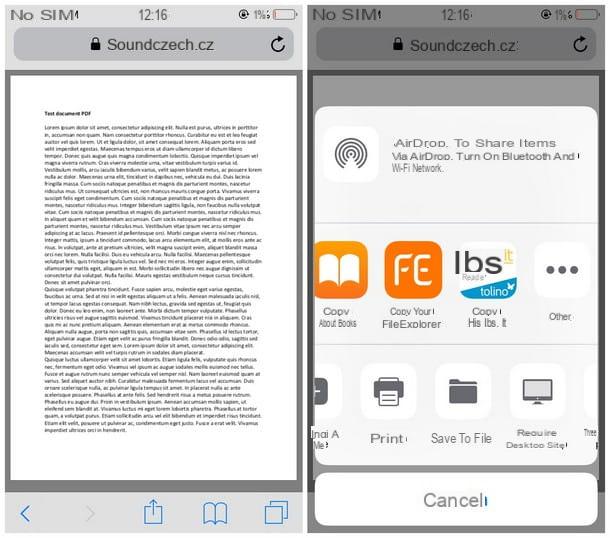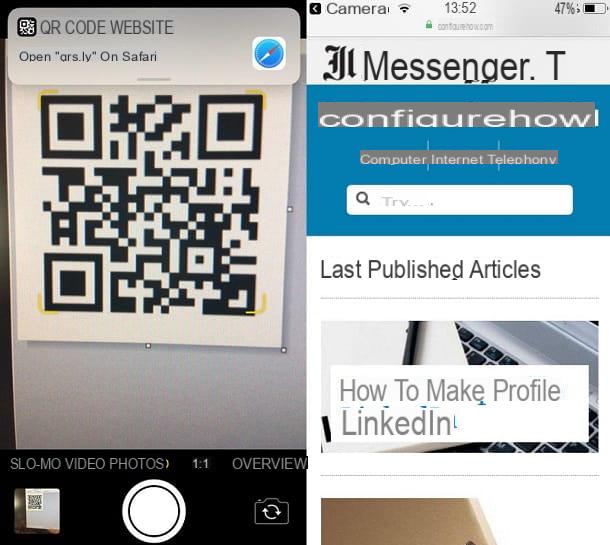Enable the function to use iPhone as a router
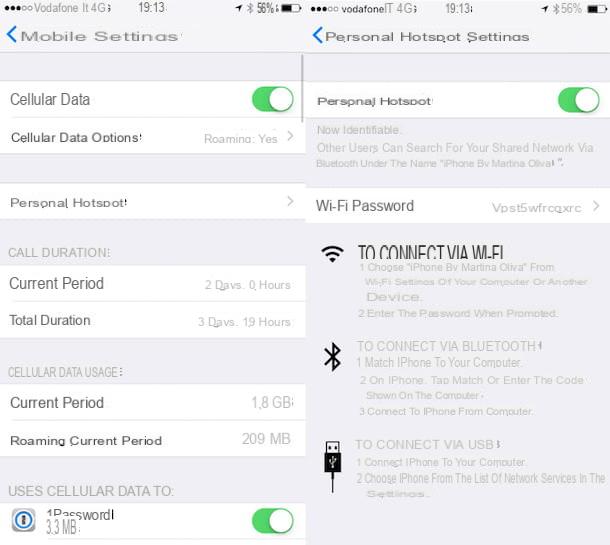
The first fundamental step you need to take in order to use iPhone as a router is to make sure that the data network is set up correctly.
To do this, press the icon of Settings attached to the iPhone home screen, tap on the item Mobile phone from the screen that opens and check that the option Cellular data is set to ON (then with the green lever) and if not, fix it by pressing on it.
Next, tap on the item Cellular data optionspiggy back his Enable 4G and then choose whether to surf in 3G or 4G (provided that your tariff plan provides for this possibility and that the network coverage allows you to take advantage of this technology) by tapping on the available options. Pressing on No 4G will not be enabled by pressing on Voice and data it will be used - if possible - both for calls and for the Internet connection while tapping on Data only it will be used only and exclusively for connectivity.
If you are using a device with iOS 11 or later versions installed, after completing the above steps, every subsequent time you can enable the cellular data network on your device on the fly by calling up the Control Center of iOS by swiping from bottom to top and tapping on the icon Cellular data (Quella with l 'Antenna) which by doing so will turn green.
At this point I would say that here we are, you can finally take the real action and start using your trusty iPhone as if it were a router. Then click on the icon of Settings present on the home screen, presses on the voice Mobile phone and then tap on the item Personal hotspot attached to the screen that is now shown to you. Alternatively, after logging in to the iOS settings you can press directly on Personal hotspot.
Now, move up ON the option toggle Personal hotspot present in the screen that opens. If you want to change the Wi-Fi password for the network generated by your iPhone, tap on the item Wi-Fi Password present in the screen you see and type the wireless key you want to use in the form that is proposed to you then tap on the item end located at the top right.
In the event that a warning appears on the screen indicating the fact that Wi-Fi and Bluetooth are not active, press the button Turn on Wi-Fi and Bluetooth.
I also point out that, as long as you have installed an iOS version of 11 or higher on your iPhone, you can also activate the hotspot function directly from the control center. To do this, you just need to call the Control Center always swiping from bottom to top, make a long press (and firm if your iPhone supports 3D Touch) on the symbol of Cellular data and select the icon Personal hostpost (Quella with the chain) from the menu that is shown to you. When the option is activated, the chosen icon will turn green.
Connect computers and other devices to the iPhone network
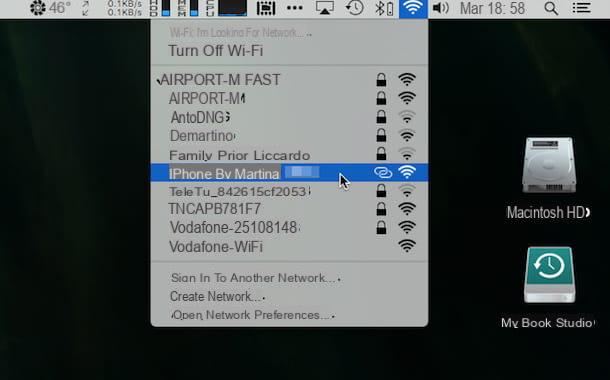
It's done! Now you just have to select the network [name ]'s iPhone (instead of [first name] you will find the name you assigned to your iPhone) on your computer or from any other device you want to connect to the iPhone network and type the password set just now on your iPhone. Let's see in more detail how to do it:
- If you use a PC Windows, click on the network icon located next to the Windows clock (the white monitor), select the iPhne from the list of available networks, click the button Connect and enter the password to connect to the hotspot created by your iPhone.
- If you have one Mac, click on the network icon located next to the system clock (le cleats of Wi-Fi), select the iPhone from the list of available networks and enter the password to establish the connection.
- If you want to link a iPad to the hotspot created by your iPhone, go to settings iOS, select the item Wi-Fi from the left sidebar, presses on the item related to the iPhone and type the password to access the network.
- If you use a Android devicepigia sull'icona Tax, then go to the menu Wi-Fi, select the network related to the iPhone and enter the password to access the connection.
When one or more devices are connected to the wireless network generated by the iPhone, a appears at the top of the phone screen blue bar that signals the thing.
In addition to this, as I have just indicated, you can also use the iPhone as a router via USB, connecting it to the PC using the supplied Lightning / Dock cable, or using the combination Bluetooth. In the first case, all you have to do is connect the iPhone to the computer, via the USB cable, and choose the iPhone from the list of available network services. In the second case, you need to pair the iPhone to the computer using the PC's Bluetooth settings, then type the security code displayed on the computer on the iPhone and connect the iPhone to the PC.
Also keep in mind that all the latest Mac and iPad models allow you to use iPhone as a router without having to activate the appropriate function in the phone settings. This is a special feature that Apple has labeled as Instant Hotspot. In this case, to use iPhone as a router it is sufficient that the iPhone is within range of the Mac or iPad and that the wireless and Bluetooth connectivity are activated and the hotspot automatically appears in the list of available connections.
The compatibility of this function is ensured on all Macs after 2012 (with OS X Yosemite or higher as operating system) and on all iDevices equipped with iOS 8.1 or higher. For more details in this regard, you can consult the appropriate information web page attached to the Apple website which you can access by clicking here.
Disable the function to use iPhone as a router
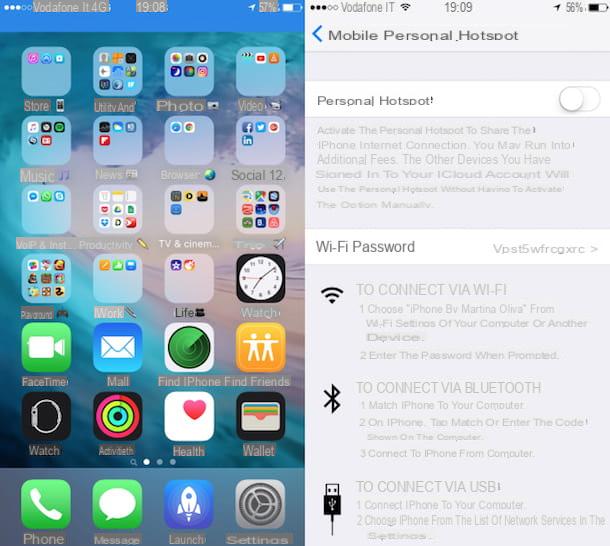
When you finish using your iPhone as a router, remember to disconnect and stop sharing the data network. To do this, grab the iPhone, go to Settings, tap on the item Mobile phonepiggy back his Personal hotspot e carries his OFF the Personal Hotspot option toggle. You can access the settings section dedicated to tethering also by tapping directly on the item Personal hotspot.
To speed things up you can also tap directly on the blue bar placed at the top of the iPhone screen and indicating the fact that the device is in use as a router and bring up OFF the Personal Hotspot option toggle.
Alternatively, and if an iOS version equal to or higher than 11 is installed on your device, you can deactivate the hotspot function also by recalling the control center, by making a long press (and decided if your iPhone supports 3D Touch) on the symbol of Cellular data and select the icon Personal hostpost from the menu you see appear. When the option is activated, the chosen icon will become gray again.
If, on the other hand, you do not want your computer to automatically connect to the iPhone hotspot when it is running, before connecting to the iPhone network for the first time, you must remember to remove the check mark from the item relating to storage. of the password. That's all.
Have you already allowed your computer to remember the hotspot password? Don't panic! You can still cope with it though. You ask me how? I'll explain it to you right away.
- If you use a PC Windowsclick on your button Home, search for Panel of control and select the first search result. Reach, therefore, the section Network and Internet> network and sharing center control panel. In the window that opens, click on the entry Manage wireless networks located in the left sidebar, select the connection [name ]'s iPhone and presses the button Remove. In this way the PC will "forget" the connection.
- If you have one Mac, open the application Portachiavi access (located in the Other of Launchpad), select the items System e Password From the left sidebar, right click on the network name [name ]'s iPhone and choose the item Delete give the menu to compare.
- If you are using any other operating system and device, you can remedy by going to change the hotspot password on the iPhone by following the specific instructions that I have provided you in the previous lines.