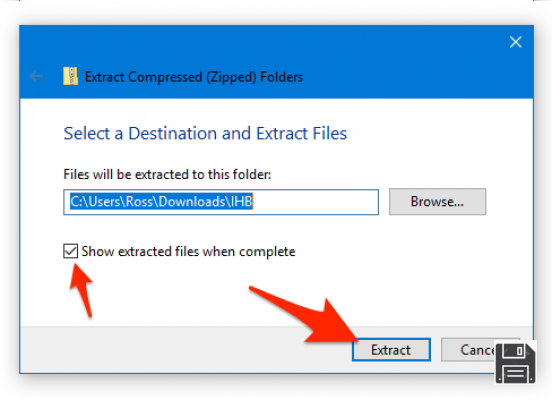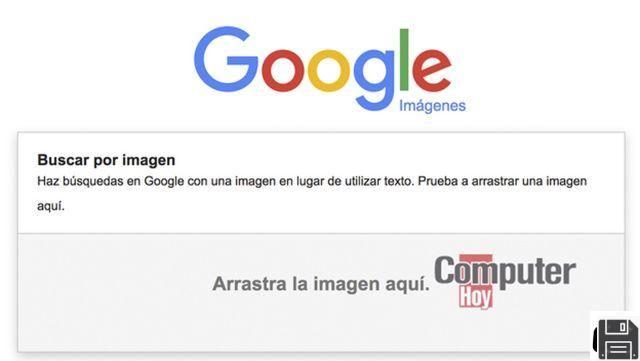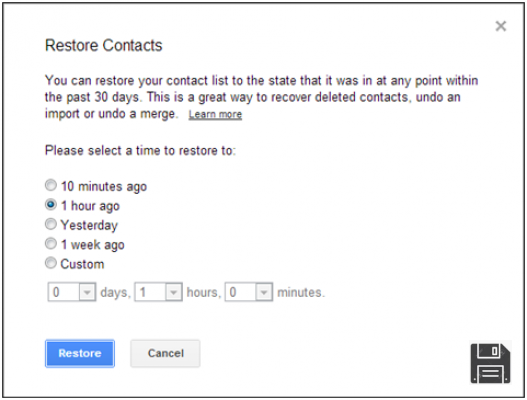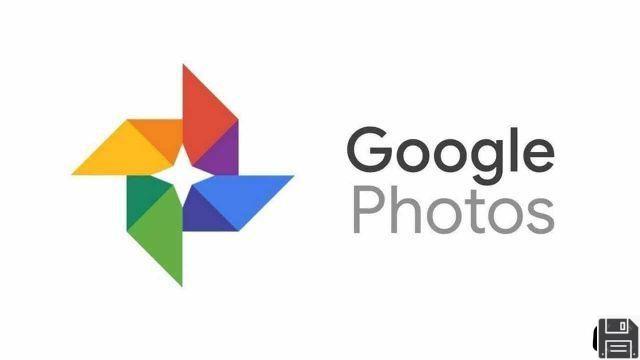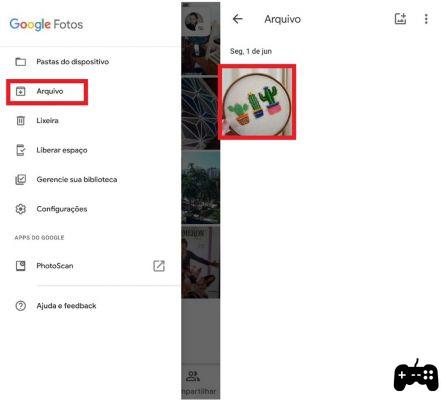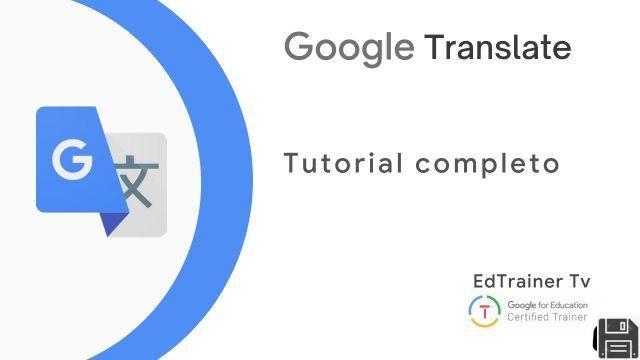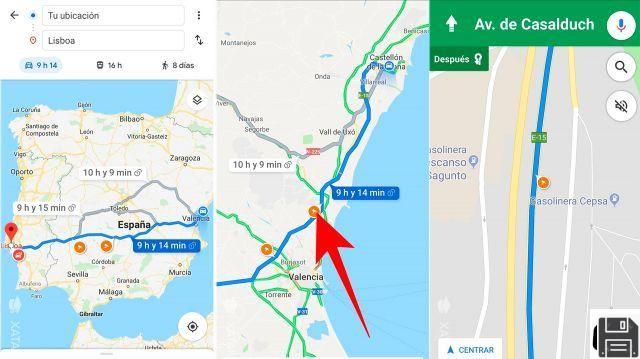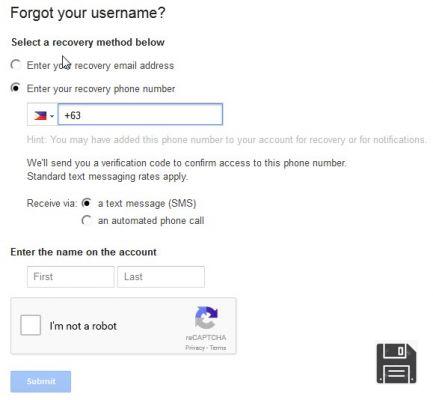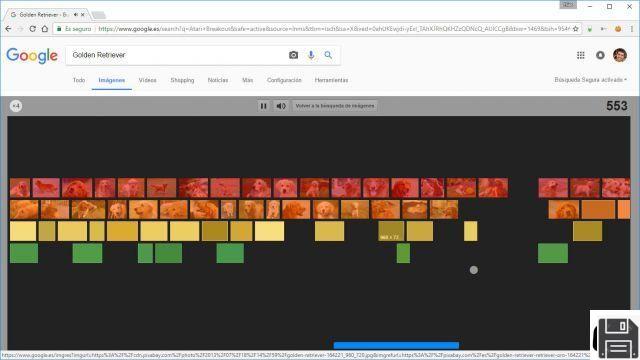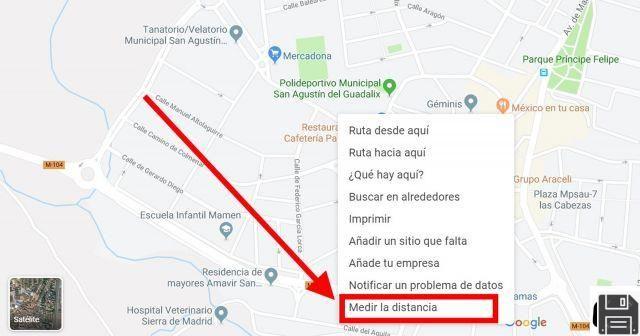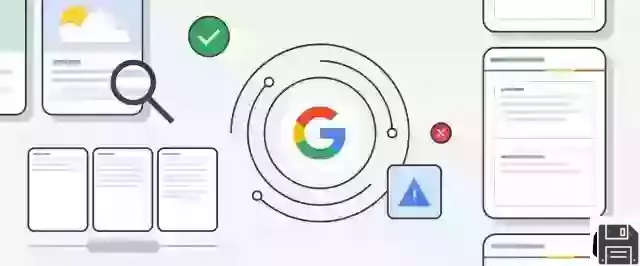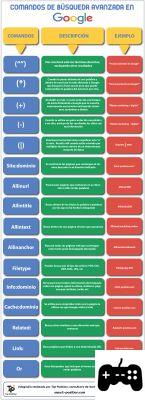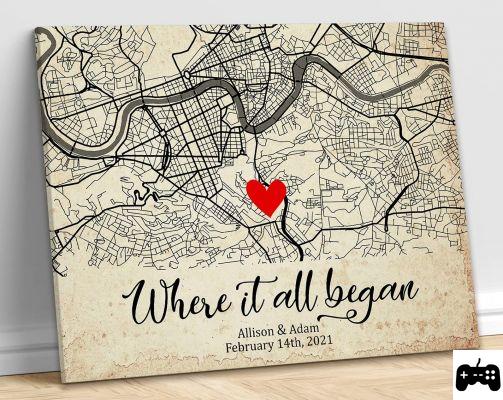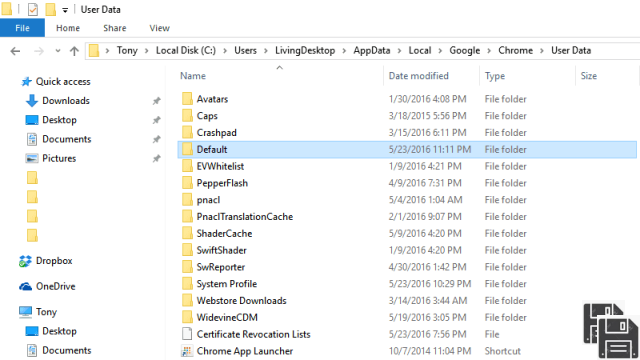From ForDataRecovery.com we want to offer you all the information you need to recover your Google(Gmail) password, with or without your email. However, you can perform any of the processes that we will indicate on your computer(Google Chrome) or through your mobile devices(Android). If you want to know all the steps you have to perform, don't miss our post!
In the next paragraphs of this guide, you will find step by step every detail of how to recover Google password through the "classic" procedure, password recovery provided by the "Big G" and the procedures to recover passwords saved online in Google account and locally in the Chrome browser.
So, are you ready to get started? Yes? Great. Make yourself comfortable, take all the time you need to concentrate on reading the next paragraphs and, above all, try to follow the "tips" I'm about to give you. I can only wish you a good reading and, above all, good luck with everything!
Preliminary information

How to reset Google passwordLet's start by
knowing, in detail, how to reset Google password using the procedure provided by the Mountain View giant and executable both from computers and from smartphones and tablets.PC
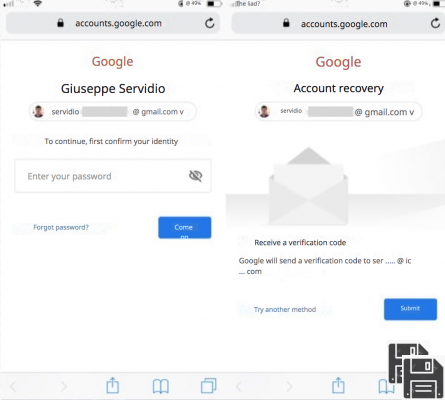
To reset your Google password from your PC, go to this page, enter the email address or phone number associated with your account in the text field and click the Next button.
At this point, click the Forgot your password? link in the center of the page (below the text field where you can enter your account password) and enter the last password you remember in the text field.
Don't remember any password? Then click the Try another method link in the center of the page until you are offered a recovery method that suits you. This may include indicating the creation date of the account to be recovered, answering a previously chosen security question, etc.
In my case, I received a security code at an alternate email address associated with the Google account I used to test. If you are also offered this recovery method, accept the sending of the code in question by clicking the Submit button.
Then open the message you received at the recovery email address, type the security code it contains in the text field that appears on the screen, click the Next button and reset your Google Account password by typing it in the Create password and Confirm text fields. Easy, isn't it?
Smartphone and tablet
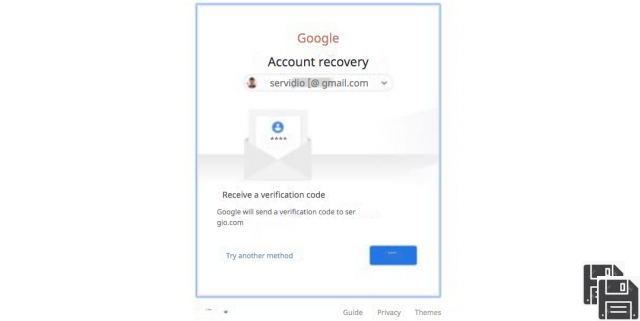
To reset your Google password from your smartphone or tablet, you have to follow pretty much the same instructions I gave you before. First, go to this web page, type the email address or phone number associated with your account in the text field and tap the Next button.
Now, on the page that opens, tap the Forgot Password? link located in the center of the screen, and enter the last password you remember in the text field. If you do not like this recovery method because you do not remember any password, tap the Try another method link in the center of the page until you are offered a recovery method that suits you. Then follow the instructions provided to recover your account.
In my case, I received a security code at an alternate email address that I had previously associated with the Google Account I used to test. If you are also offered this recovery method, click the Submit button to accept the sending of the code in question.
Open the message sent by Google, type the security code in the text field on the screen, press the Next button and reset your account password by typing a new one in the Create password and Confirm fields.
How to recover your Google Account password
Do you want to avoid resetting your login credentials? So your goal is to recover your Google account password without changing it? If so, you can only achieve your goal if you have saved your credentials in a browser (or in a password manager), otherwise the only solution left is to reset them. You can find all the relevant information here.
How to recover your Google password from your PC
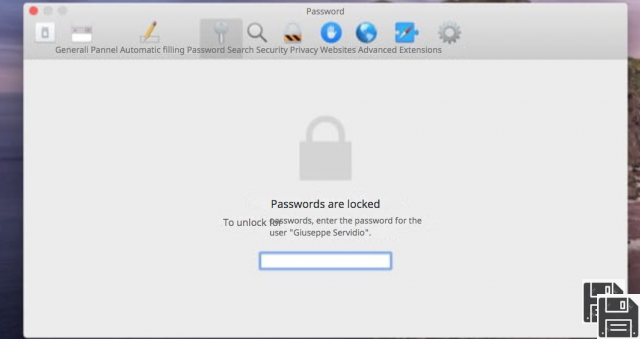
If you want to recover your Google password from your PC, open the browser in which you have stored your account login credentials and follow the instructions below.
- Chrome: click on the button representing the three vertical dots at the top right, select the Settings option from the menu that opens and click the Password button. Then click on the eye icon located on the Google account of interest and confirm the operation by indicating the name of your user account on your computer and the password associated with it.
- Microsoft Edge: the procedure to follow on Edge (Microsoft's browser that replaced IE on Windows 10) is just as simple. To view the passwords stored by the program you have to press the button (...) in the upper right corner and select Settings > View advanced settings > Password management in the sidebar, in order to access the list of passwords stored in the browser.
- Internet Explorer - in Internet Explorer you can view the list of saved passwords in the browser by clicking on the gear icon at the top right and selecting Internet Options from the menu that opens. Then go to the Content tab, click on the AutoComplete Settings button and click on the Password Management button.
- Safari: Do you have a Mac and use Safari as your primary browser? Then, to retrieve the passwords saved on your computer, you have to go to the Safari menu > Preferences (top left), select the Password tab from the window that opens and indicate the password of your macOS user account, to access the list of passwords saved in the program. That's all.
- Firefox: to view the passwords saved in Firefox, click on the button (≡) at the top right, select the Options icon (or Preferences, depending on the operating system you use) and, in the tab that opens, select the Privacy and Security item from the left sidebar. Finally, click on the Saved Credentials or Saved Password button.
Recovering your Google password on smartphones and tablets
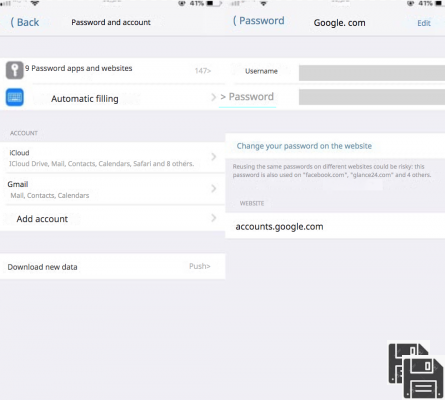
In the list you will find the procedures to follow to recover Google password from smartphones and tablets using some of the most commonly used web browsers on mobile devices.
- Chrome - launch the browser, press the button representing the three dots in the upper right (on Android) or lower right (on iOS), select first the Settings item and then the password in the menu that opens, so you can access the list of all saved passwords, including your Google account.
- Safari - go to Settings > Passwords & Accounts > App and website passwords and unlock access to passwords using Face ID, Touch ID or a passcode, so you can access the list of all passwords saved on your device, including your Google account password.
- Firefox: tap on the three dots symbol located in the upper right corner (on Android) or on the button (≡) located in the lower right corner (on iOS). Then, if you're using the Android version of the browser, select Privacy > Credential management; if you're using iOS, tap Settings and , then tap Logins & Password to find your Google Account password and those of all other sites whose login details you have stored.
If you need more clarification on how to find passwords stored in browsers, read the link I just linked you because it will surely be useful.
How to recover your Google password
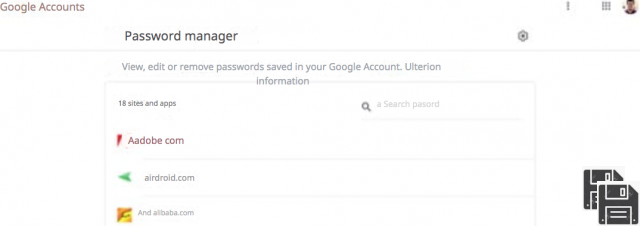
Have you come to this guide with the goal of recovering Google passwords, that is, to see the passwords you saved online? What's the problem? Just go to the page where all the passwords saved in Google password manager are listed and recover them from there.
To do this, you must first go to this page and log in to your Google account (if you can't access your account because you don't remember your password).
Once logged in, locate the name of the service or app whose password you want to recover (if you want, you can search for the service or app you are interested in using the search bar at the top) and click on it. If prompted to do so, provide your Google account password again in the text field and click the Next button. To find out the password for the service or application you have chosen, just click on the eye symbol on the right and it will be displayed.
How to recover Google Chrome passwords
Like many other users, you use Google Chrome as your main browser and you would like to see the passwords you saved on it (which then, if you have enabled Google sync, are the same as the ones you saved on your account)? Well then let me explain you how to recover Google Chrome passwords using one of its special features that I have already told you about in the previous lines.
PC
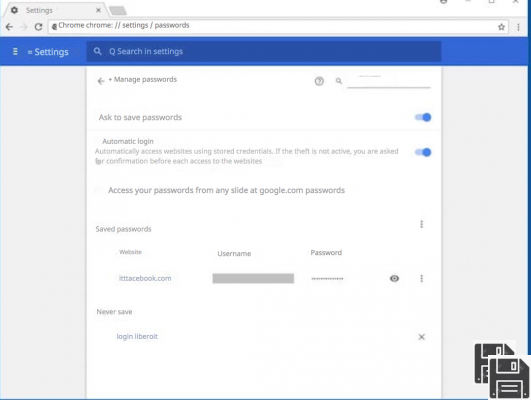
If you prefer to act from the desktop version of Chrome, start the famous Google home browser on your PC, click on the button representing the three vertical dots at the top right and select Settings > Password from the menu that opens.
At this point, all you have to do is click on the eye symbol, located on the site whose login details you want to view and, if prompted, provide the name of your user account and the password of your computer.
Smartphones and tablets
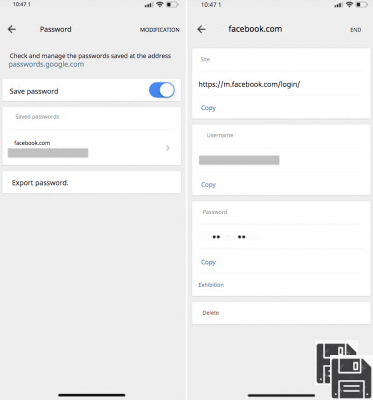
If you prefer to act from the mobile version of Chrome, that is, from smartphones and tablets, after starting the browser on your device, presses the three dots button located at the top right (on Android) or at the bottom right (on iOS).
Then select the Settings option from the menu that opens and tap on the Password option: by doing so, you will be able to see the passwords of all the sites for which you have decided to save your login data in Chrome. easier than that?