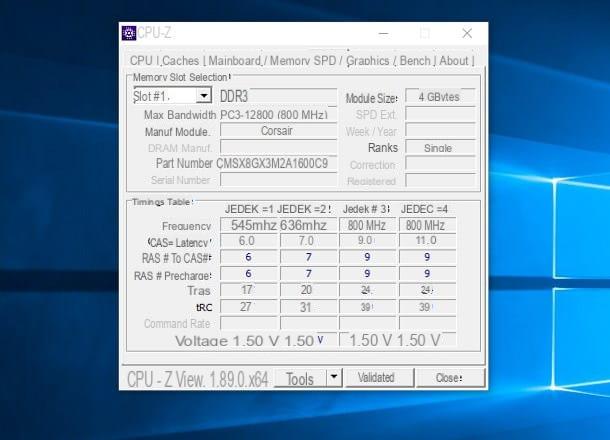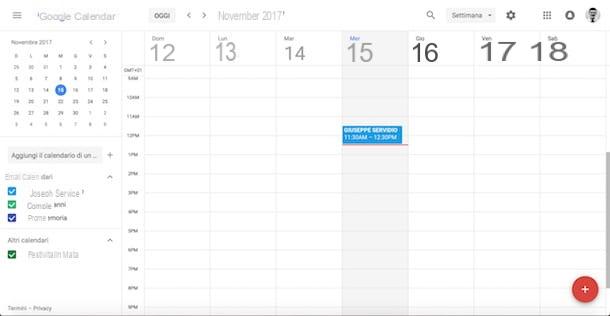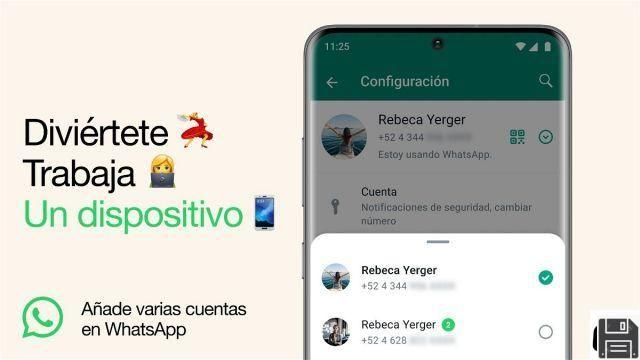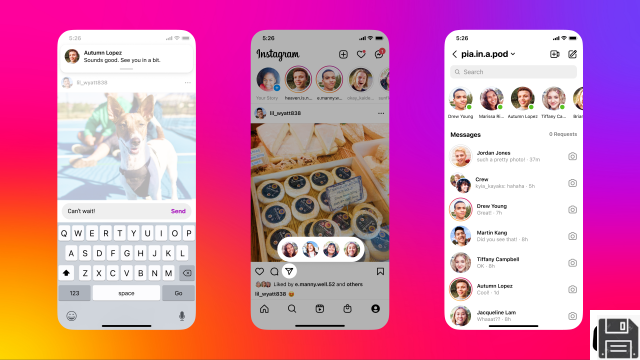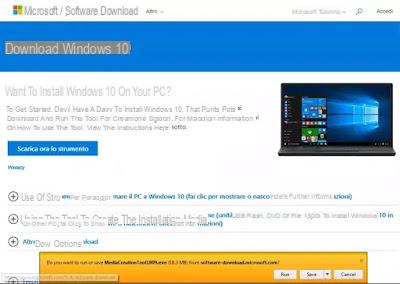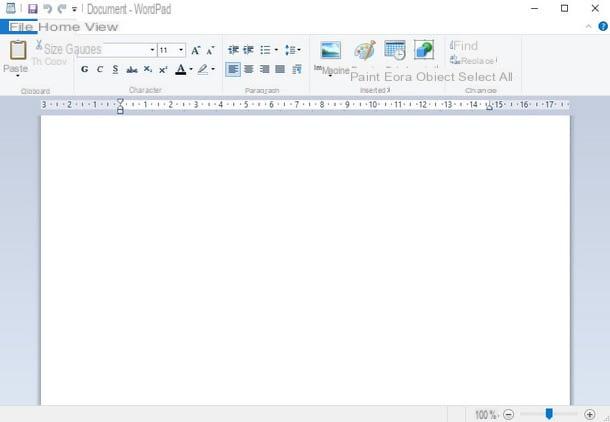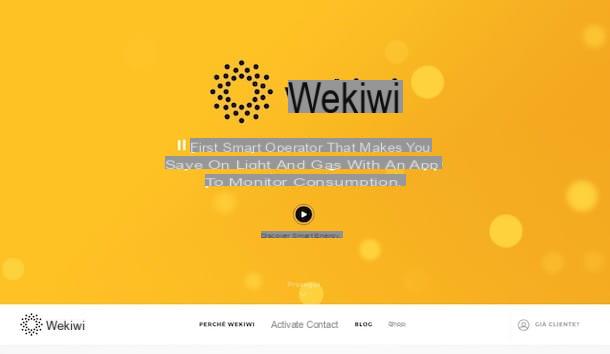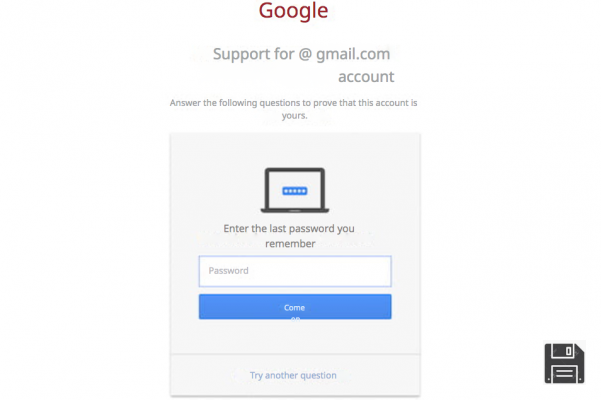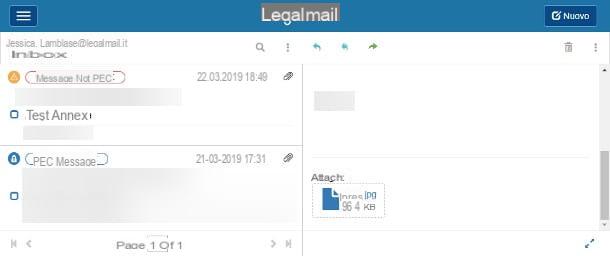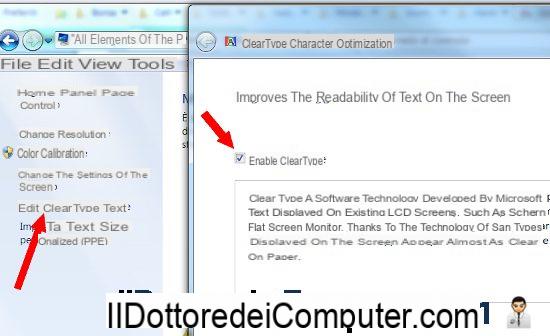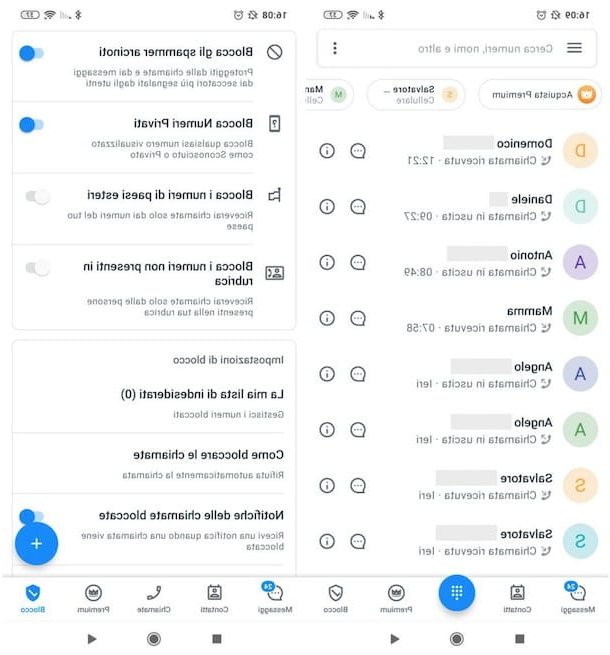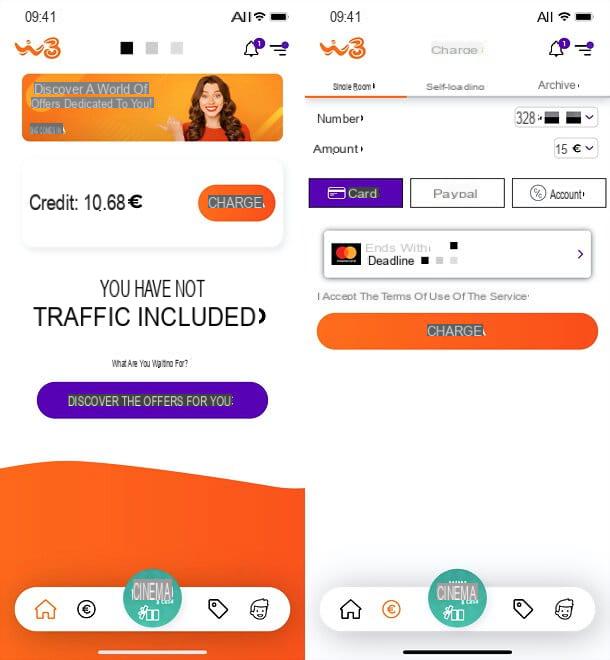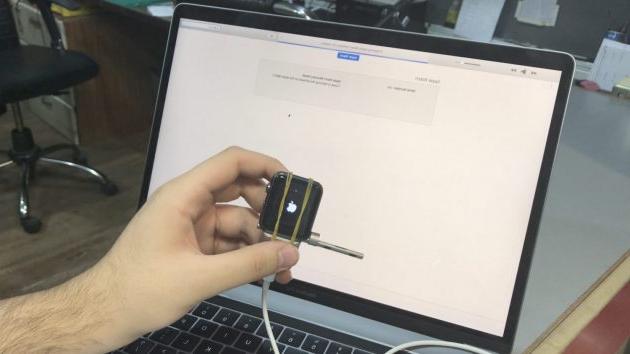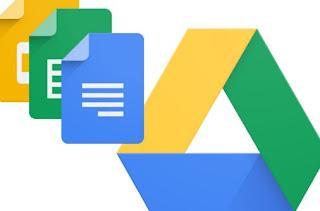 A plataforma Google Drive não é apenas útil para armazenar fotos e vídeos online (como qualquer outro serviço em nuvem), mas pode se tornar um pacote de escritório completo, operando online, offline e colaborativamente. A isto acrescentamos que tudo é oferecido gratuitamente, tornando-se assim uma solução prática para quem não quer pagar um bom dinheiro para usufruir da plataforma Microsoft, nomeadamente o Office 365. Neste guia, coletamos todos os truques de especialistas para usar melhor o Google Drive e o Google Docs em suas funções mais ocultas e menos utilizadas. A plataforma pode ainda não ser uma substituição completa do Microsoft Office, mas melhorou tanto que pode ser usada na produção sem sacrifícios específicos.
A plataforma Google Drive não é apenas útil para armazenar fotos e vídeos online (como qualquer outro serviço em nuvem), mas pode se tornar um pacote de escritório completo, operando online, offline e colaborativamente. A isto acrescentamos que tudo é oferecido gratuitamente, tornando-se assim uma solução prática para quem não quer pagar um bom dinheiro para usufruir da plataforma Microsoft, nomeadamente o Office 365. Neste guia, coletamos todos os truques de especialistas para usar melhor o Google Drive e o Google Docs em suas funções mais ocultas e menos utilizadas. A plataforma pode ainda não ser uma substituição completa do Microsoft Office, mas melhorou tanto que pode ser usada na produção sem sacrifícios específicos.O guia será dividido em duas partes: em uma iremos coletar todos os Dicas e truques do Google Drive, no outro i conselhos de especialistas para usar o Google Docs.
Leia também: Melhores truques para escrever com o Google Docs no seu melhor
Artigo de Índice
Truques para o Google Drive
Nesta parte do guia, mostraremos as dicas mais úteis para usar a plataforma em nuvem do Google Drive como verdadeiros profissionais, com foco no compartilhamento, publicação de arquivos e outros aspectos colaborativos da plataforma.Compartilhe um arquivo ou pasta
Depois de carregar o arquivo ou pasta para a nuvem, podemos compartilhá-lo com nossos amigos e colegas. Para compartilhar no Google Drive, basta abrir sua página de nuvem pessoal, clicar com o botão direito no arquivo ou pasta e clicar em ação. A partir da janela que se abre, inserimos os endereços de e-mail de nossos colegas e amigos, para que eles possam acessar o arquivo para ler, modificar ou baixá-lo (com base nas permissões que forneceremos).
Pesquise por tipos de arquivo
Abrindo o Google Drive, na interface principal do site, clicamos na ponta de seta dentro da caixa de pesquisa na parte superior para tornar a pesquisa bem específica, de forma a escolher se deseja exibir apenas os arquivos de um determinado tipo, suas permissões e seus visibilidade online.Classifique os arquivos
No lado direito da interface do site do Google Drive encontramos o botão para alterar a visualização dos arquivos, de forma a poder classificá-los pelos mais recentes ou pelos mais pesados ou pelos últimos modificados nas colunas específicas ( acima dos arquivos).Para solicitar arquivos específicos, também podemos usar os menus do lado esquerdo da interface: Meu disco, Computador, Compartilhado comigo, Recentes, Com estrela e Lixeira (onde encontramos os arquivos excluídos).
Múltiplas visualizações
Sem abrir cada arquivo, podemos visualizar vários arquivos ao mesmo tempo, simplesmente clicando com o botão direito no arquivo ou pasta e usando o botão Visualização (o símbolo do olho). Usando as teclas do cursor ou as setas nas laterais, podemos navegar pelo conteúdo sem ter que abri-lo ou baixá-lo.Adicione o Google Drive à área de trabalho do seu PC
Se você usa muito o Google Drive, podemos garantir que os arquivos criados ou salvos online também estejam disponíveis em seu PC de forma sincronizada. O cliente Google Drive pode ser baixado da página oficial, tendo o cuidado de selecionar o instalador Backup e sincronização.O aplicativo Google Drive para desktop também permite que você use a plataforma como um serviço de backup online para arquivos locais.
Você pode escolher pastas específicas para sincronizar enquanto seus arquivos de documentos são exibidos como links da web, a menos que decida convertê-los em documentos do Office.
Gerenciamento de anexos
Com o Drive, podemos gerenciar anexos do Gmail, para salvá-los diretamente na nuvem sem ter que baixá-los para o seu PC. Isso é muito útil se acessarmos temporariamente um PC corporativo ou público e não quisermos deixar anexos importantes por aí. Ao voltar para casa, encontraremos o anexo do e-mail em nosso Google Drive, tanto no smartphone quanto no PC.Aplicativos do Google Drive
No Google Drive, você não só pode fazer upload de arquivos do seu computador, mas também pode criar novos do zero. Como mencionado, você pode criar documentos com os aplicativos do Google Docs ou até mais usando aplicativos externos que se integram ao Google Drive. Por exemplo, você pode criar um arquivo de código HTML, um vídeo, um desenho, uma folha de texto simples, um fax ou o que quiser. Muitos desses aplicativos estão disponíveis na Chrome Web Store ou podem ser adicionados pressionando o botão de configurações à direita na interface principal.Em outro artigo, vimos os melhores aplicativos para o Google Drive que, é preciso lembrar, só funcionam usando o Chrome como navegador.
Truques para o Google Docs
Nesta parte do guia, mostraremos os truques para aproveitar ao máximo os recursos do Google Docs na plataforma do Drive. Muitos dos comandos mostrados também podem ser usados no Drive, já que basicamente fazem parte da mesma plataforma (na verdade, o Docs é uma extensão do Drive para gerenciar documentos de escritório na nuvem).Google Docs offline
Como já foi escrito no passado, os aplicativos Google Docs podem ser usados mesmo sem conexão com a internet, instalando-os como aplicativos Chrome em nosso PC, de forma a poder substituir gratuitamente o Microsoft Office na gestão de arquivos DOC, XLS e PTT .
Para saber como fazer, recomendamos que você leia nosso guia Google Drive off-line para abrir documentos sem internet.
Digna sua línguaze documentos do seu celular
O aplicativo Google Drive permite que você transforme documentos em papel em documentos digitais, graças à função especial de OCR. Para ativá-lo, basta pressionar a tecla + e escolher criar um Novo documento de uma foto.Se quisermos saber mais sobre este tópico, recomendamos que você leia o guia para digna sua línguaze documentos em PDFs usando a câmera do seu celular.
Escrita de voz
Se pretendemos escrever um documento ditando as palavras com a voz, podemos usar a funcionalidade de escrita de voz, clicando no topo instrumentos e, posteriormente, em Digitação por Voz.
Obviamente, para funcionar, é necessário um microfone (o incluído nas webcams também serve, mas teremos que nos colocar perto da câmera).
Caligrafia
Como no Gmail, mesmo no Google Drive você pode escrever à mão com o mouse, instalando uma extensão específica no Google Chrome.
Este recurso pode ser muito útil para assinar documentos sem ter que imprimi-los e digna sua línguazá-los todas as vezes, mas requer certa destreza com o mouse (não é nada fácil assinar simplesmente movendo o mouse).
Use a função OCR no texto
Com o Google Drive, você pode usar o reconhecimento óptico de caracteres (OCR) para analisar texto em arquivos PDF e imagens para convertê-los em um documento padrão editável.Dessa forma, você pode, por exemplo, digna sua línguazar um livro e copiá-lo para um documento que pode ser editado.
Para saber mais sobre esse recurso, recomendamos a leitura de nosso guia sobre como extrair texto de um PDF ou imagem com o Google Docs.
Copiar chave de formato
Il pulsante Cópia de formato ele está presente na barra de ferramentas em todos os principais aplicativos do Google Docs e pode ser usado para copiar o formato de um bloco de texto para outro.
Esta é uma das funções mais importantes do Microsoft Office que não poderia faltar em um pacote de programas de criação de documentos.
Definir estilos de texto padrão
Esta também é uma função básica do Word, agora também incluída no Google Docs, com um menu suspenso onde você pode escolher os estilos de fonte predefinidos e um menu de opções para modificá-los e salvar novos estilos diferentes do padrão.Procure o link
Se você tiver que escrever um documento com links de hipertexto, destaque a palavra como "Navigaweb", clique com o botão direito e pressione Link para adicionar o link para o site certo, automaticamente pesquisado pelo aplicativo.
Arraste e solte imagens
Para adicionar uma imagem em um documento, basta arrastá-la com o mouse de uma pasta ou outro site para a interface web do aplicativo Google Drive.
Traduzir documentos
Você pode aproveitar o poder do Google Translate e obter documentos traduzidos rapidamente por meio da opção de menu Ferramentas -> Traduzir Documento, que permite a tradução bidirecional de 46 idiomas diferentes.
Alterar os temas dos slides
Os temas da apresentação são muito semelhantes aos do Microsoft Powerpoint, para criar o layout de apresentação certo imediatamente. A possibilidade de alterar o tema atual do menu é muito recente Deslizar.
Tabelas de layout
O aplicativo Google Docs não possui as ferramentas de design mais avançadas, mas você pode usar tabelas para criar diferentes tipos de layouts. Do menu mesa você pode criar uma rede de células invisível para escrever e formatar o texto de maneira diferente.
Formatação condicional em planilhas
As capacidades e o alcance dos aplicativos da web do Google Docs são cada vez mais ampliados graças ao menu Formato que no App de Planilhas, o equivalente ao Excel, permite criar um formato condicional para colorir o texto nas células de forma diferente dependendo do valor que elas possuem.
Publicar arquivos em um site incorporado
Este recurso exclusivo do Google Docs permite que você incorpore um documento em um site ou página da web apenas copiando o código Embutir, como você faria com vídeos do Youtube. O código pode ser obtido no menu Arquivo -> Publicar na web.conclusões
Neste guia rápido, mostramos todas as funções de especialista disponíveis no Google Drive e Google Docs, para que você possa começar a usar a plataforma oferecida pelo Google como deveria. O Office pode não ser completamente substituído, mas podemos usá-lo para editar e ler documentos instantaneamente.
Se somos apaixonados por streaming de música, também podemos usar o Drive como um depósito para nossos arquivos, para que possamos reproduzi-los em smartphones ou outros PCs, conforme explicado em nosso guia em Como ouvir música salva no Drive.
Se, por outro lado, precisarmos integrar as notas salvas no Google Keep ao Google Docs ou Drive, podemos usar as etapas descritas no guia em Como integrar o Google Keep ao Google Docs ter sucesso.
Guia para usar o Google Drive / Docs como especialista