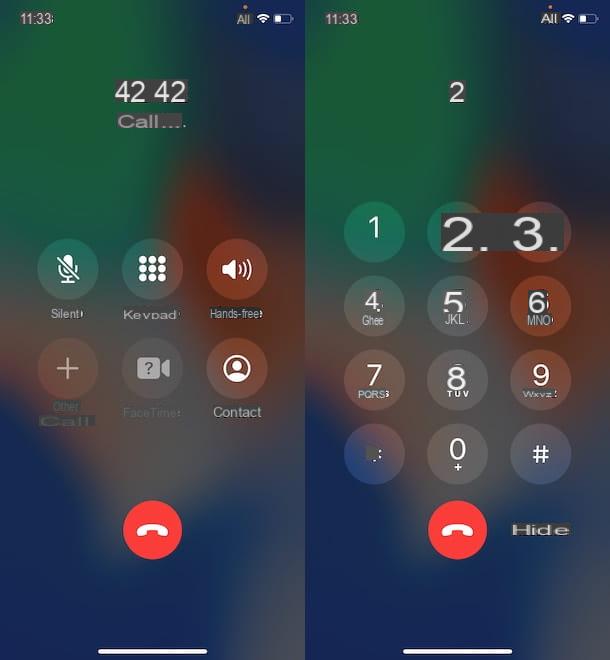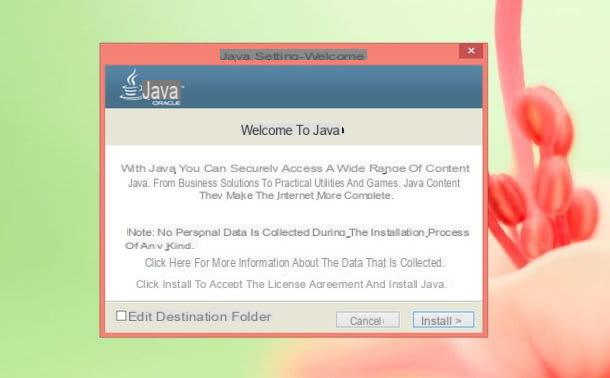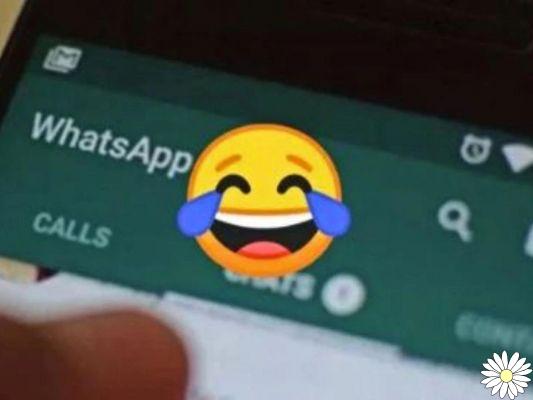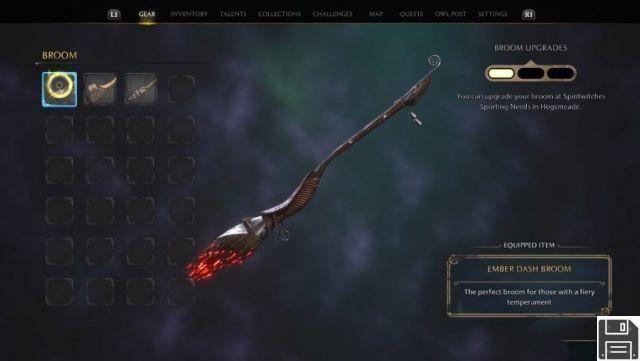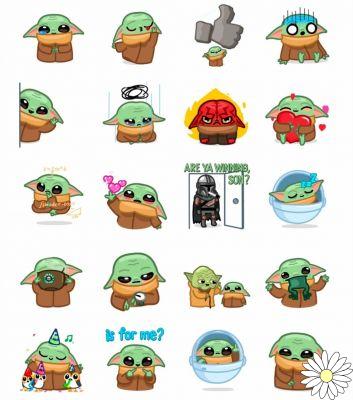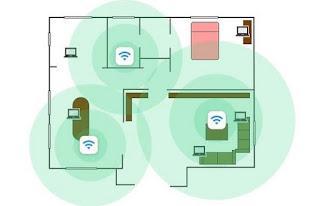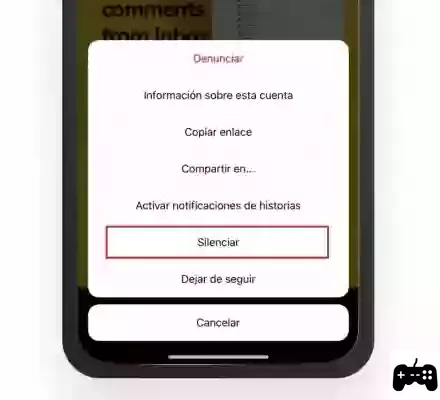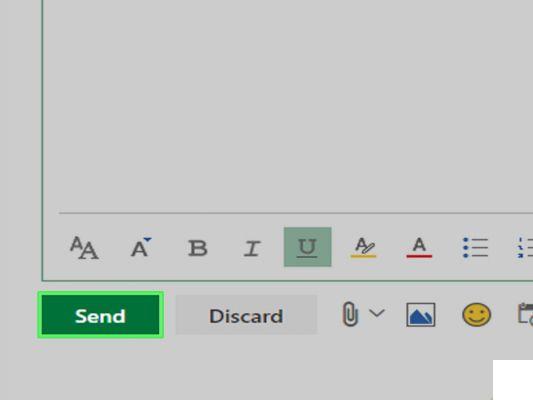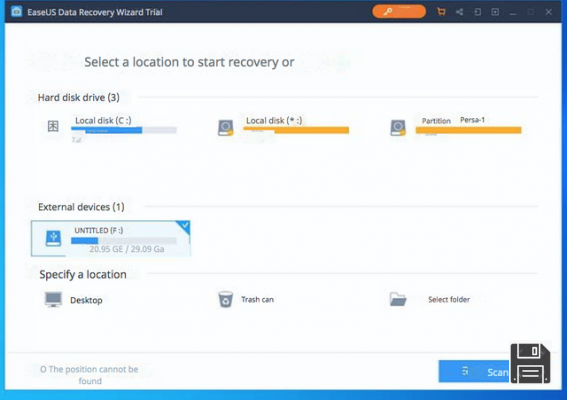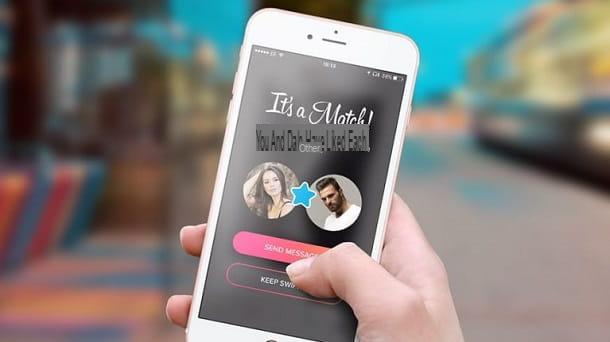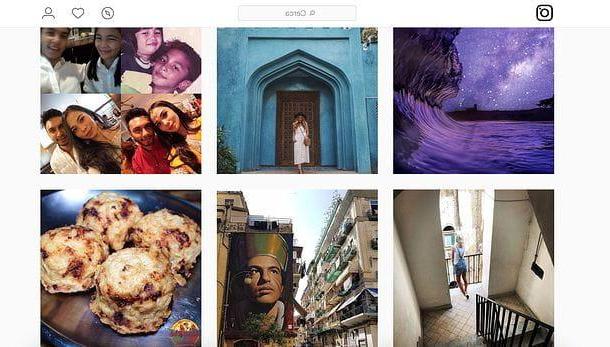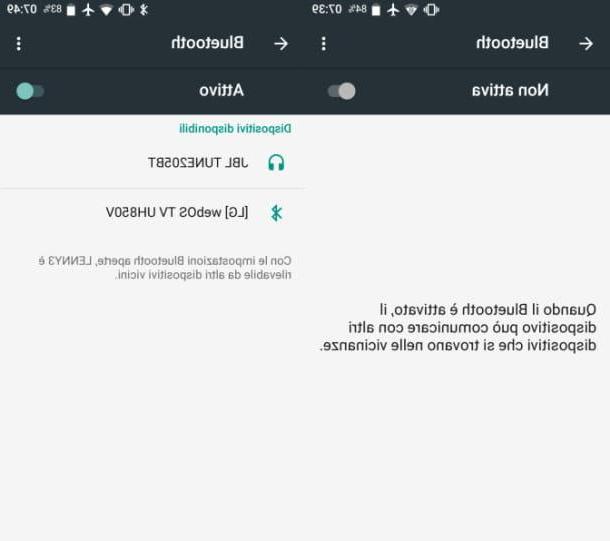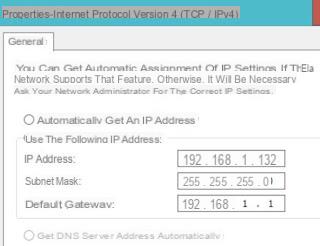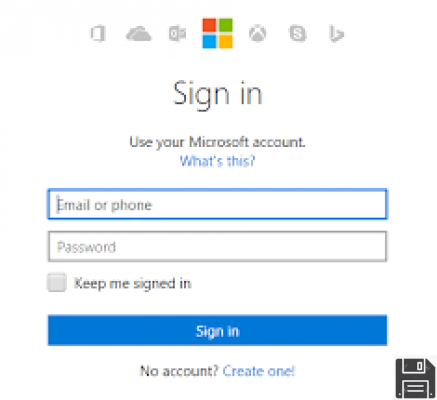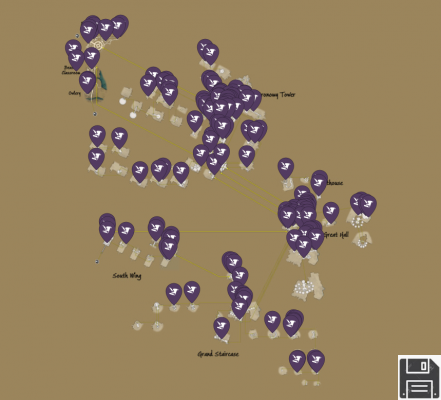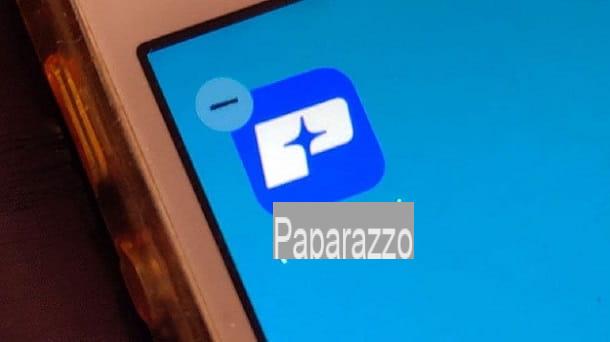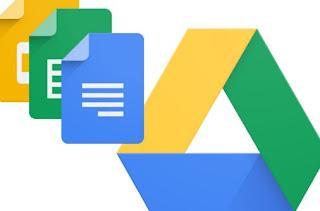 La plateforme Google Drive n'est pas seulement utile pour stocker des photos et des vidéos en ligne (comme tout autre service cloud), mais elle peut devenir une véritable suite bureautique complète, fonctionnant en ligne, hors ligne et en collaboration. À cela nous ajoutons que tout est offert gratuitement, ce qui en fait une solution pratique pour ceux qui ne veulent pas payer cher pour profiter de la plateforme Microsoft, à savoir Office 365. Dans ce guide, nous avons rassemblé toutes les astuces d'experts pour mieux utiliser Google Drive et Google Docs dans leurs fonctions les plus cachées et les moins utilisées. La plate-forme n'est peut-être pas encore un remplacement complet de Microsoft Office, mais elle s'est tellement améliorée qu'elle peut être utilisée en production sans sacrifice particulier.
La plateforme Google Drive n'est pas seulement utile pour stocker des photos et des vidéos en ligne (comme tout autre service cloud), mais elle peut devenir une véritable suite bureautique complète, fonctionnant en ligne, hors ligne et en collaboration. À cela nous ajoutons que tout est offert gratuitement, ce qui en fait une solution pratique pour ceux qui ne veulent pas payer cher pour profiter de la plateforme Microsoft, à savoir Office 365. Dans ce guide, nous avons rassemblé toutes les astuces d'experts pour mieux utiliser Google Drive et Google Docs dans leurs fonctions les plus cachées et les moins utilisées. La plate-forme n'est peut-être pas encore un remplacement complet de Microsoft Office, mais elle s'est tellement améliorée qu'elle peut être utilisée en production sans sacrifice particulier.Le guide sera divisé en deux parties : dans l'une, nous rassemblerons tous les Trucs et astuces Google Drive, dans l'autre je conseils d'experts pour l'utilisation de Google Docs.
A LIRE AUSSI: De meilleures astuces pour écrire avec Google Docs à son meilleur
Index Articolo
Astuces pour Google Drive
Dans cette partie du guide, nous vous montrerons les conseils les plus utiles pour utiliser la plate-forme cloud Google Drive comme de vrais professionnels, en nous concentrant sur le partage de fichiers, la publication de fichiers et d'autres aspects collaboratifs de la plate-forme.Partager un fichier ou un dossier
Une fois que nous avons téléchargé le fichier ou le dossier dans le cloud, nous pouvons le partager avec nos amis et collègues. Pour partager sur Google Drive, ouvrez simplement votre page cloud personnelle, faites un clic droit sur le fichier ou le dossier puis cliquez sur Partager sur les médias sociaux. Depuis la fenêtre qui s'ouvre, nous entrons les adresses e-mail de nos collègues et amis, afin qu'ils puissent accéder au fichier pour le lire, le modifier ou le télécharger (en fonction des autorisations que nous fournirons).
Recherche par types de fichiers
En ouvrant Google Drive, dans l'interface principale du site, nous cliquons sur la pointe de flèche à l'intérieur du champ de recherche en haut pour rendre la recherche très spécifique, afin de choisir d'afficher uniquement les fichiers d'un certain type, leurs autorisations et leur visibilité en ligne.Trier les fichiers
Sur le côté droit de l'interface du site Google Drive on trouve le bouton pour changer la vue des fichiers, afin de pouvoir les trier par le plus récent ou par le plus lourd ou par le dernier modifié à l'aide des colonnes spécifiques ( au-dessus des fichiers).Pour commander des fichiers spécifiques, nous pouvons également utiliser les menus sur le côté gauche de l'interface : Mon Drive, Ordinateur, Partagé avec moi, Récent, Suivi et Corbeille (où l'on trouve les fichiers supprimés).
Aperçus multiples
Sans ouvrir chaque fichier, nous pouvons prévisualiser plusieurs fichiers en même temps, simplement en cliquant avec le bouton droit sur le fichier ou le dossier et en utilisant le bouton avant-première (le symbole de l'oeil). À l'aide des touches du curseur ou des flèches sur les côtés, nous pouvons ainsi naviguer dans le contenu sans avoir à l'ouvrir ou à le télécharger.Ajoutez Google Drive au bureau de votre PC
Si vous utilisez beaucoup Google Drive, nous pouvons nous assurer que les fichiers créés ou enregistrés en ligne sont également disponibles sur votre PC de manière synchronisée. Le client Google Drive est téléchargeable depuis la page officielle en prenant soin de sélectionner l'installateur Sauvegarde et synchronisation.L'application de bureau Google Drive vous permet également d'utiliser la plate-forme comme service de sauvegarde en ligne pour les fichiers locaux.
Vous pouvez choisir des dossiers spécifiques à synchroniser pendant que vos fichiers de document sont affichés sous forme de liens Web, à moins que vous ne choisissiez de les convertir en documents Office.
Gestion des pièces jointes
Avec Drive, nous pouvons gérer les pièces jointes Gmail, afin de les enregistrer directement dans le cloud sans avoir à les télécharger sur votre PC. Ceci est très utile si nous accédons temporairement à un PC d'entreprise ou public et que nous ne voulons pas laisser traîner des pièces jointes importantes. De retour à la maison, nous trouverons la pièce jointe de l'e-mail dans notre Google Drive, à la fois sur smartphone et sur PC.Applications Google Drive
Dans Google Drive, vous pouvez non seulement télécharger des fichiers depuis votre ordinateur, mais vous pouvez également en créer de nouveaux à partir de zéro. Comme mentionné, vous pouvez créer des documents avec les applications Google Docs ou encore plus à l'aide d'applications externes qui s'intègrent à Google Drive. Par exemple, vous pouvez créer un fichier de code HTML, une vidéo, un dessin, une feuille de texte brut, un fax ou tout ce que vous voulez. Beaucoup de ces applications sont disponibles dans le Chrome Web Store ou peuvent être ajoutées en appuyant sur le bouton Paramètres à droite de l'interface principale.Dans un autre article, nous avons vu les meilleures applications pour Google Drive qui, il faut le rappeler, ne fonctionnent qu'en utilisant Chrome comme navigateur.
Astuces pour Google Docs
Dans cette partie du guide, nous allons vous montrer les astuces pour tirer le meilleur parti des fonctionnalités de Google Docs au sein de la plateforme Drive. La plupart des commandes affichées peuvent également être utilisées sur Drive, car elles font finalement partie de la même plate-forme (en fait, Docs est une extension de Drive pour gérer les documents bureautiques dans le cloud).Google Docs hors connexion
Comme déjà écrit dans le passé, les applications Google Docs peuvent être utilisées même sans connexion Internet en les installant comme applications Chrome sur notre PC, afin de pouvoir remplacer gratuitement Microsoft Office dans la gestion des fichiers DOC, XLS et PTT .
Pour savoir comment faire, nous vous référons à la lecture de notre guide Google Drive Offline pour ouvrir des documents sans Internet.
Scannez des documents depuis votre mobile
L'application Google Drive vous permet de transformer des documents papier en documents numériques, grâce à la fonction spéciale OCR. Pour l'activer, appuyez simplement sur la touche + et choisissez de créer un Nouveau document à partir d'une photo.Si nous voulons en savoir plus sur ce sujet, nous vous recommandons de lire le guide de numérisez des documents en PDF à l'aide de l'appareil photo de votre téléphone portable.
Écriture vocale
Si nous avons l'intention d'écrire un document en dictant les mots avec la voix, nous pouvons utiliser la fonctionnalité d'écriture vocale, en cliquant sur le haut instruments et par la suite sur Saisie vocale.
Evidemment, un micro est nécessaire pour fonctionner (celui inclus dans les webcams est bien aussi, mais il faudra se placer près de la caméra).
Écriture
comment dans Gmail, même dans Google Drive, vous pouvez écrire à la main avec la souris, en installant une extension particulière sur Google Chrome.
Cette fonctionnalité peut être très utile pour signer des documents sans avoir à les imprimer et les scanner à chaque fois, mais elle nécessite une certaine dextérité avec la souris (il n'est pas du tout facile de signer en déplaçant simplement la souris).
Utiliser la fonction OCR dans le texte
Avec Google Drive, vous pouvez utiliser la reconnaissance optique de caractères (OCR) pour analyser le texte des fichiers PDF et des images afin de les convertir en un document standard modifiable.De cette façon, vous pouvez, par exemple, numériser un livre, puis le copier dans un document que vous pouvez modifier.
Pour en savoir plus sur cette fonctionnalité, nous vous référons à la lecture de notre guide sur la façon d'extraire du texte d'un PDF ou d'une image avec Google Docs.
Copier la touche Format
Il pulsatoire Formater la copie il est présent sur la barre d'outils dans toutes les principales applications Google Docs et peut être utilisé pour copier le format d'un bloc de texte à un autre.
C'est l'une des fonctions les plus importantes de Microsoft Office qui ne pouvait pas manquer dans une suite de programmes de création de documents.
Définir les styles de texte par défaut
Il s'agit également d'une fonction de base de Word, désormais également incluse dans Google Docs, avec un menu déroulant dans lequel vous pouvez choisir les styles de police prédéfinis et un menu d'options pour les modifier et enregistrer de nouveaux styles autres que ceux par défaut.Cherche le lien
Si vous devez rédiger un document avec des liens hypertextes, surlignez le mot tel que "Navigaweb", faites un clic droit et appuyez sur Lien pour ajouter le lien vers le bon site, recherché automatiquement par l'application.
Glisser-déposer des images
Pour ajouter une image dans un document, il suffit de la faire glisser avec la souris d'un dossier ou d'un autre site Web vers l'interface Web de l'application Google Drive.
Traduire des documents
Vous pouvez profiter de la puissance de Google Translate et obtenir des documents traduits rapidement via l'option de menu Outils -> Traduire le document, qui permet une traduction bidirectionnelle de 46 langues différentes.
Changer les thèmes des diapositives
Les thèmes de présentation sont très similaires à ceux de Microsoft Powerpoint, pour créer immédiatement la bonne mise en page de présentation. La possibilité de changer le thème actuel depuis le menu est très récente Slide.
Tableaux de disposition
L'application Google Docs ne dispose pas des outils de conception les plus avancés, mais vous pouvez utiliser des tableaux pour créer différents types de mises en page. Depuis le menu table vous pouvez créer un réseau cellulaire invisible dans lequel écrire pour formater le texte différemment.
Mise en forme conditionnelle dans les feuilles de calcul
Les capacités et la portée des applications Web Google Docs sont de plus en plus étendues grâce au menu Largeur que dans l'App of Worksheets, l'équivalent d'Excel, vous permet de créer un format conditionnel afin de colorer différemment le texte dans les cellules en fonction de la valeur qu'elles ont.
Publier des fichiers sur un site Web intégré
Cette fonctionnalité unique de Google Docs vous permet d'intégrer un document dans un site ou une page Web en copiant simplement le code Intégrer, comme vous le feriez avec les vidéos Youtube. Le code peut être obtenu à partir du menu Fichier -> Publier sur le Web.conclusions
Dans ce guide rapide, nous vous avons montré toutes les fonctions expertes disponibles sur Google Drive et Google Docs, afin que vous puissiez commencer à utiliser la plate-forme proposée par Google comme il se doit. Office n'est peut-être pas complètement remplacé, mais nous pouvons l'utiliser pour modifier et lire des documents à la volée.
Si nous sommes passionnés par la musique en streaming, nous pouvons également utiliser Drive comme entrepôt pour nos fichiers, afin de pouvoir les lire depuis des smartphones ou d'autres PC, comme expliqué dans notre guide sur Comment écouter de la musique enregistrée sur Drive.
Si, en revanche, nous devons intégrer les notes enregistrées dans Google Keep dans Google Docs ou Drive, nous pouvons utiliser les étapes décrites dans le guide sur Comment intégrer Google Keep à Google Docs réussir.
Guide d'utilisation de Google Drive / Docs en tant qu'expert