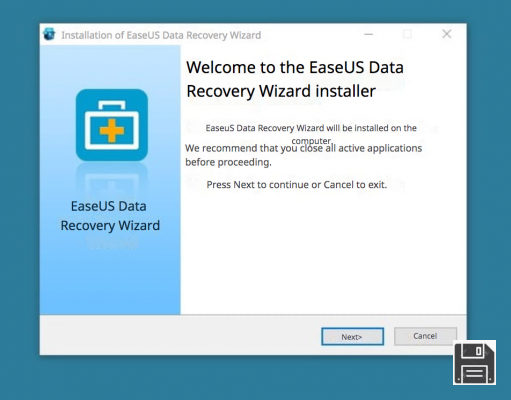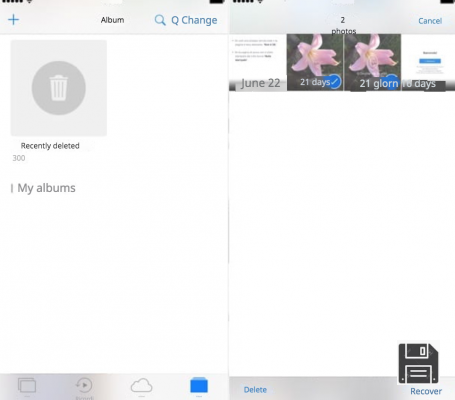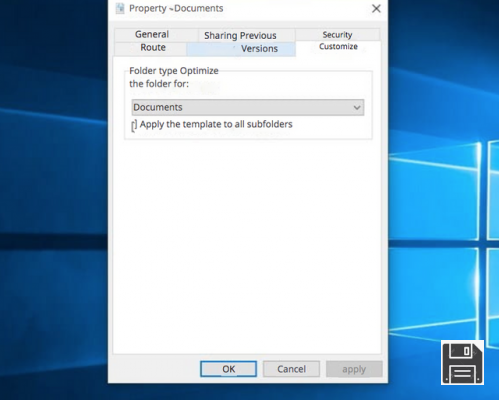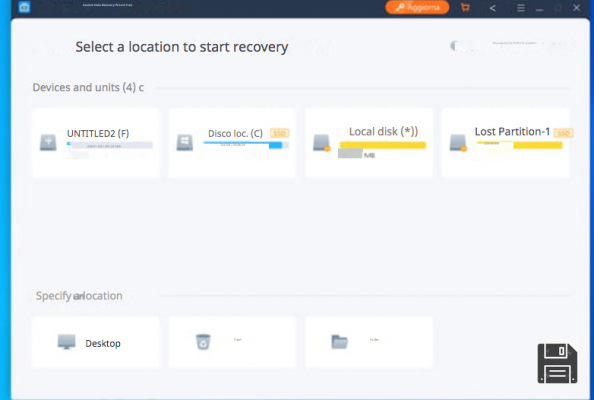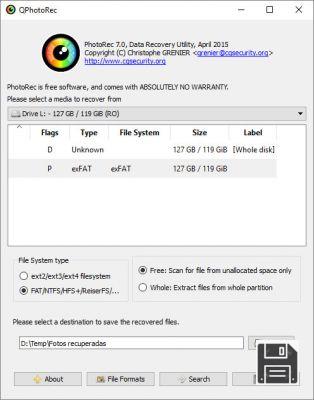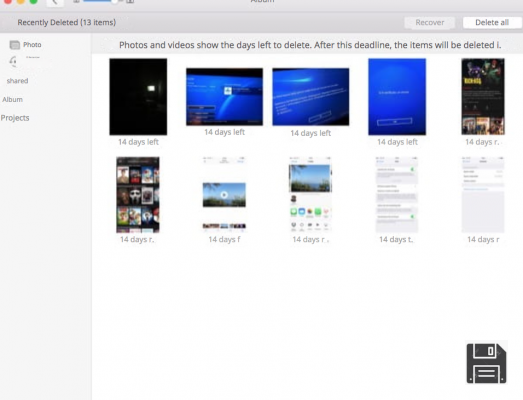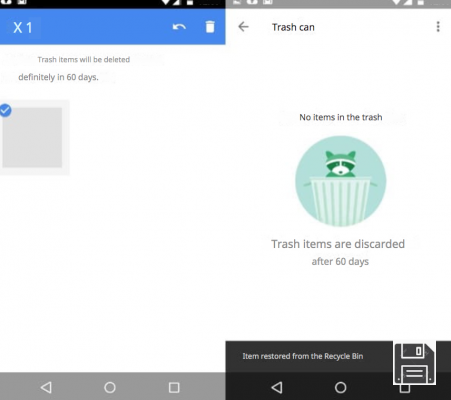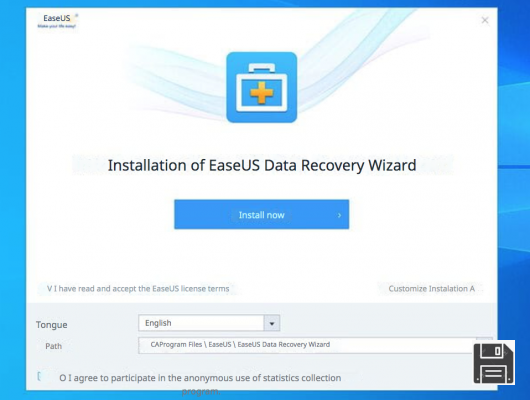Avez-vous accidentellement supprimé des fichiers très importants que vous aviez sur votre PC ou votre smartphone ? Cela arrive à tout le monde, ne vous inquiétez pas, mais sachez que le dernier mot n'a pas encore été dit. Si la partie de la mémoire sur laquelle les fichiers étaient hébergés n'a pas encore été écrasée par d'autres données, vous pouvez toujours espérer leur récupération.
Il existe des logiciels, également gratuits, qui permettent d'analyser tout type de disque (disques durs mécaniques, SSD, microSD, clés USB, etc.) et de récupérer les fichiers qui y ont été supprimés. Ce ne sont évidemment pas des produits miraculeux : si les portions de mémoire sur lesquelles les fichiers étaient stockés étaient occupées par d'autres données, il n'y a rien à faire, si ce n'est de se rendre dans des centres spécialisés, mais nous aurons l'occasion d'en parler à d'autres occasions.
Pour l'instant, concentrons-nous sur les programmes de récupération des fichiers supprimés et essayons de trouver celui qui vous convient le mieux. Il y en a vraiment pour tous les goûts et tous les besoins. Que vous ayez un PC Windows, un Mac, un ordinateur équipé de Linux ou un smartphone/tablette de n'importe quelle marque, vous êtes sûr de trouver quelque chose qui vous convient. Bonne lecture et bonne chance pour récupérer vos données !
Assistant de récupération des données EaseUS (Windows/macOS)
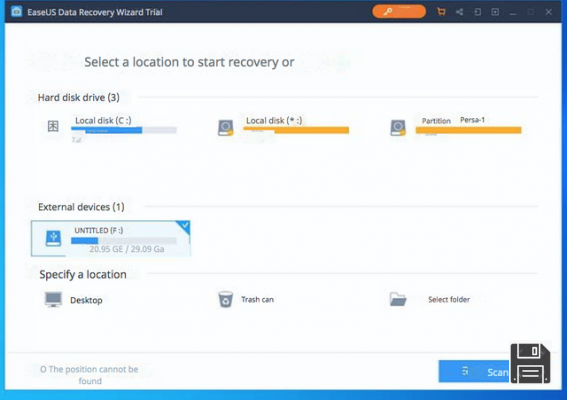
EaseUS Data Recovery Wizard est l'un des meilleurs programmes de récupération de fichiers supprimés disponibles pour Windows et MacOS. Il prend en charge une grande variété de types de fichiers différents (des photos aux vidéos, des documents Office aux archives compressées, sans oublier les courriels et bien plus encore) et vous permet de travailler sur n'importe quel type de disque : disques durs, SSD, cartes mémoire, mémoires USB, appareils photo, téléphones intelligents, tablettes et autres dispositifs de stockage.
Ce qui distingue le logiciel EaseUS, c'est aussi une interface utilisateur extrêmement intuitive (entièrement traduite en anglais) et la possibilité de récupérer des fichiers même dans des conditions critiques, comme après une infection par un logiciel malveillant, un crash du système ou le formatage/la suppression d'une partition.
EaseUS Data Recovery Wizard est disponible en deux versions : EaseUS Data Recovery Wizard Free, qui est gratuit et vous permet de récupérer jusqu'à 500 Mo de données (2 Go, si vous partagez le programme en ligne), et EaseUS Data Recovery Wizard Professional, avec des prix à partir de 66,69 euros, qui vous permet de récupérer des données sans aucune limite.
Pour télécharger EaseUS Data Recovery Wizard Professional sous Windows, connectez-vous au site web d'EaseUS et cliquez sur le bouton Essai gratuit : le téléchargement du logiciel est gratuit, cependant si vous n'activez pas votre copie en achetant une licence, vous ne verrez que les fichiers à récupérer et vous ne pourrez pas les exporter. Pour télécharger, à la place, l'assistant de récupération de données d'EaseUS gratuitement et ainsi avoir la possibilité de récupérer jusqu'à 2 Go de données gratuitement, vous devez vous connecter à cette autre page du site web d'EaseUS et cliquer sur le bouton Télécharger gratuitement.
Lorsque le téléchargement est terminé, quelle que soit la version téléchargée du programme, ouvrez le fichier .exe obtenu et répondez Oui à l'avertissement qui s'affiche à l'écran. Assurez-vous ensuite que la case des conditions de licence EaseUS (en bas à gauche) est cochée et appuyez sur le bouton Installer maintenant pour commencer à télécharger et à installer tous les composants nécessaires au fonctionnement du logiciel. Si vous ne souhaitez pas envoyer de statistiques d'utilisation anonymes, cliquez sur Personnaliser l'installation (en bas à droite) et décochez la case appropriée.
Une fois l'installation terminée, cliquez sur le bouton Démarrer maintenant pour fermer la fenêtre et lancer l'assistant de récupération des données d'EaseUS. Ensuite, sélectionnez l'icône du lecteur qui contient les fichiers que vous voulez récupérer et commencez à les analyser en cliquant sur le bouton Scan en bas à droite.
Une fois les résultats de la recherche affichés, "parcourez" les dossiers dans lesquels le programme a trouvé des fichiers à récupérer, en utilisant la barre latérale gauche et, si vous le jugez approprié, utilisez l'option Filtre (ci-dessus) pour limiter les résultats de la recherche à certains types de fichiers seulement (par exemple, graphiques, documents, vidéo, audio, courrier électronique, etc.)
Une fois que vous avez trouvé les fichiers à restaurer, sélectionnez-les (en cochant les cases correspondantes) et cliquez sur le bouton Récupérer en bas à droite pour indiquer le dossier dans lequel vous souhaitez les enregistrer. Si, avant d'enregistrer un fichier, vous souhaitez le prévisualiser, cliquez sur l'icône en forme d'œil dans le coin supérieur droit.
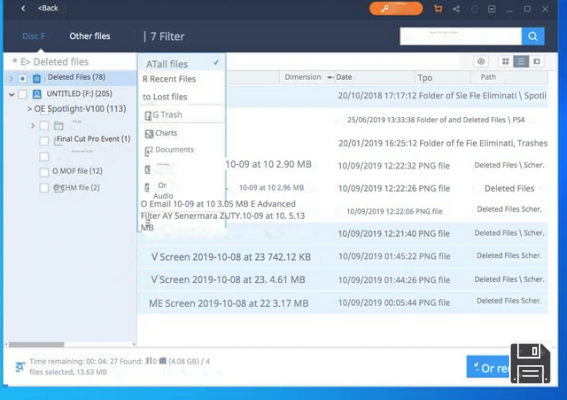
Utilisez-vous un Mac ? Alors sachez que vous pouvez télécharger EaseUS Data Recovery Wizard en utilisant les liens que j'ai fournis précédemment et en cliquant sur la version Mac du programme. Lorsque le téléchargement est terminé, ouvrez le paquet .dmg obtenu et faites glisser l'icône de l'assistant de récupération des données EaseUS dans le dossier Applications de votre ordinateur pour installer le logiciel. Simple, n'est-ce pas ?
PhotoRec et TestDisk (Windows/macOS/Linux)
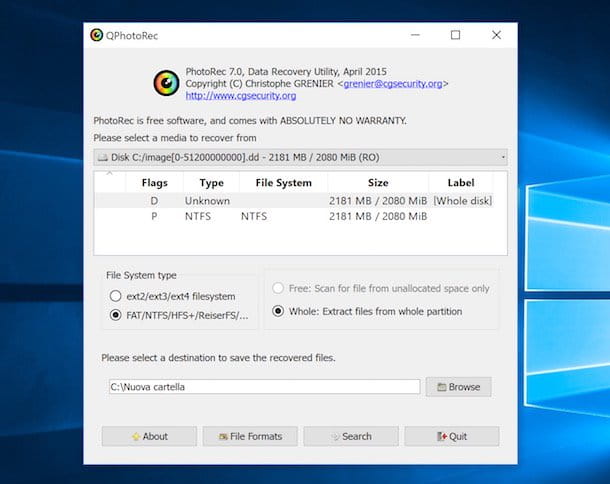
PhotoRec et TestDisk sont deux logiciels de récupération de données, gratuits et open source, qui sont fournis par paire. Le premier est un logiciel de récupération de données très facile à utiliser qui prend en charge tous les principaux systèmes de fichiers et tous les lecteurs de stockage (disques durs, SSD, microSD, périphériques USB, etc.) ; le second est également un logiciel de récupération de données mais ne fonctionne qu'en ligne de commande et convient particulièrement aux situations où vous souhaitez récupérer des partitions perdues ou faire des lecteurs amorçables qui ne sont plus amorçables.
Les deux logiciels sont multi-plateformes. Cela signifie qu'ils fonctionnent sous Windows, macOS et Linux, mais malheureusement PhotoRec n'est livré avec une interface graphique prête à l'emploi que dans sa version Windows. Sous MacOS et Linux, il doit être utilisé en ligne de commande.
Après ces éclaircissements nécessaires, voyons plus en détail comment fonctionne PhotoRec (le programme que je vous propose d'essayer). Après avoir téléchargé le logiciel et l'avoir extrait dans un dossier de votre choix (il ne nécessite pas d'installation pour fonctionner), lancez l'exécutable qphotorec_win.exe.
Dans la fenêtre qui s'ouvre, utilisez le menu déroulant situé en haut pour choisir le lecteur à partir duquel vous souhaitez récupérer les données, puis sélectionnez sa partition principale (ou la partition à partir de laquelle vous souhaitez récupérer les fichiers supprimés) et appuyez sur le bouton Parcourir, pour sélectionner le dossier où vous souhaitez enregistrer les données récupérées par le programme.
À ce stade, cochez la case Entier, cliquez sur le bouton Formats de fichiers pour sélectionner les types de fichiers à récupérer et appuyez sur Recherche pour lancer la récupération des données. Tous les fichiers trouvés par PhotoRec seront automatiquement enregistrés dans le dossier que vous avez indiqué en cliquant sur le bouton "Parcourir".
Pour plus d'informations sur PhotoRec et son fonctionnement, voir mes tutoriels sur la manière de récupérer des fichiers supprimés à partir d'un téléphone portable où j'ai expliqué comment utiliser le programme pour récupérer des données à partir d'un disque dur et de microSD.
Récupérer (Windows)
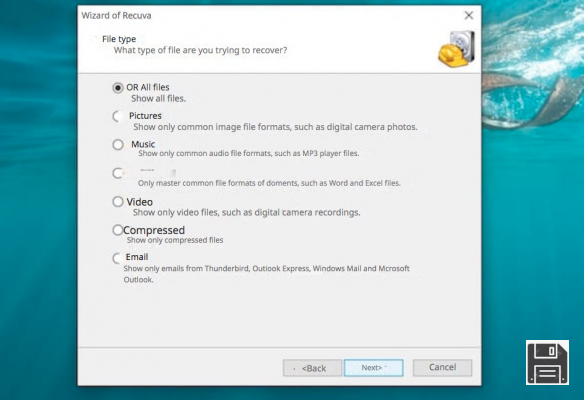
Recuva est l'un des programmes les plus utilisés pour récupérer des fichiers supprimés dans Windows. Il est gratuit et disponible en deux versions : une version "traditionnelle" qui comporte une procédure d'installation standard (et propose le téléchargement de logiciels supplémentaires, tels que CCleaner qui est fabriqué par le même fabricant) et une version portable que vous pouvez utiliser sans effectuer de procédure d'installation. Le programme prend en charge tous les dispositifs : disques durs mécaniques, SSD, microSD, smartphones, tablettes, lecteurs MP3, clés USB, etc. et tous les systèmes de fichiers et est extrêmement facile à utiliser. Il vous permet de choisir, grâce à un assistant pratique, les types de fichiers à récupérer et les lecteurs à analyser.
Pour aller plus en détail, après avoir lancé Recuva, vous devez cliquer sur le bouton Suivant et choisir les types de fichiers à récupérer : tous les fichiers, images, musique, documents, vidéos, fichiers compressés ou courrier électronique. Ensuite, vous devez choisir si vous voulez récupérer les données de tous les lecteurs connectés à votre PC (en choisissant l'option Je ne suis pas sûr), de la carte multimédia ou de l'iPod, du dossier de documents, de la corbeille, du CD/DVD ou d'un emplacement spécifique à indiquer par le bouton approprié.
Une fois que vous avez passé cette étape, appuyez sur les boutons Suivant et Démarrer et attendez que la liste des fichiers récupérables apparaisse. Les fichiers marqués du point vert sont ceux qui peuvent être récupérés à 100%, ceux marqués du point jaune peuvent être récupérés mais sont probablement endommagés, tandis que ceux marqués du point rouge ne peuvent pas être récupérés. Une fois que vous avez sélectionné les fichiers à restaurer, cliquez sur le bouton Récupérer, sélectionnez le dossier dans lequel vous souhaitez les exporter et vous avez terminé.
Si le balayage normal ne donne pas de résultats satisfaisants, vous pouvez essayer d'activer le balayage profond en sélectionnant l'élément approprié dans la procédure de récupération initiale. Pour plus d'informations, consultez mon tutoriel sur la manière de récupérer les fichiers supprimés de la corbeille où je vous en ai dit plus sur le logiciel.
Perçage de disque (Windows/macOS)
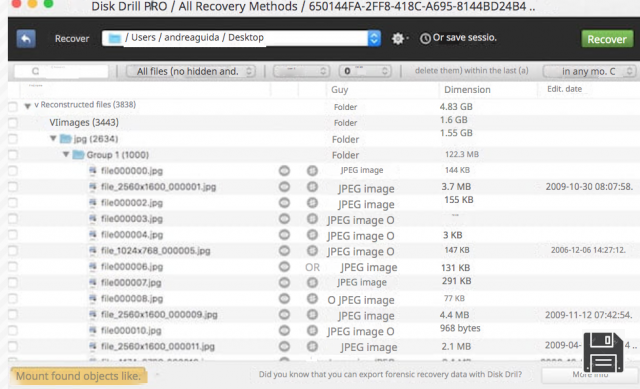
Disk Drill est l'une des meilleures applications de récupération de données disponibles sur Mac. Il n'est malheureusement pas gratuit, il coûte 79 euros, mais vous pouvez le télécharger gratuitement et tester ses fonctionnalités (c'est-à-dire qu'il affiche les fichiers que vous pouvez récupérer mais pas exporter). Il existe également une version du logiciel pour Windows, mais personnellement, sur les systèmes Microsoft, j'ai tendance à recommander d'autres solutions comme celles que nous avons analysées précédemment.
L'utilisation de Disk Drill est assez intuitive. Après le démarrage du programme, décochez toutes les options qui vous sont proposées, cliquez sur le bouton Continuer et tapez le mot de passe d'administration MacOS. Cliquez ensuite sur le bouton Récupérer qui se trouve à côté du nom du lecteur dont vous voulez récupérer les fichiers supprimés et attendez que l'analyse soit terminée.
À ce stade, sélectionnez le type de fichiers que vous souhaitez récupérer (par exemple, documents, images ou vidéos) et parcourez la liste de tous les fichiers que Disk Drill a pu trouver. Pour prévisualiser les fichiers, cliquez sur l'icône en forme d'œil située à côté de leur nom.
Pour des instructions plus détaillées sur le fonctionnement de Disk Drill, voir mon tutoriel sur la récupération de données à partir de disques durs corrompus dans lequel j'ai décrit le programme en détail.
MiniTool Power Data Recovery (Windows/macOS)
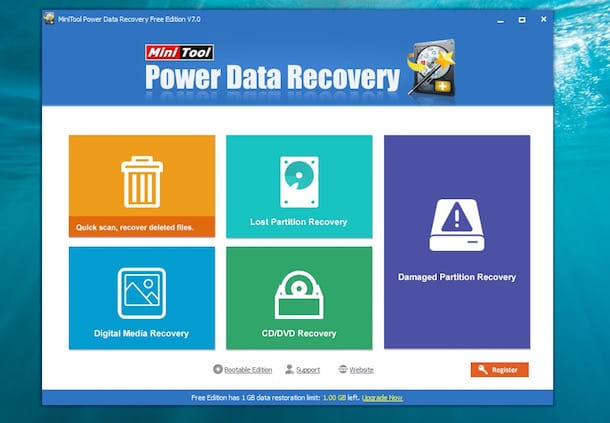
Un autre logiciel de récupération de données qui mérite certainement d'être pris en considération est le MiniTool Power Data Recovery, qui est compatible avec Windows et MacOS. Il est disponible en deux versions : une version gratuite qui permet de récupérer jusqu'à 1 Go de données et une version payante (69 $, pour un usage personnel uniquement) qui, en revanche, ne connaît pas ces limites.
Le programme est vraiment très intuitif. Dans son écran d'accueil, il y a cinq options : Récupération de fichiers supprimés ; Récupération de partitions perdues, pour récupérer des partitions perdues ; Récupération de supports numériques, pour récupérer des photos et des vidéos à partir de lecteurs externes ; Récupération de CD/DVD, pour récupérer les données de disquettes corrompues et Récupération de partitions endommagées, pour récupérer les données de partitions endommagées.
Après avoir scanné le lecteur à partir duquel vous souhaitez récupérer les données, pour restaurer les fichiers, il vous suffit de cocher leurs icônes, d'appuyer sur le bouton Enregistrer et de choisir un dossier dans lequel les exporter.
Pour souligner la disponibilité d'une version bootable de MiniTool Power Data Recovery que vous pouvez copier sur une disquette ou une clé USB et utiliser sur les systèmes qui ne démarrent plus correctement.
DiskDigger (Android)
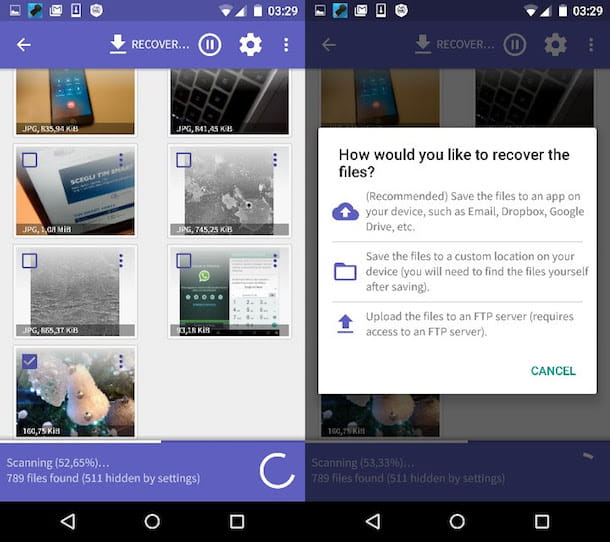
Si vous avez besoin de récupérer des fichiers supprimés d'un smartphone ou d'une tablette Android, vous pouvez compter surDiskDigger : c'est une application de récupération de données qui fonctionne directement depuis Android et qui vous permet de restaurer des fichiers supprimés à la fois de la mémoire de l'appareil et de la microSD (dans le cas des appareils qui prennent en charge l'extension de mémoire). Il est disponible en deux versions : une gratuite qui permet de récupérer uniquement les images au format JPG et PNG et les vidéos au format MP4 et une payante (3,37 euros) qui permet également de restaurer des documents, des applications, des archives compressées et des morceaux de musique. Dans les deux cas, pour que l'application fonctionne correctement, il faut que vous ayez une racine sur Android.
Après avoir téléchargé DiskDigger sur votre appareil, donnez-lui les droits de root en appuyant sur le bouton approprié au milieu de l'écran et refusez de passer à la version Pro de l'application (si vous utilisez la version gratuite). À ce stade, choisissez de scanner la mémoire interne ou la microSD de votre appareil, cochez les types de fichiers que vous souhaitez restaurer et appuyez sur OK pour lancer le scan du disque.
Lorsque l'analyse est terminée, sélectionnez les fichiers à récupérer, appuyez sur le bouton Récupérer en haut et choisissez d'exporter les éléments vers un service de stockage en nuage, de vous les envoyer automatiquement par courrier électronique ou de les stocker sur la mémoire du smartphone/tablette (non recommandé). Si vous avez besoin de plus d'informations sur le fonctionnement de DiskDigger.