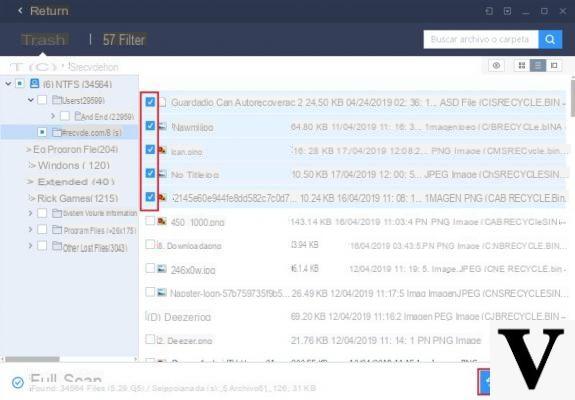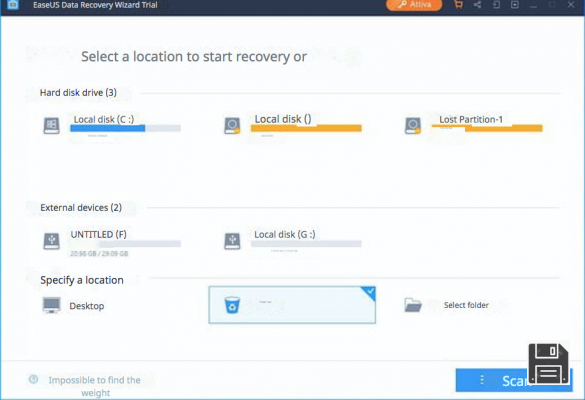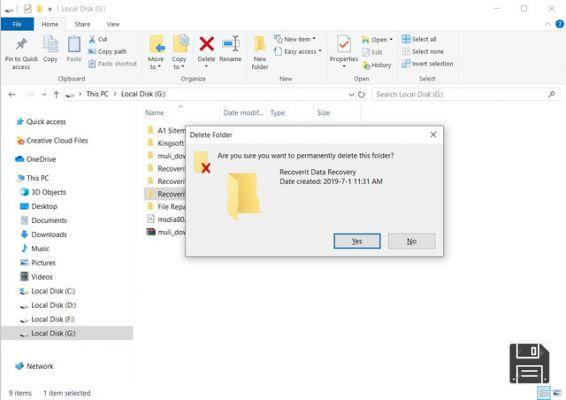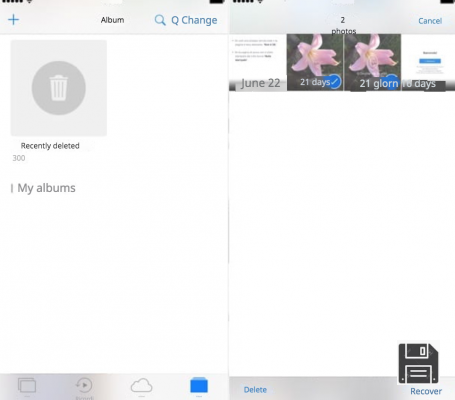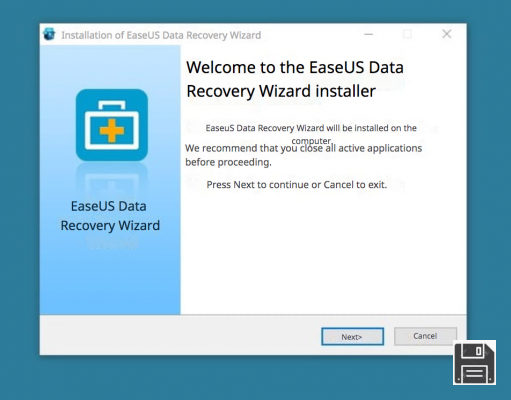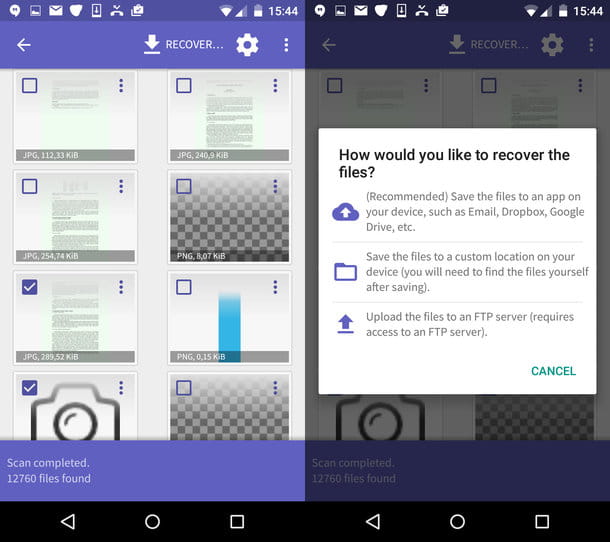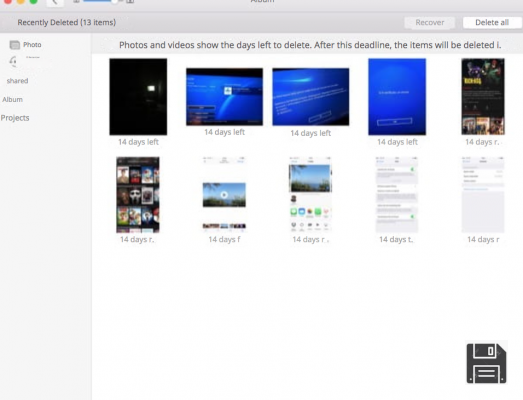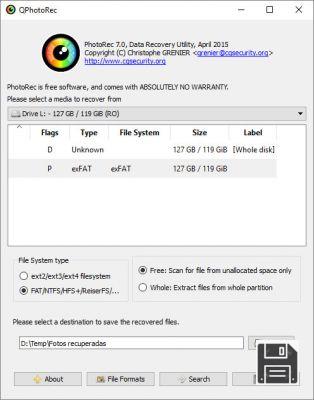Você apagou acidentalmente alguns arquivos muito importantes que tinha no seu PC ou smartphone? Acontece a todos, não se preocupem, em todo caso saibam que a última palavra ainda não foi dita. Se a porção de memória em que os arquivos estavam hospedados ainda não foi sobrescrita por outros dados, você ainda pode esperar pela recuperação deles.
Existem alguns softwares, mesmo gratuitos, que lhe permitem digitalizar qualquer tipo de unidades (discos rígidos mecânicos, SSDs, microSDs, pen drives, etc.) e recuperar arquivos que foram apagados delas. Obviamente, estes não são produtos milagrosos: se as porções de memória em que os arquivos foram hospedados foram ocupadas por outros dados, não há nada a fazer, exceto recorrer a centros especializados, mas poderemos falar sobre isso em outras ocasiões.
No momento vamos nos concentrar nos programas para recuperar arquivos excluídos e tentar descobrir qual deles é o mais adequado para você. Há realmente algo para cada gosto e cada necessidade. Quer tenha um PC com Windows, um Mac, um computador equipado com Linux ou um smartphone/tábulo de qualquer marca, certamente encontrará algo que lhe convém. Tenha uma boa leitura e boa sorte na recuperação dos seus dados!
EaseUS Data Recovery Wizard (Windows/macOS)
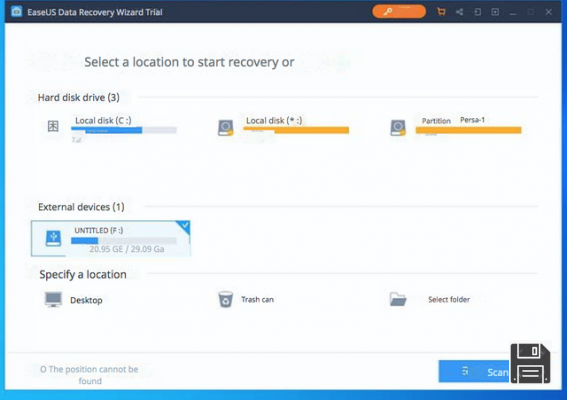
O EaseUS Data Recovery Wizard é um dos melhores programas de recuperação de arquivos excluídos disponíveis para Windows e MacOS. Suporta uma grande variedade de diferentes tipos de arquivos (desde fotos a vídeos, documentos do Office a arquivos compactados, para não mencionar e-mails e muito mais) e permite operar em qualquer tipo de unidade: discos rígidos, SSDs, cartões de memória, memórias USB, câmeras, smartphones, tablets e outros dispositivos de armazenamento.
O que distingue o software EaseUS, há também uma interface de usuário extremamente intuitiva (totalmente traduzida para o inglês) e a capacidade de recuperar arquivos mesmo em condições críticas, tais como após infecções por malware, falhas no sistema ou formatação/eliminação de uma partição.
O EaseUS Data Recovery Wizard está disponível em duas versões: EaseUS Data Recovery Wizard Free, que é gratuito e lhe permite recuperar até 500MB de dados (2GB, se partilhar o programa online), e EaseUS Data Recovery Wizard Professional, com preços a partir de 66,69 euros, o que lhe permite recuperar dados sem qualquer limite.
Para baixar o EaseUS Data Recovery Wizard Professional no Windows, conecte-se ao site do EaseUS e clique no botão Free trial: o download do software é gratuito, no entanto, se você não ativar sua cópia comprando uma licença, você só verá quais arquivos recuperar e não poderá exportá-los. Para baixar, ao invés disso, o EaseUS Data Recovery Wizard Free e assim ter a possibilidade de recuperar até 2GB de dados gratuitamente, você precisa se conectar a esta outra página do site EaseUS e clicar no botão Download Free.
Quando o download estiver completo, independentemente da versão baixada do programa, abra o arquivo .exe obtido e responda Sim ao aviso que aparece na tela. Em seguida, certifique-se de que a caixa de condições da licença EaseUS (inferior esquerda) esteja marcada e pressione o botão Install now para começar a baixar e instalar todos os componentes necessários para que o software funcione. Se você não quiser enviar estatísticas de uso anônimo, clique em Personalizar instalação (canto inferior direito) e desmarque a caixa apropriada.
Quando a configuração estiver concluída, clique no botão Start Now para fechar a janela e iniciar o EaseUS Data Recovery Wizard (Assistente de Recuperação de Dados EaseUS). Em seguida, seleccione o ícone da unidade que contém os ficheiros que pretende recuperar e comece a digitalizá-los clicando no botão Scan (Digitalizar) no canto inferior direito.
Quando os resultados da pesquisa aparecerem, "procure" as pastas onde o programa encontrou arquivos para recuperar, usando a barra lateral esquerda e, se achar apropriado, use a opção Filtro (acima) para limitar os resultados da pesquisa apenas a certos tipos de arquivos (por exemplo, Gráficos, Documentos, Vídeo, Áudio, E-mail, etc.).
Depois de encontrar os arquivos que deseja restaurar, selecione-os (marcando as caixas para eles) e clique no botão Recuperar no canto inferior direito para indicar a pasta onde você deseja salvá-los. Se, antes de salvar um arquivo, você quiser visualizá-lo, clique no ícone do olho no canto superior direito.
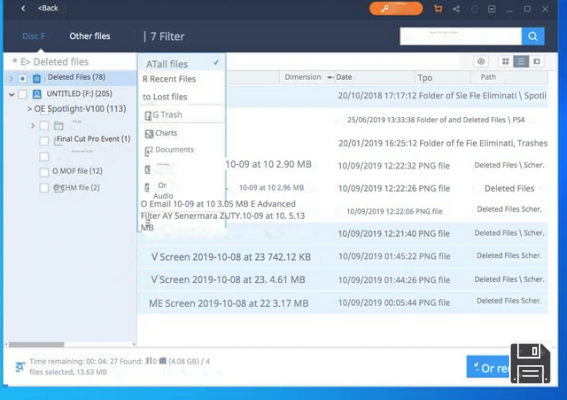
Você usa um Mac? Então saiba que você pode baixar o EaseUS Data Recovery Wizard usando os links que eu forneci anteriormente e clicando na versão do programa para Mac. Quando o download estiver completo, abra o pacote .dmg obtido e arraste o ícone do EaseUS Data Recovery Wizard para a pasta Applications do seu computador para instalar o software. Simples, certo?
PhotoRec e TestDisk (Windows/macOS/Linux)
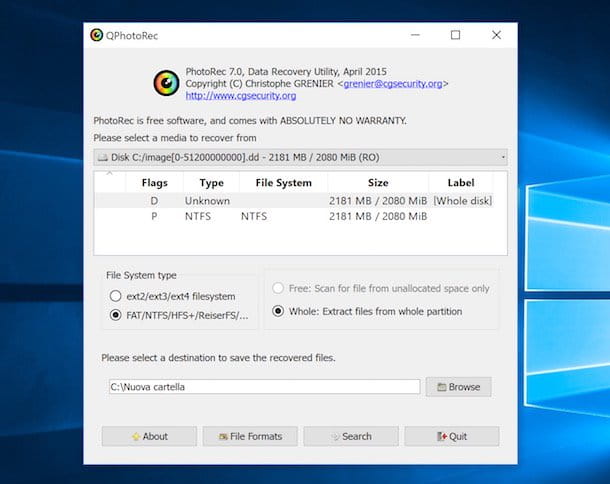
PhotoRec e TestDisk são dois softwares de recuperação de dados, ambos gratuitos e de código aberto, que são fornecidos em pares. O primeiro é um software de recuperação de dados muito fácil de usar que suporta todos os principais sistemas de arquivos e todas as unidades de armazenamento (discos rígidos, SSDs, microSDs, dispositivos USB, etc.); o segundo também é um software de recuperação de dados, mas funciona apenas como uma linha de comando e é especialmente adequado em situações em que você deseja recuperar partições perdidas ou quer fazer unidades inicializáveis que não são mais inicializáveis.
Os dois softwares são multiplataforma. Isto significa que eles funcionam em Windows, macOS e Linux, mas infelizmente o PhotoRec vem com uma interface gráfica pronta para uso apenas em sua versão Windows. Em macOS e Linux deve ser usado a partir da linha de comando.
Depois destes esclarecimentos necessários, vamos ver com mais detalhes como o PhotoRec funciona (o programa que eu sugiro que você tente). Depois de baixar o software e extraí-lo para uma pasta de sua escolha (não requer instalação para funcionar), inicie o executável qphotorec_win.exe.
Na janela que se abre, utilize o menu pendente no topo para escolher a unidade da qual pretende recuperar os dados, depois seleccione a sua partição primária (ou a partição da qual pretende recuperar os ficheiros apagados) e prima o botão Procurar para seleccionar a pasta onde pretende guardar os dados recuperados pelo programa.
Agora, coloque uma marca de seleção ao lado de Whole, clique no botão File Formats para selecionar os tipos de arquivo a serem recuperados e pressione Search para iniciar a recuperação de dados. Todos os arquivos encontrados pelo PhotoRec serão automaticamente salvos na pasta que você indicou clicando no botão "Browse".
Para mais informações sobre o PhotoRec e como ele funciona, veja meus tutoriais sobre como recuperar arquivos excluidos do celular, onde expliquei como usar o programa para recuperar dados de discos rígidos e microSDs.
Recuperar (Windows)
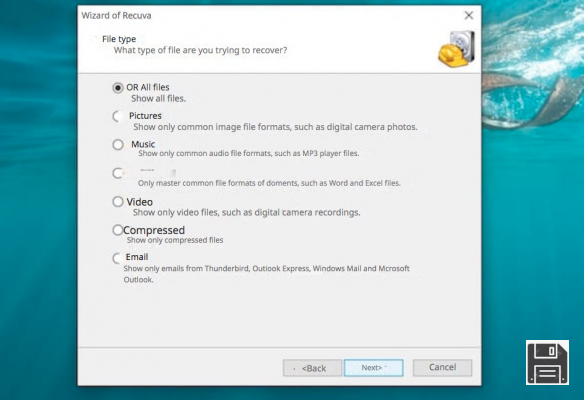
Recuva é um dos programas mais utilizados para recuperar arquivos excluídos no Windows. É gratuito e está disponível em duas versões: uma "tradicional" que fornece um procedimento de instalação padrão (e oferece o download de software adicional, como o CCleaner que é feito pelo mesmo fabricante) e uma portátil que pode ser usada sem qualquer procedimento de instalação. O programa suporta todos os dispositivos: discos rígidos mecânicos, SSD, microSD, smartphones, tablets, leitores de MP3, USB sticks etc. e todos os sistemas de ficheiros e é extremamente fácil de utilizar. Permite-lhe escolher, através de um conveniente assistente, os tipos de ficheiros a recuperar e as unidades a analisar.
Para entrar em mais detalhes, após iniciar o Recuva você tem que clicar no botão Next e escolher os tipos de arquivos a recuperar: todos os arquivos, imagens, música, documentos, vídeos, arquivos compactados ou e-mails. Em seguida, tem de escolher se pretende recuperar dados de todas as unidades ligadas ao seu PC (escolhendo a opção não tenho a certeza), a partir do cartão multimédia ou iPod, da pasta de documentos, da lixeira, do CD/DVD ou de um local específico a ser indicado pelo botão apropriado.
Depois de passar este passo também, pressione os botões Next e Start e aguarde que a lista de arquivos recuperáveis seja mostrada a você. Os arquivos marcados com ponto verde são aqueles que podem ser recuperados 100%, aqueles marcados com ponto amarelo podem ser recuperados, mas provavelmente estão danificados, enquanto aqueles com ponto vermelho ao lado deles não podem ser recuperados. Uma vez seleccionados os ficheiros a restaurar, clique no botão Recuperar, seleccione a pasta para onde os exportar e já está.
Se a varredura normal não retornar resultados satisfatórios, você pode tentar ativar a varredura profunda, selecionando o item apropriado no procedimento Recuva inicial. Para mais informações, veja o meu tutorial sobre como recuperar ficheiros apagados do caixote da reciclagem, onde lhe falei mais sobre o software.
Broca de disco (Windows/macOS)
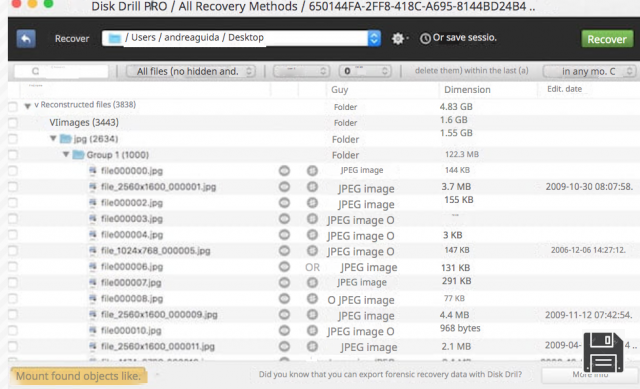
O Disk Drill é uma das melhores aplicações de recuperação de dados disponíveis no Mac. Infelizmente, não é gratuito, custa 79 Euros, mas você pode baixá-lo gratuitamente e testar suas características (o que significa que você verá os arquivos que você pode recuperar, mas não pode exportar). Existe também uma versão do software para Windows, mas pessoalmente nos sistemas da Microsoft eu tendo a recomendar outras soluções como as que analisamos anteriormente.
O funcionamento do Disk Drill é bastante intuitivo. Depois de iniciar o programa, desmarque todas as opções que lhe são oferecidas, clique no botão Continuar e digite a sua senha de administração do MacOS. Em seguida, clique no botão Recuperar que está localizado ao lado do nome da unidade da qual você deseja recuperar arquivos excluídos e aguarde que a verificação seja concluída.
Neste ponto, selecione o tipo de arquivos que deseja recuperar (por exemplo, Documentos, Imagens ou Vídeos) e navegue na lista de todos os arquivos que o Disk Drill foi capaz de encontrar. Para pré-visualizar os arquivos, clique no ícone do olho ao lado de seus nomes.
Para obter instruções mais detalhadas sobre como funciona o Disk Drill, consulte meu tutorial sobre recuperação de dados de discos rígidos corrompidos, no qual eu cuidei minuciosamente do programa.
MiniTool Power Data Recovery (Windows/macOS)
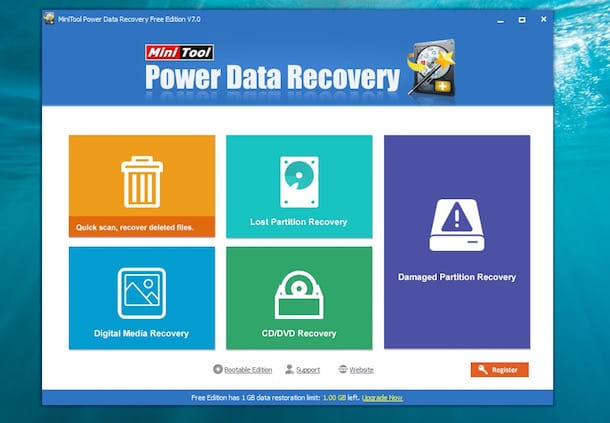
Outro software de recuperação de dados que vale definitivamente a pena considerar é o MiniTool Power Data Recovery, que é compatível tanto com Windows como MacOS. Está disponível em duas versões: uma versão gratuita que lhe permite recuperar até 1GB de dados e uma versão paga ($69, apenas para uso pessoal) que não tem tais limitações.
O programa é realmente muito intuitivo. Na sua tela inicial há cinco opções: Undelete recovery, para recuperar arquivos excluídos; Lost partition recovery, para recuperar partições perdidas; Digital media recovery, para recuperar fotos e vídeos de unidades externas; CD/DVD Recovery, para recuperar dados de disquetes corrompidos e Damaged partition recovery, para recuperar dados de partições danificadas.
Depois de verificar a unidade da qual deseja recuperar os dados, para restaurar os arquivos, basta colocar uma marca de seleção ao lado de seus ícones, pressionar o botão Salvar e escolher uma pasta para a qual deseja exportá-los.
Note a disponibilidade de uma versão de arranque do MiniTool Power Data Recovery que pode copiar para uma disquete ou pen USB e usar naqueles sistemas que já não arranquem correctamente.
DiskDigger (Android)
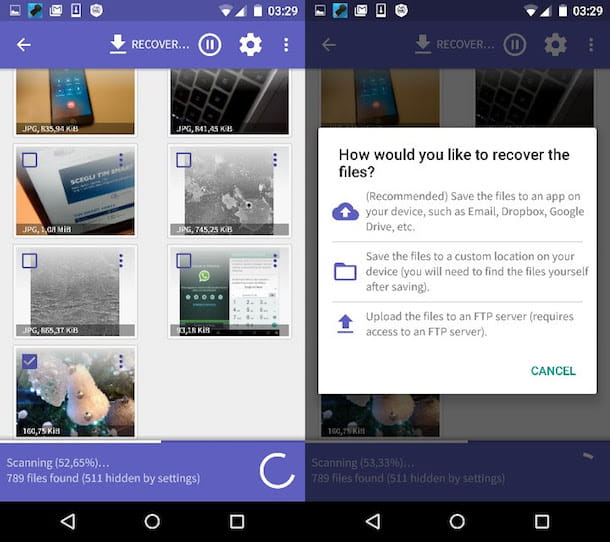
Se você precisar recuperar arquivos excluídos de um smartphone ou tablet Android, você pode confiar noDiskDigger: é um aplicativo de recuperação de dados que funciona diretamente do Android e permite restaurar tanto os arquivos excluídos da memória do dispositivo quanto do microSD (no caso de dispositivos que suportam expansão de memória). Está disponível em duas versões: uma gratuita que lhe permite recuperar apenas imagens em formato JPG e PNG e vídeos em formato MP4 e uma paga (3,37 euros) que também lhe permite recuperar documentos, aplicações, arquivos compactados e faixas de música. Em ambos os casos, para que o aplicativo funcione corretamente, você precisa se enraizar no Android.
Após baixar o DiskDigger para o seu dispositivo, dê a ele permissões de root pressionando o botão apropriado no meio da tela e recuse-se a mudar para a versão Pro da aplicação (se você estiver usando a versão gratuita). Neste ponto, escolha digitalizar a memória interna do seu dispositivo ou microSD, coloque uma marca de verificação ao lado dos tipos de arquivo que você deseja restaurar e pressione OK para iniciar a digitalização da unidade.
Quando a verificação estiver concluída, seleccione os ficheiros a recuperar, prima o botão Recuperar na parte superior e escolha se pretende exportar os itens para um serviço de armazenamento em nuvem, enviá-los para si próprio por e-mail ou armazená-los no seu smartphone/memória de mesa (não recomendado). Se você precisar de mais informações sobre como funciona o DiskDigger.