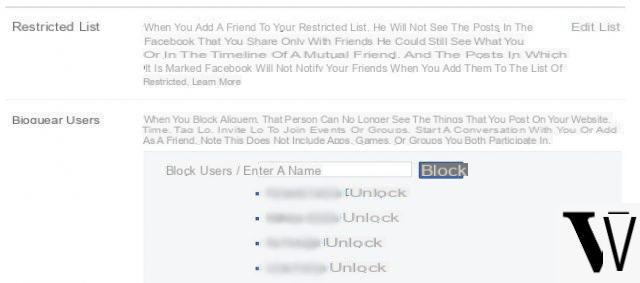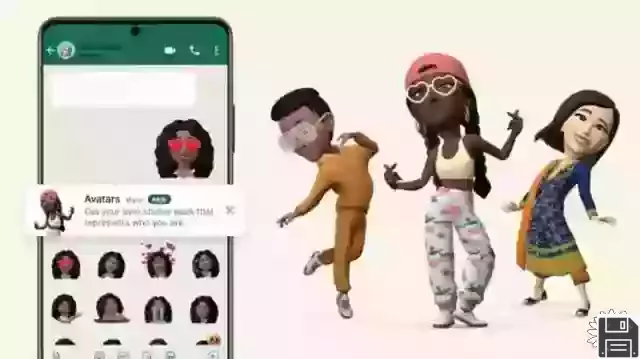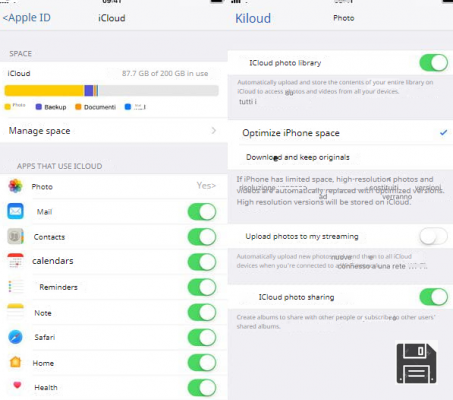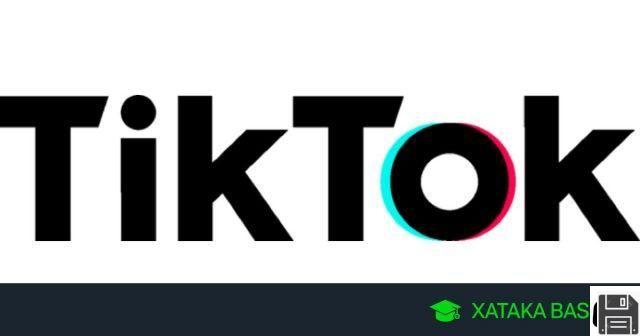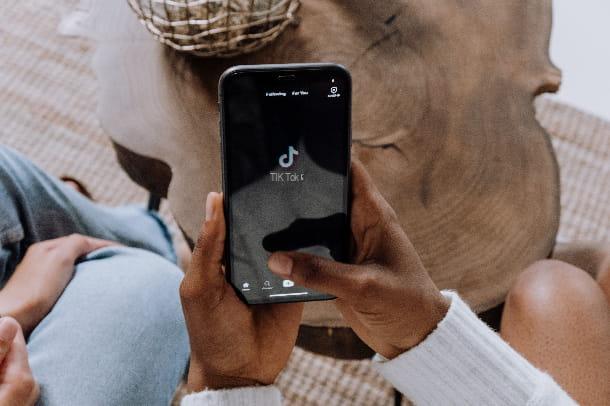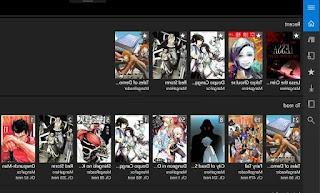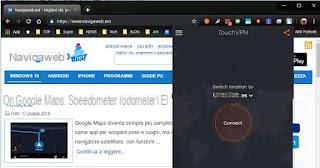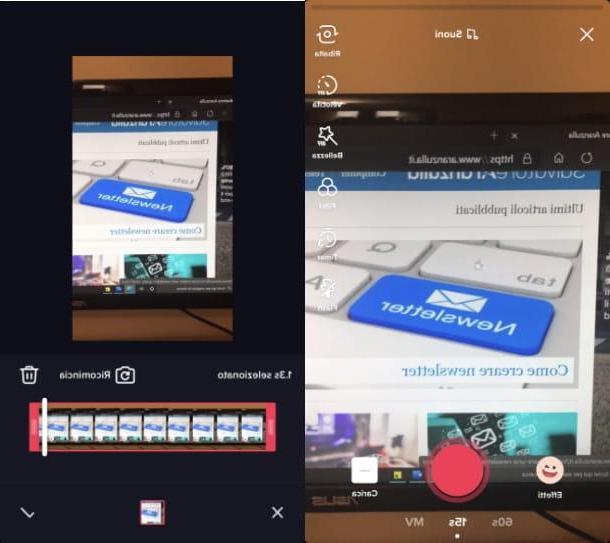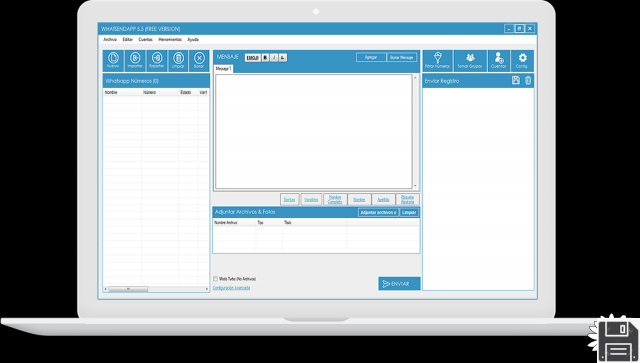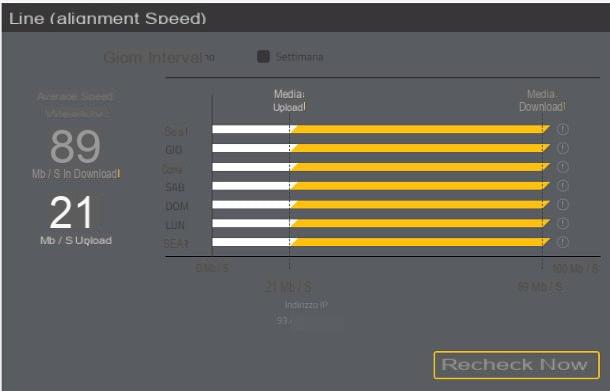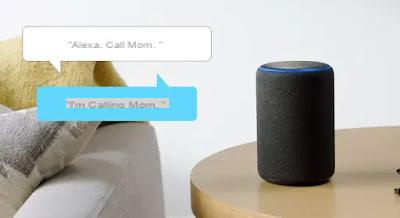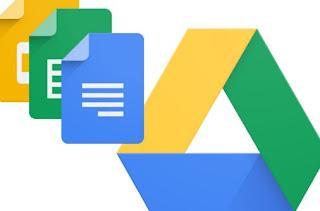 La plataforma Google Drive no solo es útil para almacenar fotos y videos en línea (como cualquier otro servicio en la nube), sino que puede convertirse en una verdadera suite ofimática completa, que funciona en línea, fuera de línea y en colaboración. A esto le sumamos que todo se ofrece de forma gratuita, por lo que es una solución práctica para aquellos que no quieren pagar un buen dinero para aprovechar la plataforma de Microsoft, es decir, Office 365. En esta guía hemos recopilado todos los trucos de los expertos para utilizar mejor Google Drive y Google Docs. en sus funciones más escondidas y menos utilizadas. Es posible que la plataforma aún no sea un reemplazo completo de Microsoft Office, pero ha mejorado tanto que puede usarse en producción sin sacrificios particulares.
La plataforma Google Drive no solo es útil para almacenar fotos y videos en línea (como cualquier otro servicio en la nube), sino que puede convertirse en una verdadera suite ofimática completa, que funciona en línea, fuera de línea y en colaboración. A esto le sumamos que todo se ofrece de forma gratuita, por lo que es una solución práctica para aquellos que no quieren pagar un buen dinero para aprovechar la plataforma de Microsoft, es decir, Office 365. En esta guía hemos recopilado todos los trucos de los expertos para utilizar mejor Google Drive y Google Docs. en sus funciones más escondidas y menos utilizadas. Es posible que la plataforma aún no sea un reemplazo completo de Microsoft Office, pero ha mejorado tanto que puede usarse en producción sin sacrificios particulares.La guía estará dividida en dos partes: en una recopilaremos todos los Consejos y trucos de Google Drive, en el otro yo consejos de expertos para usar Google Docs.
LEA TAMBIÉN: Mejores trucos para escribir con Google Docs en su máxima expresión
Artículo índice
Trucos para Google Drive
En esta parte de la guía, le mostraremos los consejos más útiles para utilizar la plataforma en la nube de Google Drive como verdaderos profesionales, centrándose en el intercambio de archivos, la publicación de archivos y otros aspectos colaborativos de la plataforma.Compartir un archivo o carpeta
Una vez que cargamos el archivo o carpeta en la nube, podemos compartirlo con nuestros amigos y colegas. Para compartir en Google Drive, simplemente abra su página personal en la nube, haga clic con el botón derecho en el archivo o carpeta y luego haga clic en cuota. Desde la ventana que se abre, ingresamos las direcciones de correo electrónico de nuestros colegas y amigos, para que puedan acceder al archivo para leerlo, modificarlo o descargarlo (en base a los permisos que le brindaremos).
Buscar por tipos de archivo
Al abrir Google Drive, en la interfaz principal del sitio, hacemos clic en la punta de flecha dentro del cuadro de búsqueda en la parte superior para que la búsqueda sea muy específica, de modo de elegir si mostrar solo los archivos de un determinado tipo, sus permisos y su visibilidad en línea.Ordenar los archivos
En el lado derecho de la interfaz del sitio de Google Drive encontramos el botón para cambiar la vista de los archivos, para poder ordenarlos por el más reciente o por el más pesado o por el último modificado usando las columnas específicas ( encima de los archivos).Para ordenar archivos específicos también podemos usar los menús en el lado izquierdo de la interfaz: Mi unidad, Computadora, Compartido conmigo, Reciente, Destacados y Papelera (donde encontramos los archivos borrados).
Varias vistas previas
Sin abrir cada archivo, podemos obtener una vista previa de varios archivos al mismo tiempo, simplemente haciendo clic derecho en el archivo o carpeta y usando el botón Avance (el símbolo del ojo). Utilizando las teclas de cursor o las flechas a los lados podemos así navegar por el contenido sin tener que abrirlo o descargarlo.Agregue Google Drive al escritorio de su PC
Si usa mucho Google Drive, podemos asegurarnos de que los archivos creados o guardados en línea también estén disponibles en su PC de forma sincronizada. El cliente de Google Drive se puede descargar desde la página oficial, teniendo cuidado de seleccionar el instalador Copia de seguridad y sincronización.La aplicación de escritorio de Google Drive también le permite usar la plataforma como un servicio de respaldo en línea para archivos locales.
Puede elegir carpetas específicas para sincronizar mientras sus archivos de documentos se muestran como enlaces web, a menos que elija convertirlos en documentos de Office.
Gestión de archivos adjuntos
Con Drive podemos administrar archivos adjuntos de Gmail, para guardarlos directamente en la nube sin tener que descargarlos en tu PC. Esto es muy útil si accedemos temporalmente a una PC corporativa o pública y no queremos dejar archivos adjuntos importantes por ahí. Una vez de regreso a casa, encontraremos el archivo adjunto del correo electrónico en nuestro Google Drive, tanto en el teléfono inteligente como en la PC.Aplicaciones de Google Drive
En Google Drive no solo puede cargar archivos desde su computadora, sino que también puede crear nuevos desde cero. Como se mencionó, puede crear documentos con las aplicaciones de Google Docs o incluso más usando aplicaciones externas que se integran en Google Drive. Por ejemplo, puede crear un archivo de código HTML, un video, un dibujo, una hoja de texto sin formato, un fax o lo que desee. Muchas de estas aplicaciones están disponibles en Chrome Web Store o se pueden agregar presionando el botón de configuración a la derecha en la interfaz principal.En otro artículo, vimos las mejores aplicaciones para Google Drive que, hay que recordar, solo funcionan usando Chrome como navegador.
Trucos para Google Docs
En esta parte de la guía, te mostraremos los trucos para aprovechar al máximo las funciones de Google Docs dentro de la plataforma Drive. Muchos de los comandos que se muestran también se pueden usar en Drive, ya que en última instancia son parte de la misma plataforma (de hecho, Docs es una extensión de Drive para administrar documentos de oficina dentro de la nube).Google Docs sin conexión
Como ya se ha escrito en el pasado, las aplicaciones de Google Docs se pueden utilizar incluso sin conexión a Internet instalándolas como aplicaciones de Chrome en nuestra PC, para poder reemplazar Microsoft Office de forma gratuita en la gestión de archivos DOC, XLS y PTT. .
Para saber cómo hacerlo, le recomendamos que lea nuestra guía. Google Drive Offline para abrir documentos sin Internet.
Escanea documentos desde tu móvil
La aplicación Google Drive le permite transformar documentos en papel en documentos digitales, gracias a la función especial OCR. Para activarlo, simplemente presione la tecla + y elija crear un Nuevo documento a partir de una foto.Si queremos obtener más información sobre este tema, le recomendamos que lea la guía para escanee documentos en PDF con la cámara de su teléfono móvil.
Escritura de voz
Si pretendemos escribir un documento dictando las palabras con la voz, podemos utilizar la funcionalidad de escritura de voz, haciendo clic en la parte superior Instrumentos y, posteriormente, en Tipeo por voz.
Obviamente, se requiere un micrófono para que funcione (el incluido en las webcams también está bien, pero tendremos que colocarnos cerca de la cámara).
Escritura
cómo en Gmail, incluso en Google Drive puedes escribir a mano con el mouse, instalando una extensión particular en Google Chrome.
Esta función puede resultar muy útil para firmar documentos sin tener que imprimirlos y escanearlos cada vez, pero requiere cierta destreza con el mouse (no es nada fácil firmar simplemente moviendo el mouse).
Utilice la función OCR en el texto
Con Google Drive, puede utilizar el reconocimiento óptico de caracteres (OCR) para analizar texto en archivos PDF e imágenes para convertirlos en un documento estándar editable.De esta forma, puede, por ejemplo, escanear un libro y luego copiarlo en un documento que pueda editar.
Para obtener más información sobre esta función, le recomendamos que lea nuestra guía sobre cómo extraer texto de un PDF o una imagen con Google Docs.
Copiar tecla de formato
El botón Copiar formato está presente en la barra de herramientas en todas las aplicaciones principales de Google Docs y se puede usar para copiar el formato de un bloque de texto a otro.
Esta es una de las funciones más importantes de Microsoft Office que no podía faltar en una suite de programas para la creación de documentos.
Establecer estilos de texto predeterminados
Esta también es una función básica de Word, ahora también incluida en Google Docs, con un menú desplegable donde puedes elegir los estilos de fuente predefinidos y un menú de opciones para modificarlos y guardar nuevos estilos distintos a los predeterminados.Busque el enlace
Si tiene que escribir un documento con enlaces de hipertexto, resalte la palabra como "Navigaweb", haga clic derecho y presione Enlace para agregar el enlace al sitio correcto, buscado automáticamente por la aplicación.
Arrastrar y soltar imágenes
Para agregar una imagen a un documento, solo necesita arrastrarla con el mouse desde una carpeta u otro sitio web a la interfaz web de la aplicación Google Drive.
Traducir documentos
Puede aprovechar el poder de Google Translate y traducir documentos rápidamente a través de la opción de menú Herramientas -> Traducir documento, que permite la traducción bidireccional de 46 idiomas diferentes.
Cambiar los temas de las diapositivas
Los temas de presentación son muy similares a los de Microsoft Powerpoint, para crear el diseño de presentación correcto de inmediato. La posibilidad de cambiar el tema actual desde el menú es muy reciente. Diapositiva.
Tablas de disposición
La aplicación Google Docs carece de las herramientas de diseño más avanzadas, pero puede usar tablas para crear diferentes tipos de diseños. Del menú mesa puede crear una red celular invisible para escribir y formatear el texto de manera diferente.
Formato condicional en hojas de trabajo
Las capacidades y el alcance de las aplicaciones web de Google Docs se amplían cada vez más gracias al menú Formato que en la App de Worksheets, el equivalente de Excel, te permite crear un formato condicional para poder colorear el texto de las celdas de manera diferente según el valor que tengan.
Publicar archivos en un sitio web insertado
Esta característica única de Google Docs le permite incrustar un documento en un sitio o página web con solo copiar el código. Incrustar, como lo haría con los videos de Youtube. El código se puede obtener en el menú Archivo -> Publicar en Web.Conclusiones
En esta guía rápida te hemos mostrado todas las funciones expertas disponibles en Google Drive y Google Docs, para que puedas empezar a utilizar la plataforma que ofrece Google como debes. Es posible que Office no se reemplace por completo, pero podemos usarlo para editar y leer documentos sobre la marcha.
Si nos apasiona el streaming de música, también podemos utilizar Drive como almacén de nuestros archivos, de modo que podamos reproducirlos desde smartphones u otras PC, como se explica en nuestra guía sobre Cómo escuchar música guardada en Drive.
Si, por el contrario, necesitamos integrar las notas guardadas en Google Keep en Google Docs o Drive, podemos seguir los pasos descritos en la guía sobre Cómo integrar Google Keep con Google Docs para triunfar.
Guía para usar Google Drive / Docs como experto